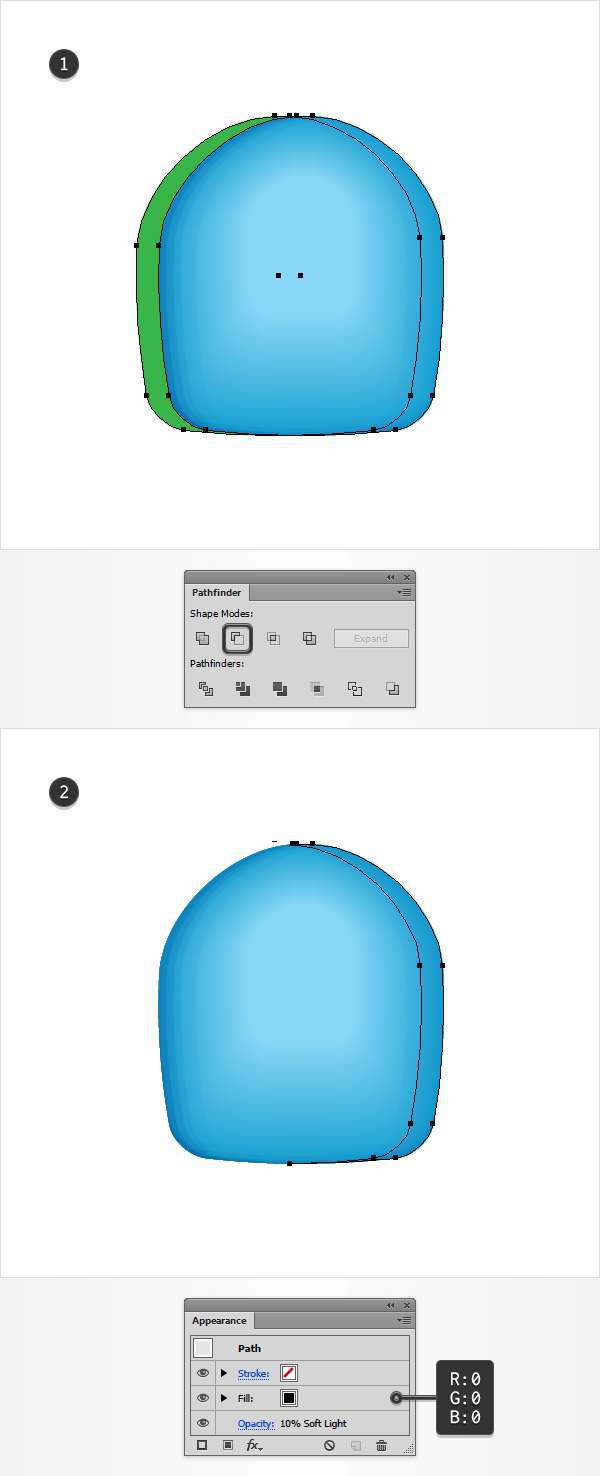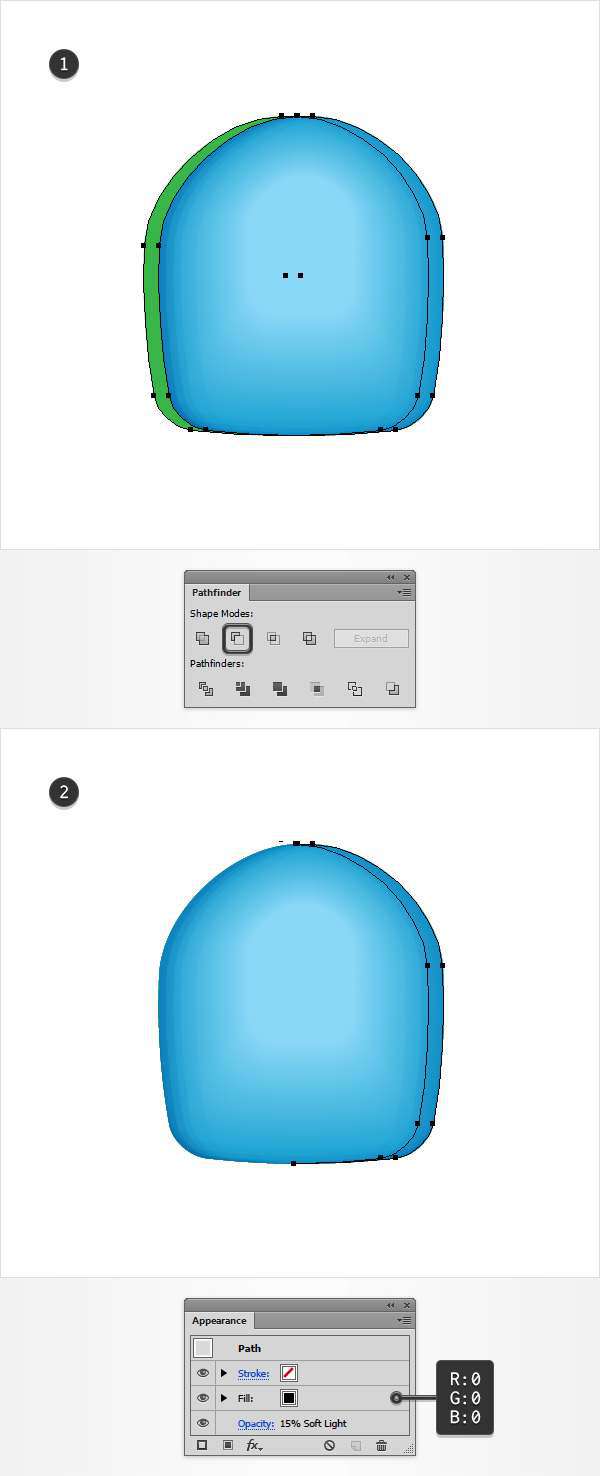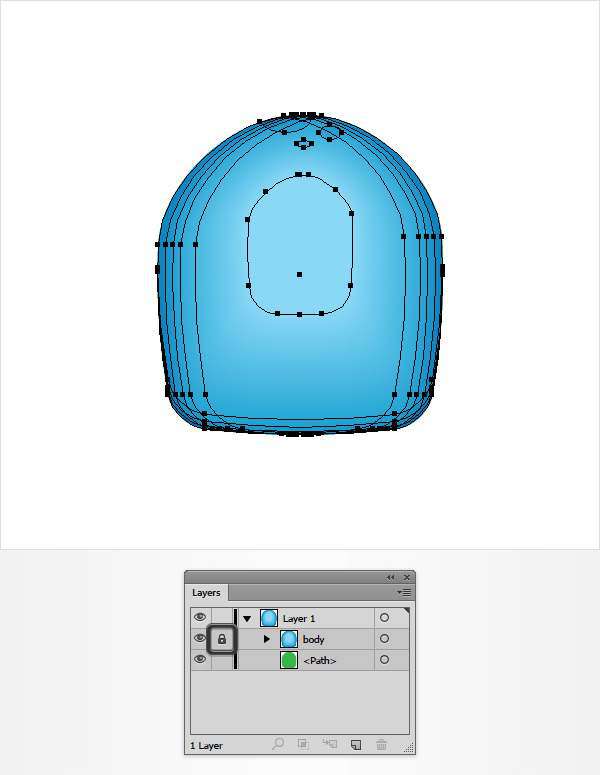✔ Bạn cũng có thể tải về máy file PDF nội dung tài liệu này tại đây: Tải về file PDF.
Mục Lục
Tạo cơ thể cho Monster
Bước 1
Chọn đối tượng màu xanh dương vào Object > Path > Offset Path chọn giá trị là -60px ==> bấm OK và tô màu R=137 G=215 B=245
Bấm A, chọn nốt ở phía dưới và chọn 20px trong phần Corners
Bấm Shift-Control- sau đó vào Edit > Preferences > General chọn Keyboard Increment là 5px
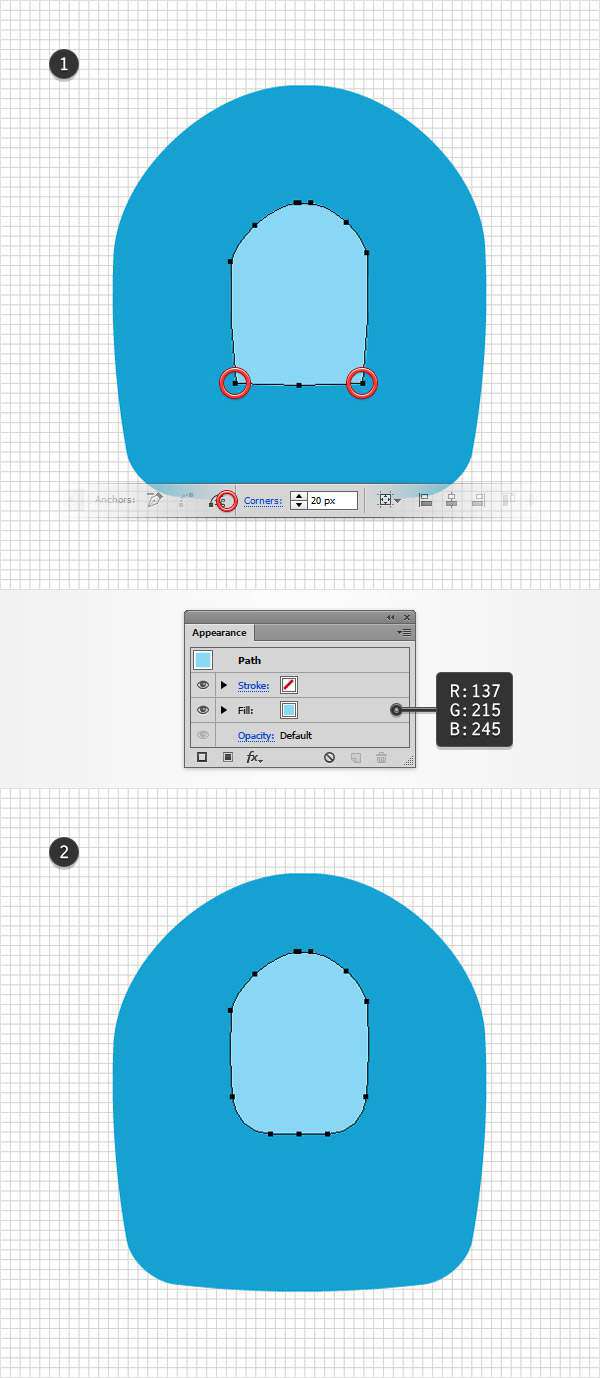 Bước 2
Bước 2
Vào công cụ Blend chọn Specified Steps và thông số là 115 bấm ok
Chọn cả hai đối tượng, vào Object > Blend > Make
Vào Window > Layers lock lớp layer blend để không di chuyển được
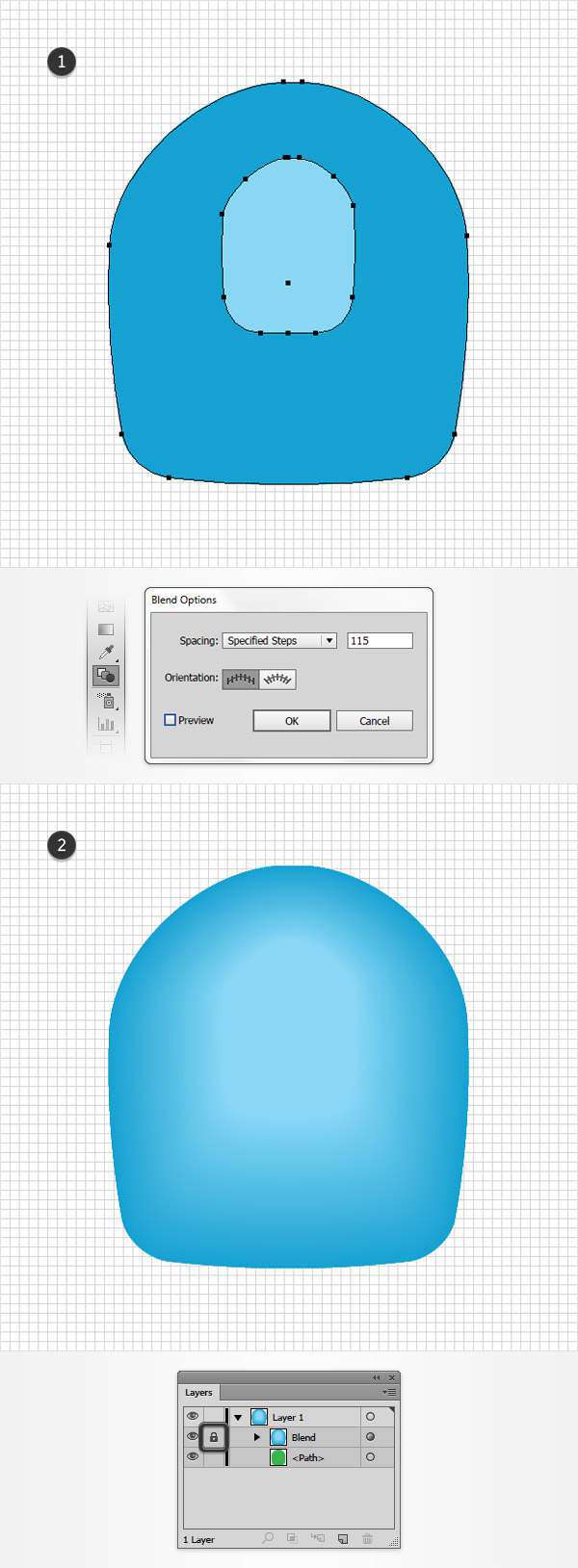
Bước 3
Bấm Control-‘
Chọn lớp màu xanh lá cây và bấm Control-C > Control-F > Control-F. Chọn lớp trên cùng và di chuyển lên trên 10px ( nhấn phím mũi tên trên bàn phím ). Chọn hai đối tượng vừa copy, vào Window > Pathfinder và chọn Minus Front
Chọn đối tượng vừa xong bấm Shift-Control-] sau đó click vào Appearance chọn màu là R=0 G=0 B=0, Transparency chọn thông sô như hình
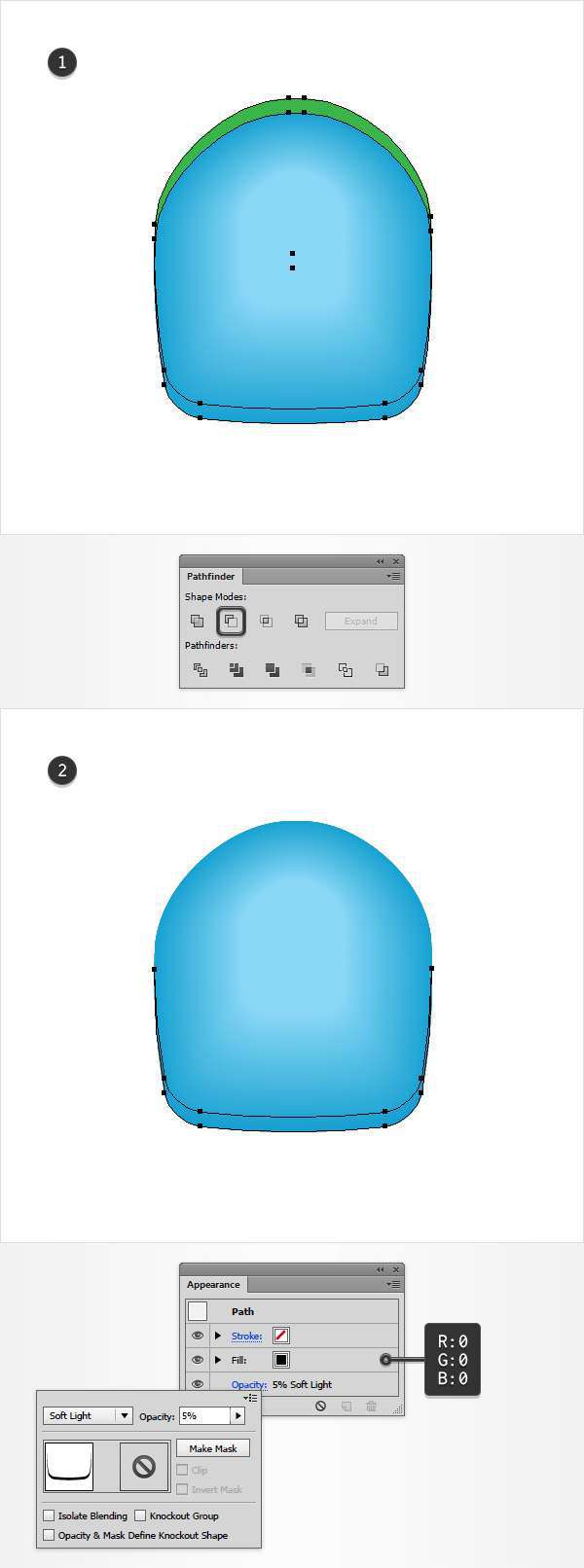
Bước 4
Chọn đối tượng màu xanh lá bấm Control-C > Control-F > Control-F chọn đối tượng vừa copy nằm ở trên và di chuyển lên 5px. Chọn hai lớp và bấm Minus Front
Chọn đối tượng vừa tạo ra bấm Shift-Control-] vào Appearance chọn Opacity 10% và Blending Mode : Soft Light.
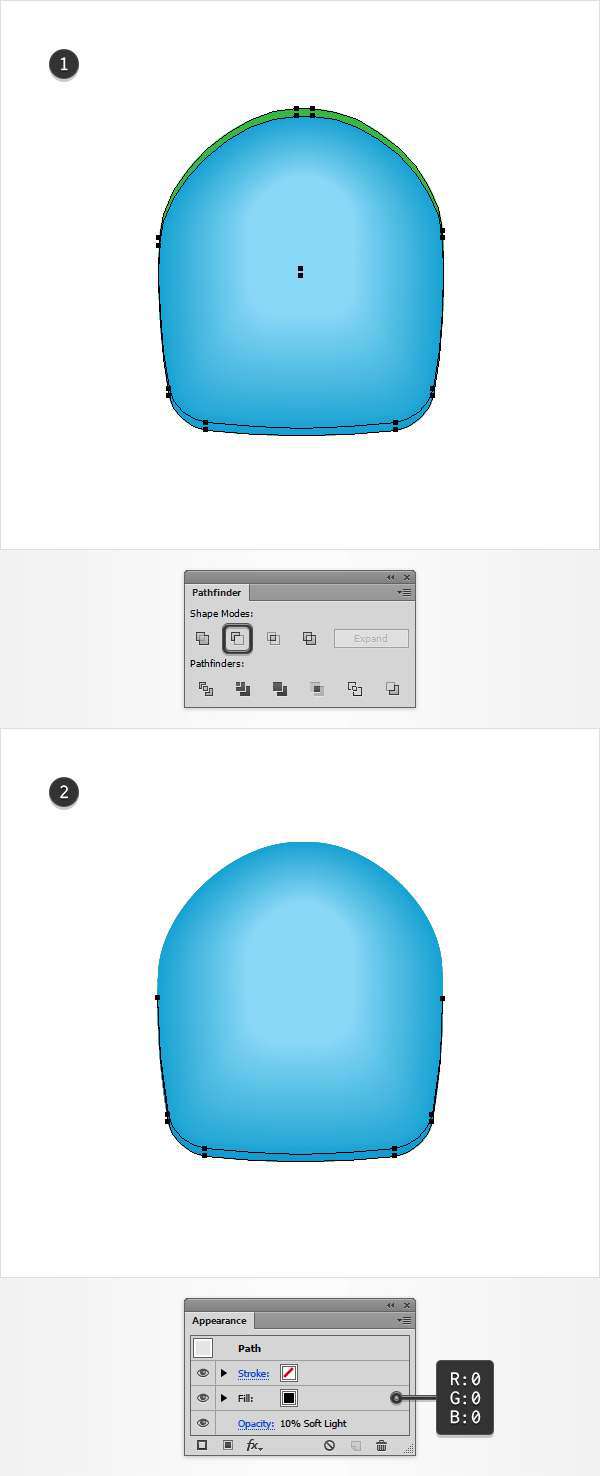
Bước 5
vào Edit > Preferences > General chỉnh Keyboard Increment là 1px
Làm tương tự như bước 4 với khoảng cách di chuyển là 2px và Opacity : 15%
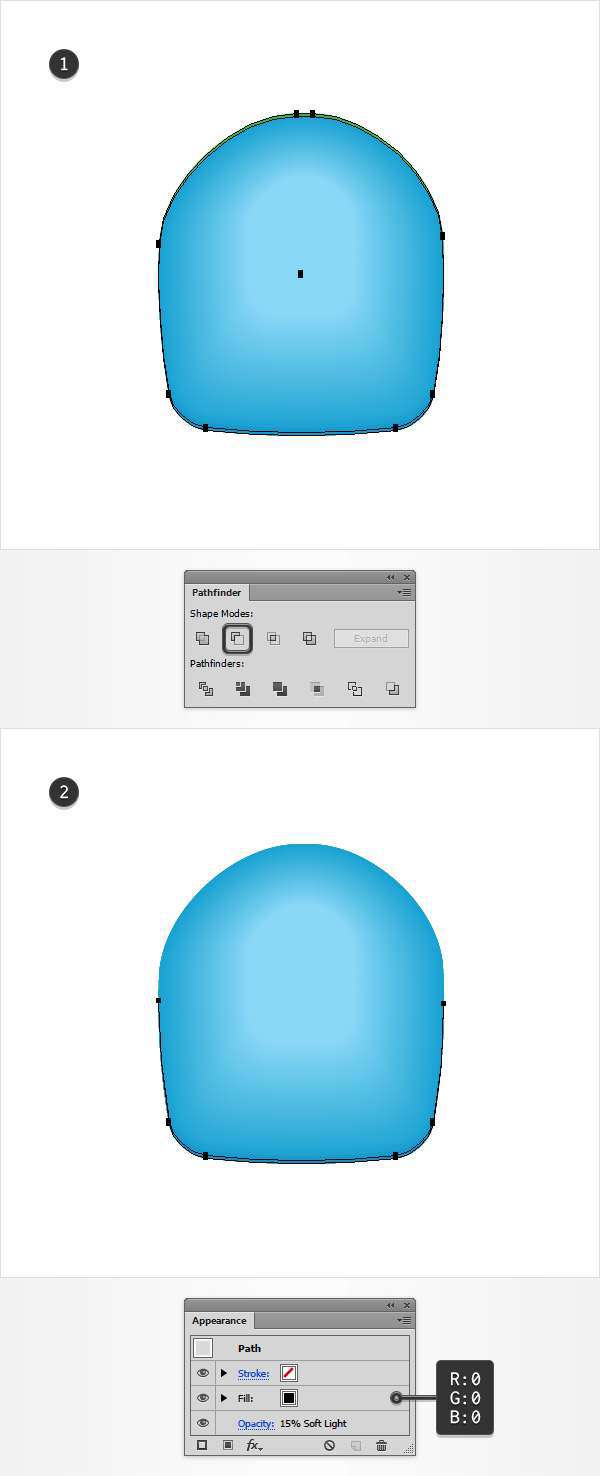
Bước 6
Làm như bước 5 với các thông số sau
Keyboard Increment: 5 px.
Di chuyển 25px sang bên phải
Opacity : 5%
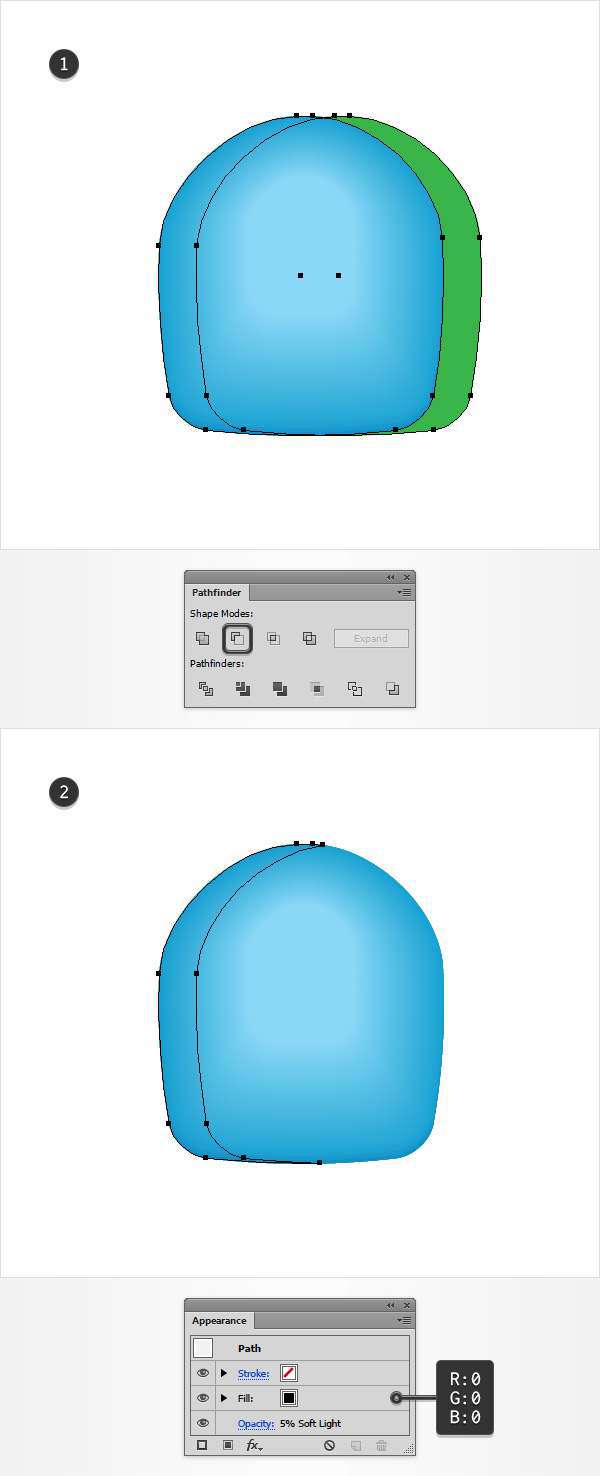
Bước 7
Làm như bước 6 với các thông số sau:
15px sang bên phải
Opacity : 10%
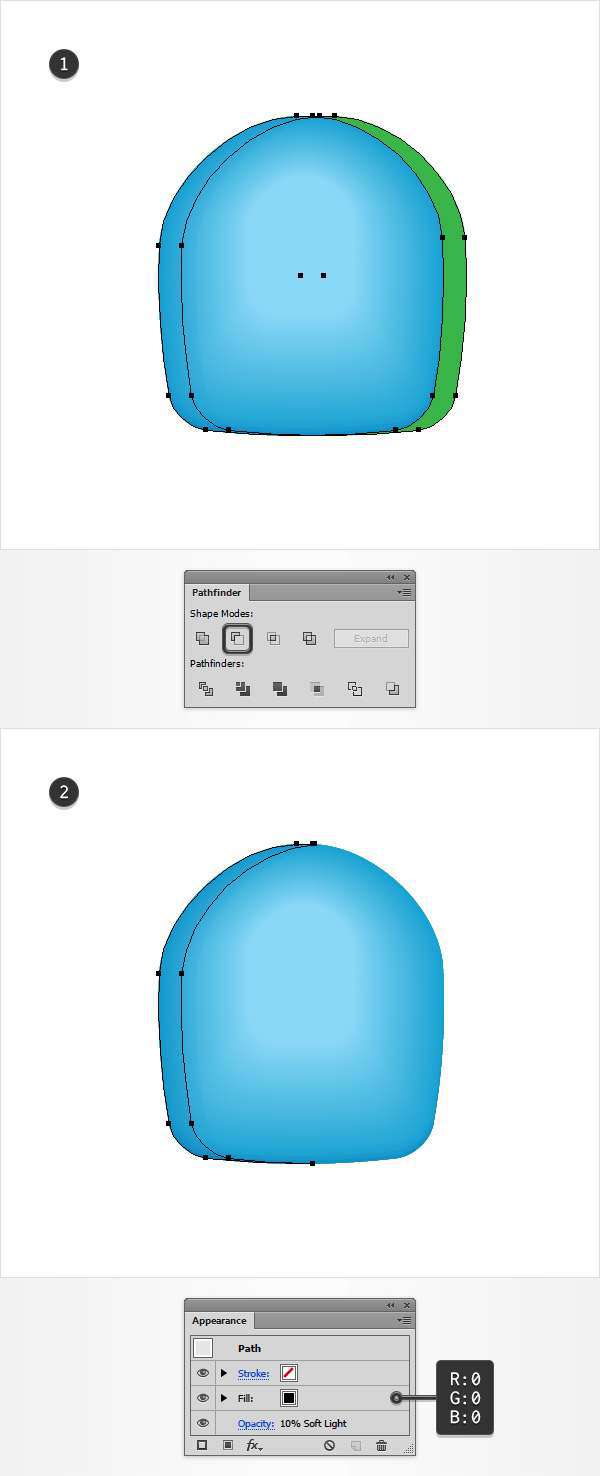
Bước 8
Làm như bước 7 với các thông số
10px sang bên phải
Opacity : 15%
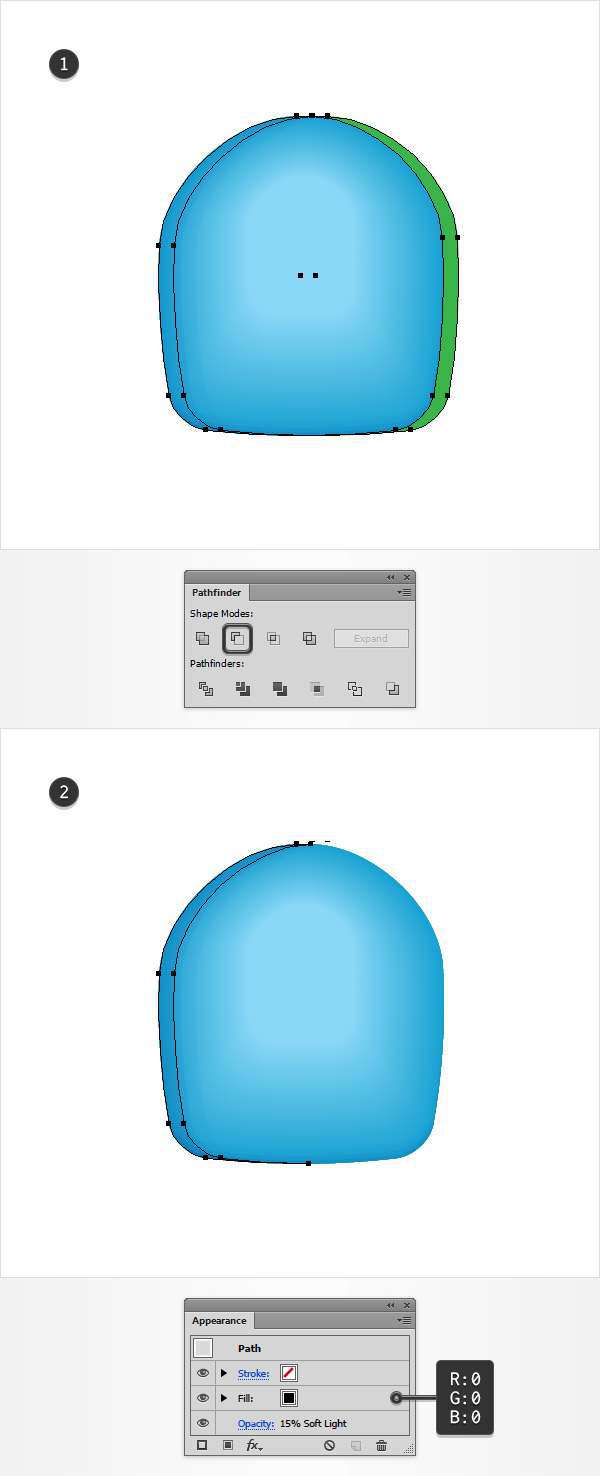
Bước 9
Làm như bước 8 với các thông số
5px sang bên phải
Opacity : 20%
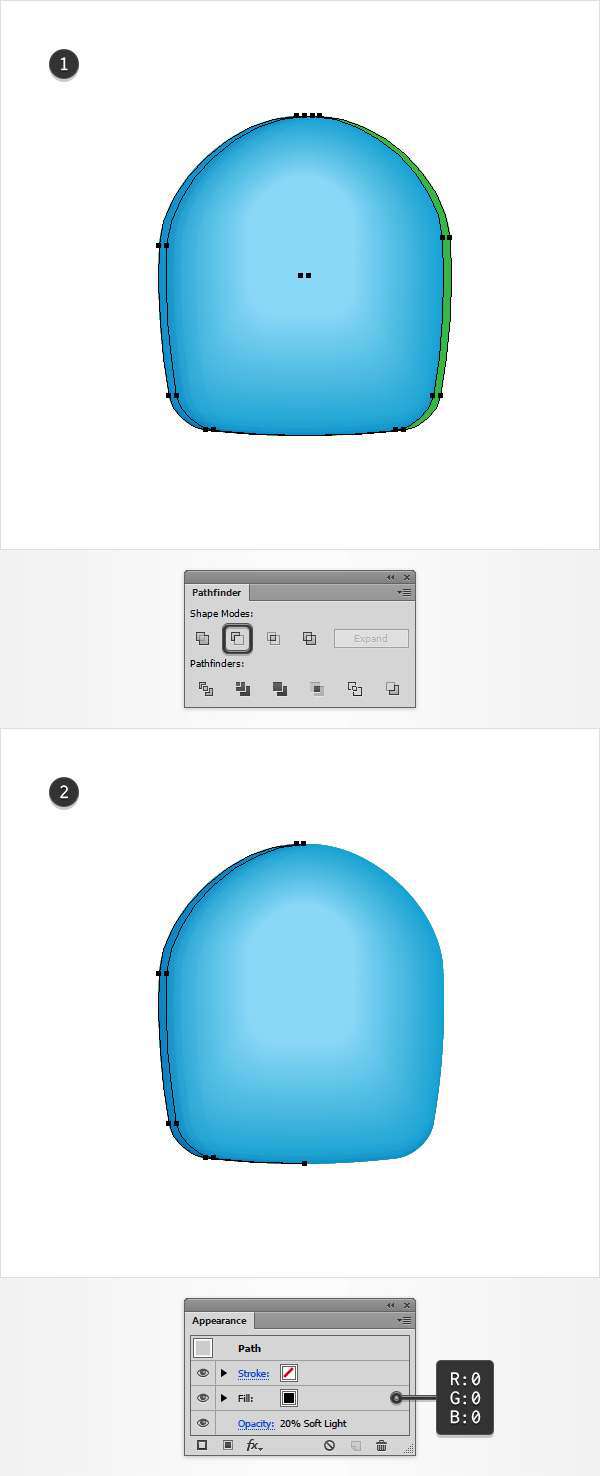
Bước 10
Làm như bước 9 với các thông số sau
25px sang bên trái
Opacity : 5%
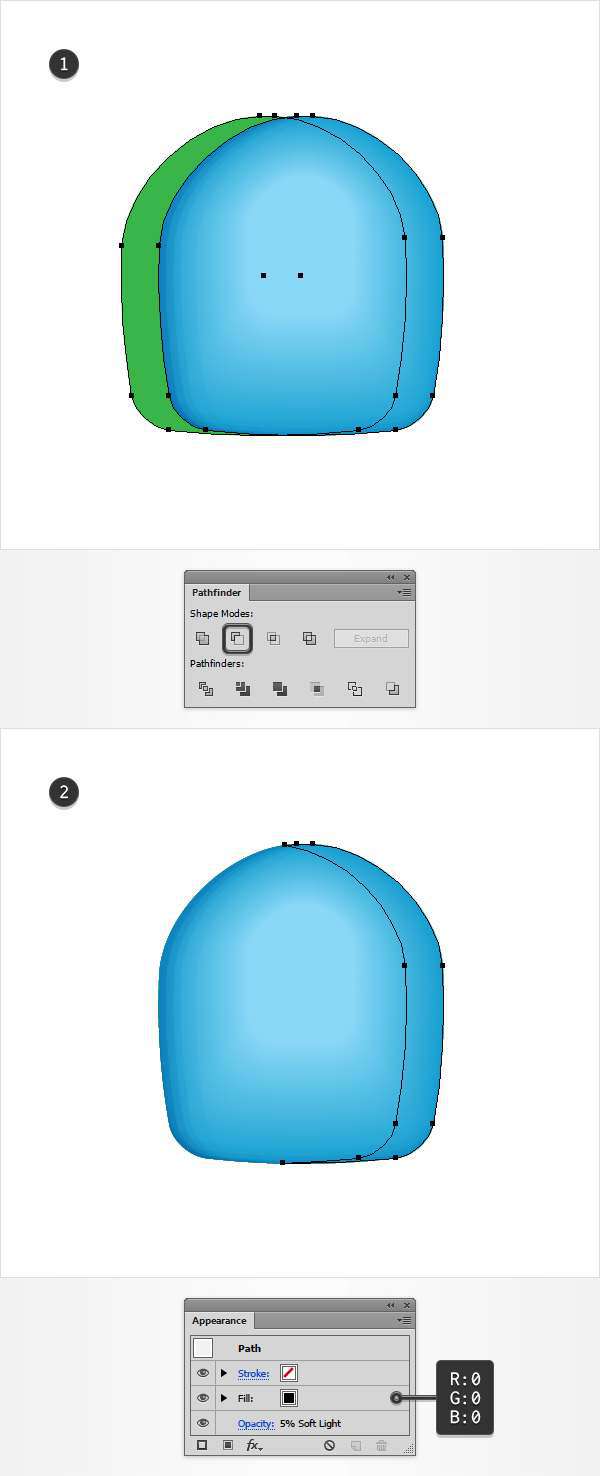
Bước 11
Làm như bước 10 với các thông số sau
15px sang bên trái
Opacity : 10%
Bước 12
Làm như bước 11 với các thông số sau
10px sang bên trái
Opacity : 15%
Bước 13
Làm như bước 12 với các thông số sau
5px sang bên trái
Opacity : 20%
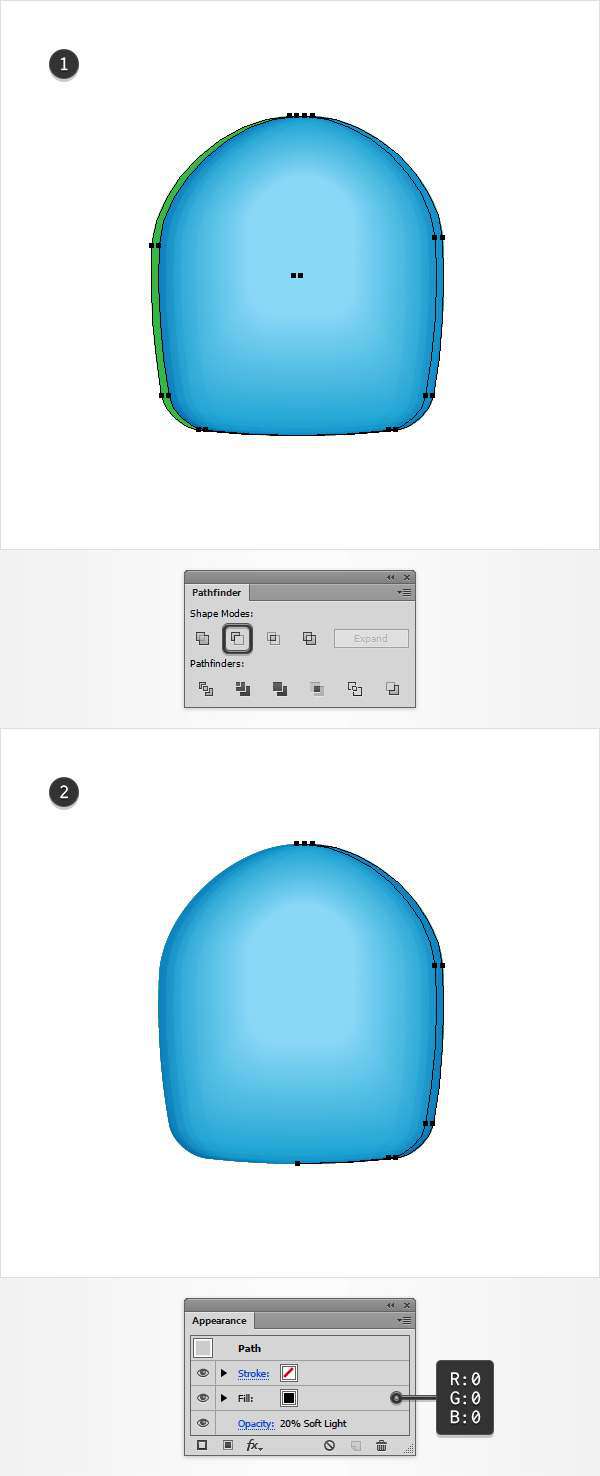 Bước 14
Bước 14
Bấm Control-‘ và Shift-Control-‘.
Bấm L vẽ 3 hình elip với kích thước sau 35 x 20 px, 15 x 10 px và 10 x 5 px. Tô màu vàng tùy ý, sau đó chọn cả ba hình elip và bấm Object > Compound Path > Make
Chọn đối tượng xanh lá bấm Control-C > Control-F. Chọn đối tượng vừa copy và 3 hình elip ta chọn Intersect trong Pathfinder. Sau đó chỉnh Opacity : 20%,và Blending Mode là Soft Light..
 Bước 15
Bước 15
Trong hộp thoại Layer, unlock lớp đã blend. Chọn các lớp bấm Ctrl – G và đổi tên là body, sau đó khóa lại
Nếu bạn muốn cảm ơn, vui lòng sử dụng các icon Facebook phía dưới cùng để chia sẻ cho bạn bè mình. Đó là cách để giới thiệu cũng như giúp chúng tôi phát triển.
 Học Đồ Họa Online Học Corel, AI, Photoshop, Indesing Online
Học Đồ Họa Online Học Corel, AI, Photoshop, Indesing Online