✔ Bạn cũng có thể tải về máy file PDF nội dung tài liệu này tại đây: Tải về file PDF.
Vẽ đồng hồ đeo tay ánh bạc bằng Corel là bài hướng dẫn để tự học corel cho các bạn ngày hôm nay. Trong bài này chúng ta chỉ sử dụng những kiến thức cơ bản đã được học đó là cách vẽ đường tròn, công cụ bezier trong corel, lệnh xoay và nhóm lệnh căn bản trong Corel. Các bạn có thể xem lại những clip liên quan để xem lại nhé.

Bước 1: vẽ mặt đồng hồ
Đầu tiên ta vẽ một hình tròn đường kính 1011px để làm mặt đồng hồ, tô màu chuyển sắc như thông số sau: Angle: -90°, Edge pad : 9% màu white – vị trí 92% 30% black – 40% black.
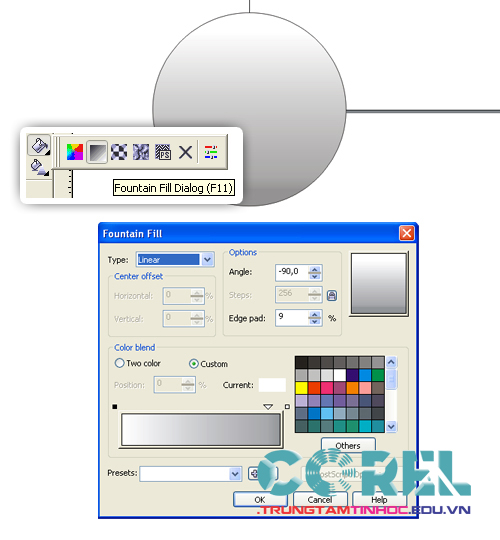
Tiếp theo vẽ hình tròn 941px, tô màu như hình vẽ với thông số:
Edge pad: 22%.
+ 20% black
+ 70% black; position 90%
+ 10% black.

Vẽ hình tròn 921 px và tô màu:
+white
+10% black; position 8%
+ 70% black; position 90%
+ 10% black.
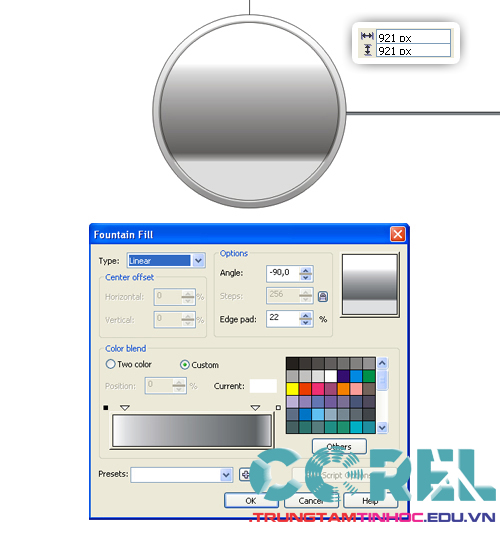
Vẽ hình tròn 750 px. Tô màu:
+ white
+ 10% black; position 37%
+ 80% black; position 50%,
+ 20% black; position 76%,
+ 10% black

Vẽ hình tròn 720px và tô màu đen

Vẽ hình tròn 720 px tô màu đen, viền trắng.
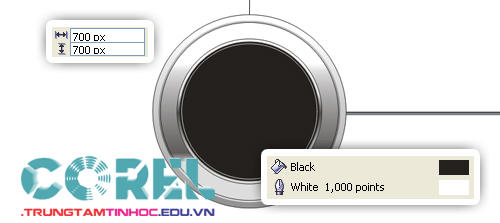
Dùng pen tool vẽ đường thẳng màu trắng
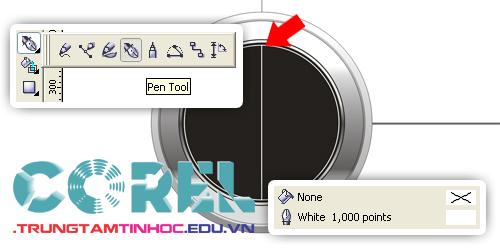
Nhân đôi và xoay 6 độ
Tiếp tục bấm Ctrl+[login]D[/login] để được kết quả như phía dưới.
Chọn các đối tượng đường thẳng đã vẽ, nhân đôi và lật ngược lại bằng công cụ Mirror. Sau đó xóa các đối tượng ở góc 0°, 30°, 60°, 90°, 120°, và 150°

Vẽ hình tròn 650 px và tô màu đen, viền trắng.
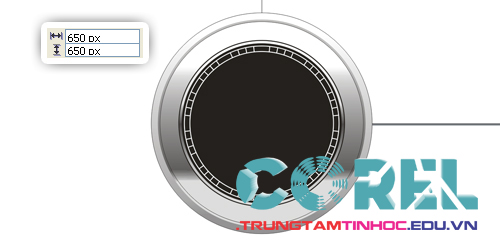
Vẽ hai hình tròn nhỏ 20 px và đặt vào vị trí như trong hình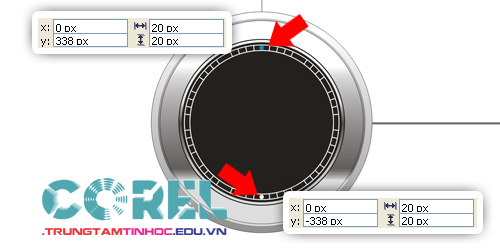

Điền số vào mặt đồng hồ
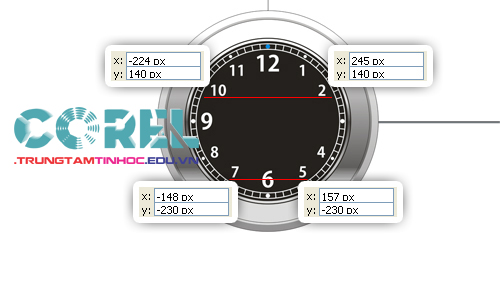
Vẽ hình chữ nhật 80 px x 60 px sau đó bo tròn
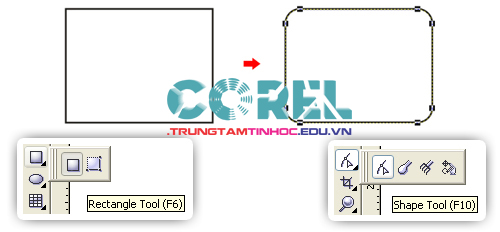
Tiếp theo mở hộp thoại Outline Pen Dialog và cài đặt thông số như trong hình
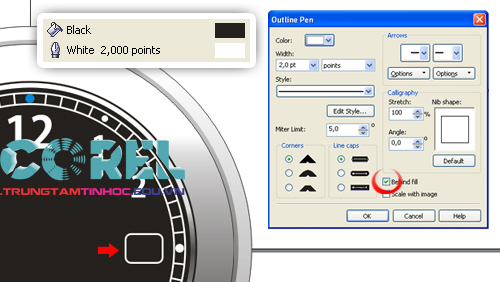
Thu nhỏ hình chữ nhật lại khoảng 90% sau đó tô màu chuyển sắc, và ghi số vào hình chữ nhật là chúng ta đã hoàn thành.
+ 30% black
+ white; position 51%
+ 30% black.
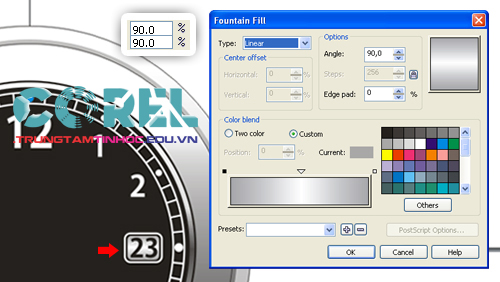
Tiếp tục áp dụng cách vẽ bên trên để vẽ hai hình tròn nhỏ vào đối tượng
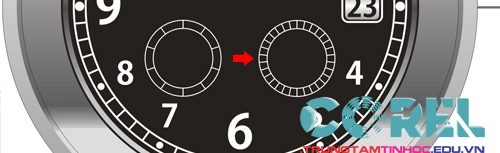
Bây giờ chúng ta sẽ vẽ kim đồng hồ cho hai đối tượng vừa tạo và kim đồng hồ cho mặt đồng hồ của chúng ta
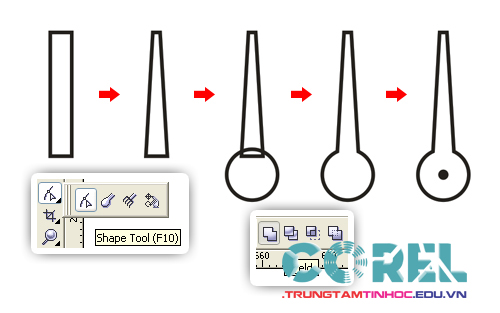
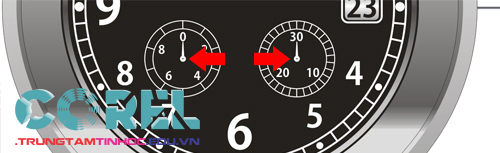
Vẽ kim ngắn cho mặt đồng hồ
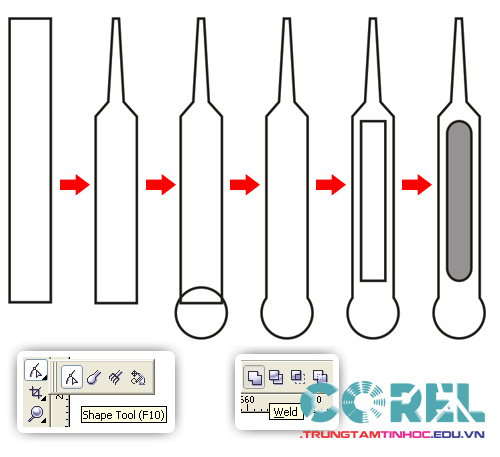
Đưa vào đối tượng, chúng ta bắt hai đường thước để lấy được tâm của hình tròn

Tiếp tục vẽ kim dài


Vẽ kim gió cho mặt đồng hồ, sắp xếp vào đối tượng là chúng ta đã xong vẽ mặt đồng hồ.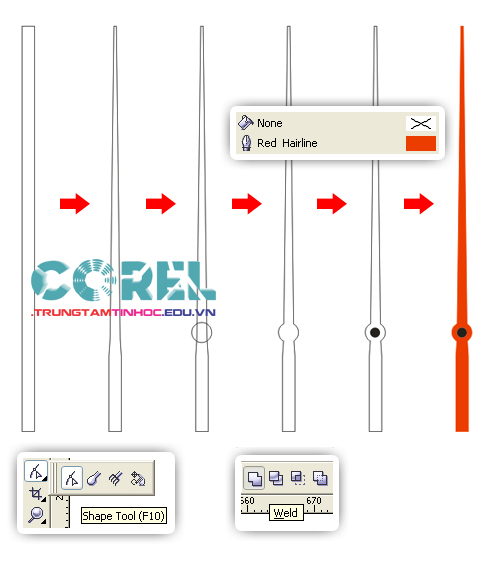

Bước 2: Vẽ dây đeo tay
Tiếp theo ta sẽ vẽ phần tiếp nối giữa mặt đồng hồ và dây đeo tay. Ta vẽ hình chữ nhật kích thước 179 px x 291 px. Sau đó ta biến đối tượng thành đối tượng tự do, và hiệu chỉnh bằng công cụ Shape Tool. Tô màu chuyển sắc cho đối tượng
+ 40% black,
+ white; position 3%,
+ 20% black; position 11%,
+ white; position 17%,
+ 20% black; position 24%,
+ 50% black; position 42%,
+ 20% black; position 83%,
+ 20% black; position 94%,
+ 30% black.
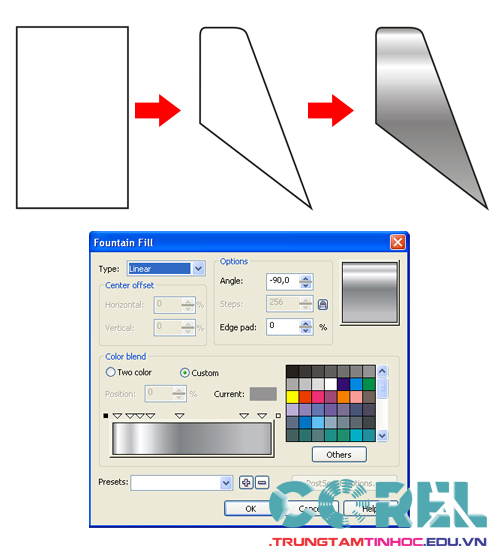
Đưa đối tượng vào hình vẽ, và dùng công cụ Shape Tool để chỉnh lại đối tượng


Tiếp theo ta nhân đối tượng lên và gắn vào 4 góc của hình mặt đồng hồ.

Tiếp tục vẽ dây đeo đồng hồ
Ta vẽ hình chữ nhật kích thước 411 px x 279 px, và phải đảm bảo là hình chữ nhật này bằng khoảng cách giữa hai đối tượng ta vừa vẽ ở trên. Chúng ta xem hình bên dười để hiểu rõ hơn. Và tô màu chuyển sắc theo các thông số
+ 50% black,
+ 40% black; position 48%
+ white; position 68%
+ 20% black; position 75%
+ white; position 86%
+ 50% black; position 93%
+ 20% black; position 99%
+ 80% black.
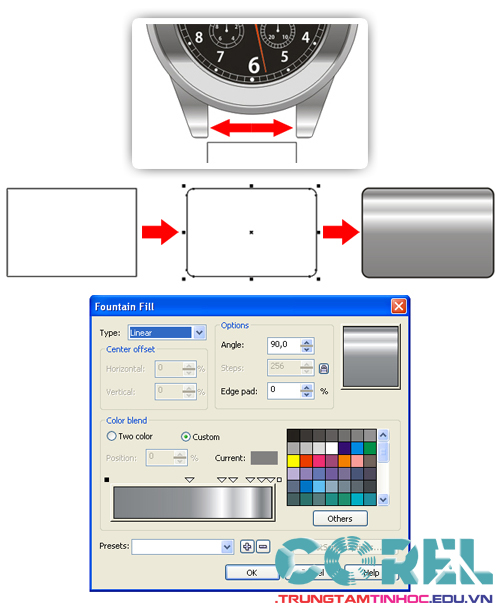
nhân đôi hình chữ nhật và tô màu chuyển sắc cho đối tượng
+ 40% black
+ 20% black; position 12%
+ 10% black; position 23%
+ white; position 43%
+ 10% black; position 68%
+ 20% black; position 79%
+ 30% black; position 93%
+ 50% black; position 99%
+ 50% black
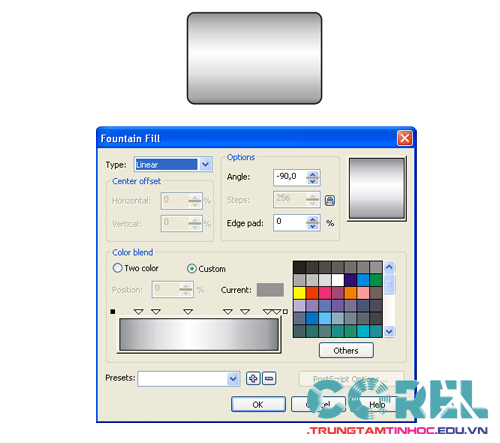
tiếp tục vẽ hình chữ nhật kích thước 202 px x 162 px, tô màu cho đói tượng
+ 50% black,
+ 30% black; position 7%,
+ 10% black; position 15%,
+ 10% black; position 28%,
+ white; position 39%,
+ 10% black; position 70%,
+ 30% black; position 89%,
+ 10% black.
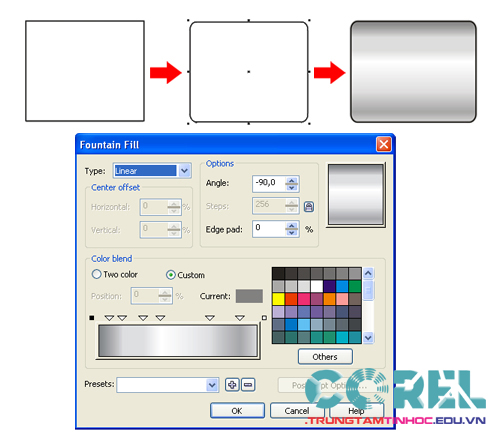
nhân đôi và sắp xếp đối tượng lại như hình sau
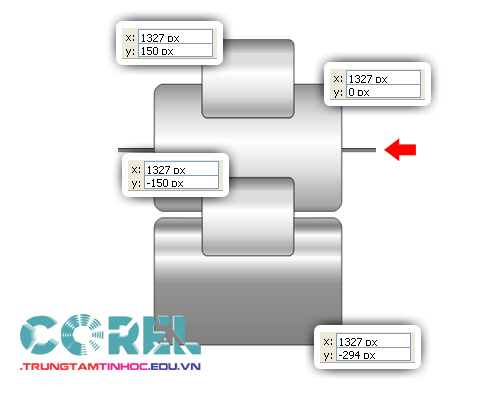
chọn đối tượng hình chữ nhật lớn và hình chữ nhật nhỏ sau đó ta chọn lệnh Simplify

sau đó chỉnh hình chữ nhật nhỏ bớt lại theo chiều cao như hình bên dưới
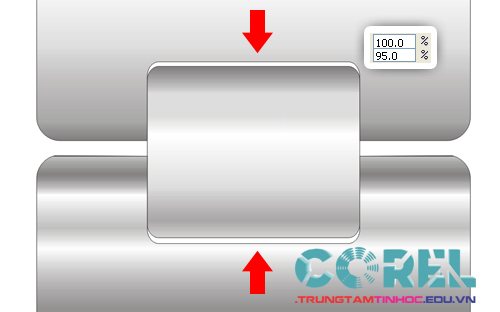
đưa day đeo đã vẽ vào mặt đồng hồ,

sau đó dùng Shape Tool để chỉnh lại đối tượng
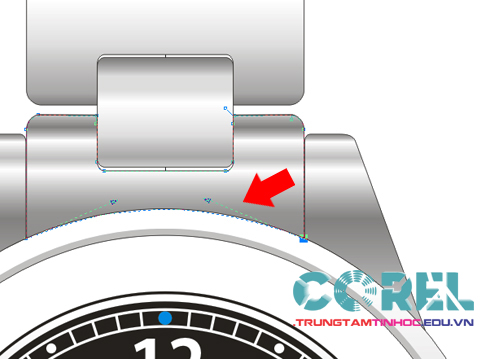
nhân đôi dây đeo và ta được kết quả sau

Bây giờ ta sẽ vẽ nút vặn đồng hồ
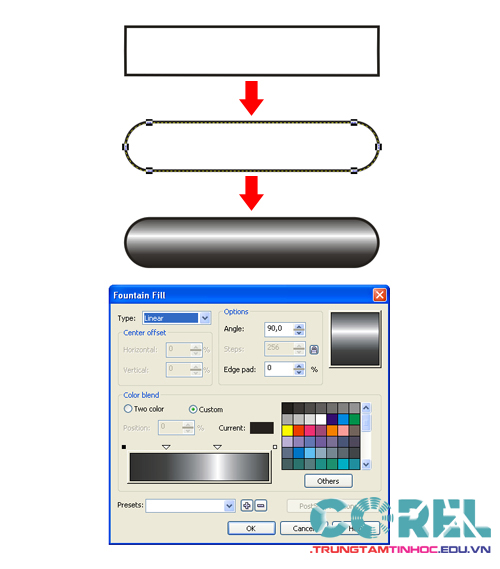
nhân đối tượng thêm 7 đối tượng và tô màu như sau
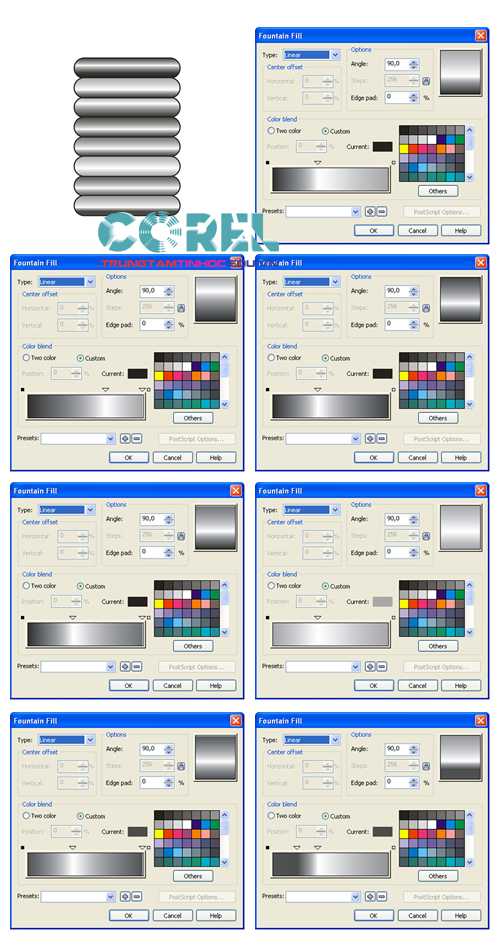
vẽ hình chữ nhật, biến đổi đối tượng và dùng công cụ Shape Tool để chỉnh sửa lại. Sau đó sẽ tô màu chuyển sắc cho nó
+ white,
+ 20% black; position 30%,
+ white; position 50%,
+ 10% black; position 70%,
+ 60% black.
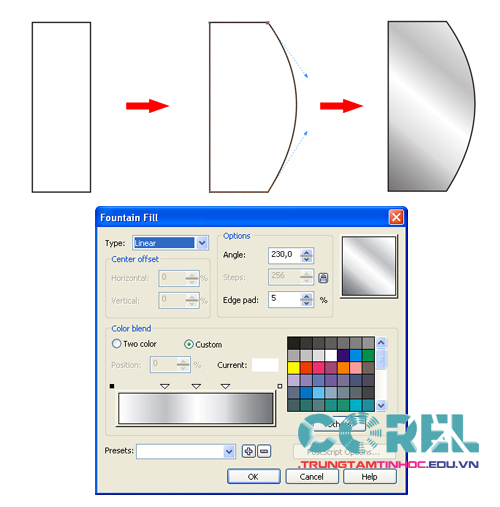
Lắp ghép hai đối tượng lại với nhau, và cho đối tượng vừa vẽ xuống phía dưới.

Đưa nút vặn đồng hồ vừa vẽ vào mặt đồng hồ, lưu ý cho nút vặn nằm phía dười mặt đồng hồ
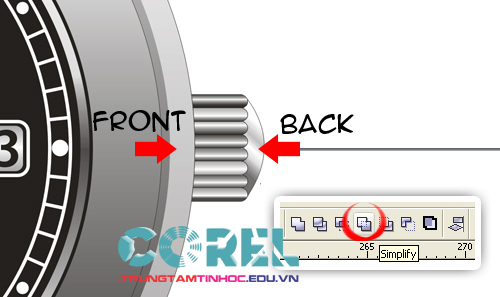
tiếp theo vẽ hình chữ nhật, biến đổi và dùng Shape Tool để chỉnh và tô màu cho nó
+ 50% black,
+ 30% black; position 47%,
+ 10% black; position 61%,
+ white; position 69%,
+ 10% black.
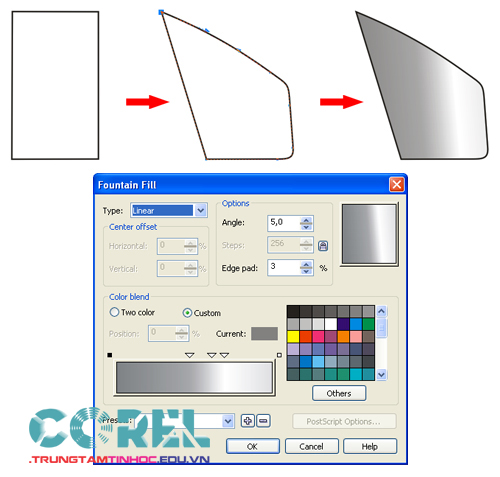
Và kết quả ta được nhu sau

tiếp theo vẽ hình chữ nhật kích thước 38 px x 74 px và tô màu cho nó
+ 40% black,
+ 10% black; position 11%,
+ 20% black; position 24%,
+ 90% black; position 42%,
+ 20% black; position 61%,
+ white; position 77%,
+ 10% black; position 90%,
+ 50% black.
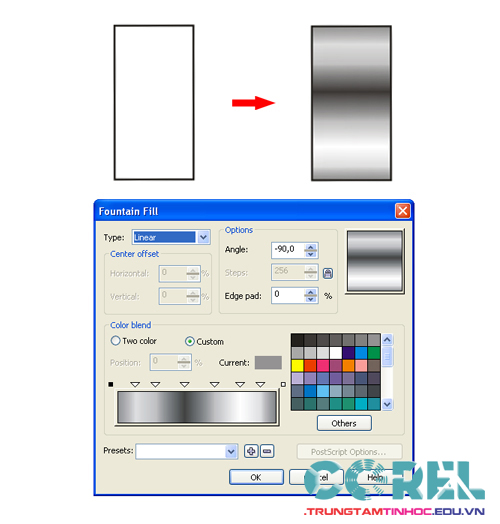
tiếp theo vẽ thêm hình chữ nhật kích thước 47 px x 103 px, tô màu cho đối tượng
+ 40% black,
+ 10% black; position 11%,
+ 50% black; position 28%,
+ 90% black; position 37%,
+ 50% black; position 47%,
+ white; position 77%,
+ 10% black; position 90%,
+ 50% black
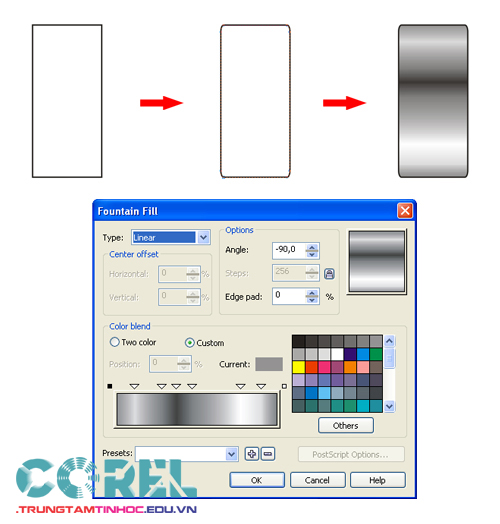 Dùng bezier và Shape Tool vẽ và tô màu cho đối tượng
Dùng bezier và Shape Tool vẽ và tô màu cho đối tượng
+ black,
+ 40% black; position 29%,
+ 10% black; position 58%,
+ 70% black; position 78%,
+ 80% black
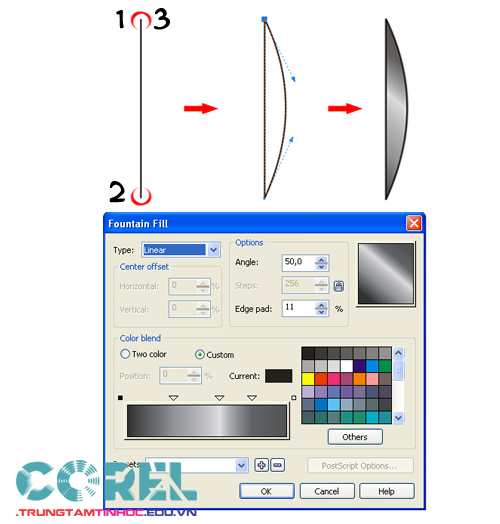
ghép các đối tượng lại và xoay đối tượng
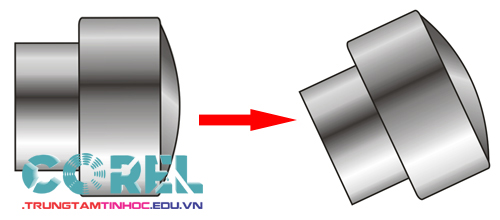
và đây là kết quả

nhân đôi lên và đưa đối tượng xuống phía dưới, ta được kết quả như sau

vậy là chúng ta đã xong vẽ đồng hồ đeo tay ánh bạc bằng Corel với học đồ hoạ online. Hi vọng các bạn đã học được thêm nhiều điều về cách tô màu chuyển sắc trong Corel. Và đừng quên like Fanpage hoặc G+ để cập nhật bài học mới nhất nhé.

Nếu bạn muốn cảm ơn, vui lòng sử dụng các icon Facebook phía dưới cùng để chia sẻ cho bạn bè mình. Đó là cách để giới thiệu cũng như giúp chúng tôi phát triển.
 Học Đồ Họa Online Học Corel, AI, Photoshop, Indesing Online
Học Đồ Họa Online Học Corel, AI, Photoshop, Indesing Online




