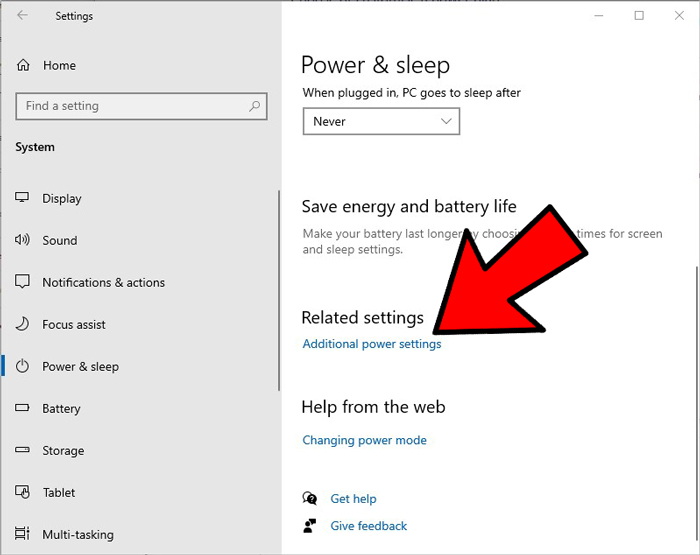✔ Bạn cũng có thể tải về máy file PDF nội dung tài liệu này tại đây: Tải về file PDF.
Cách Chia Màn Hình Trong Win 10 sẽ hướng dẫn cho các bạn cách chia màn hình máy tính tại nhà thành nhiều màn hình nhỏ để có thể làm việc theo ý muốn của mỗi người.
Hẳn các bạn cũng thấy hoặc sử dùng nhiều màn hình cho cùng 1 máy tính, giả sử các bạn có màn hình to vừa đủ để sử dụng cùng một lúc 2 tác vụ, và không cần thiết phải mua màn hình mới thì phải làm như thế nào? Hôm nay, học đồ họa online sẽ hướng dẫn cho các bạn cách làm nhé.
Như hình dưới đây, các bạn sẽ thấy mình chia làm 2 màn hình, một cái là bài hướng dẫn, một cái là chương trình để vẽ.
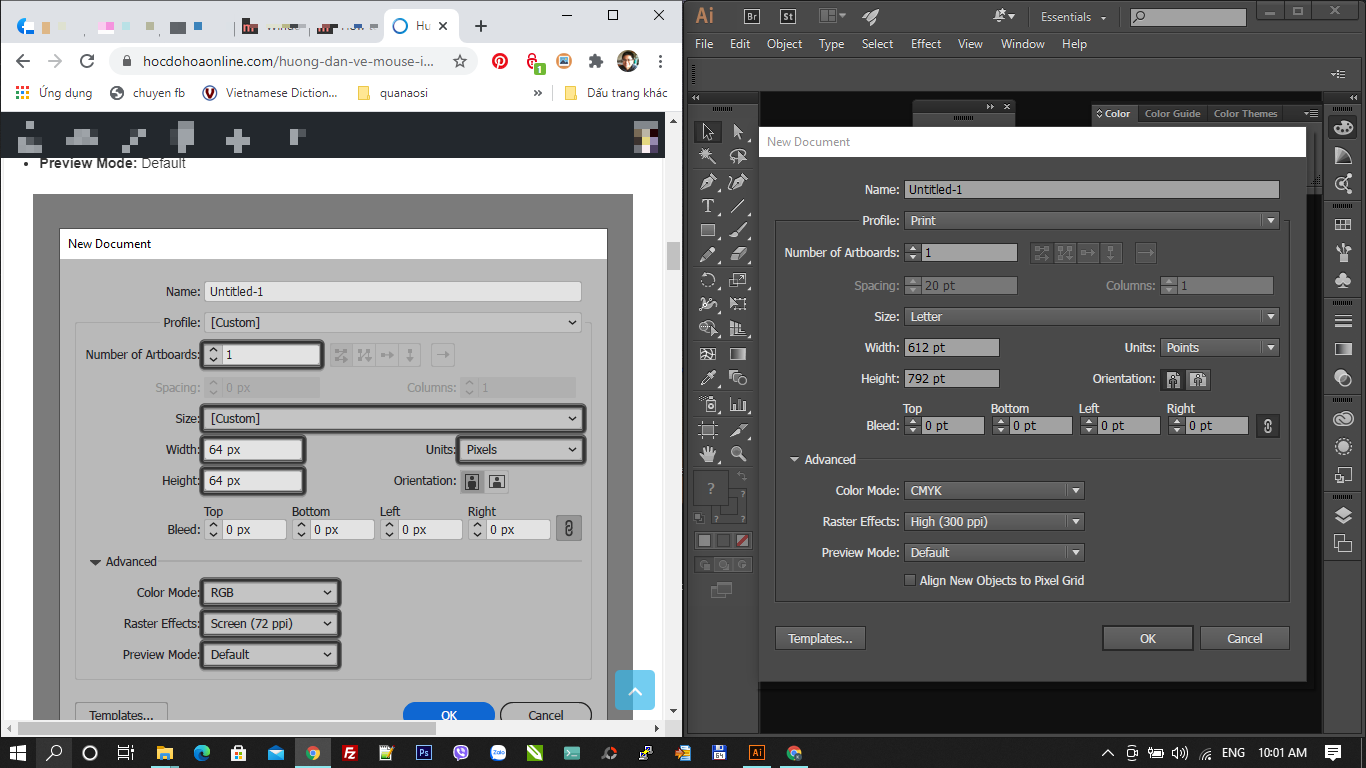
Bây giờ chúng ta cùng xem cách làm nhé
Phân chia màn hình bằng Virtual Desktops
Đây không hẳn là phân chia màn hình ra như hình phía trên, đây là chúng ta sẽ chọn các tác vụ làm việc khi chúng ta đang thực hiện nhiều việc một lúc. Ở đây, chúng ta sẽ không phải mất quá nhiều thời gian cho việc di chuyển và click chuột.
Cách thực hiện: Win + Tab
Chúng ta sẽ thấy hiện nhiều màn hình cho chúng ta lựa chọn tác vụ nào cần thực thiện. Bấm chọn New – Deskops nếu cần thêm tác vụ mới
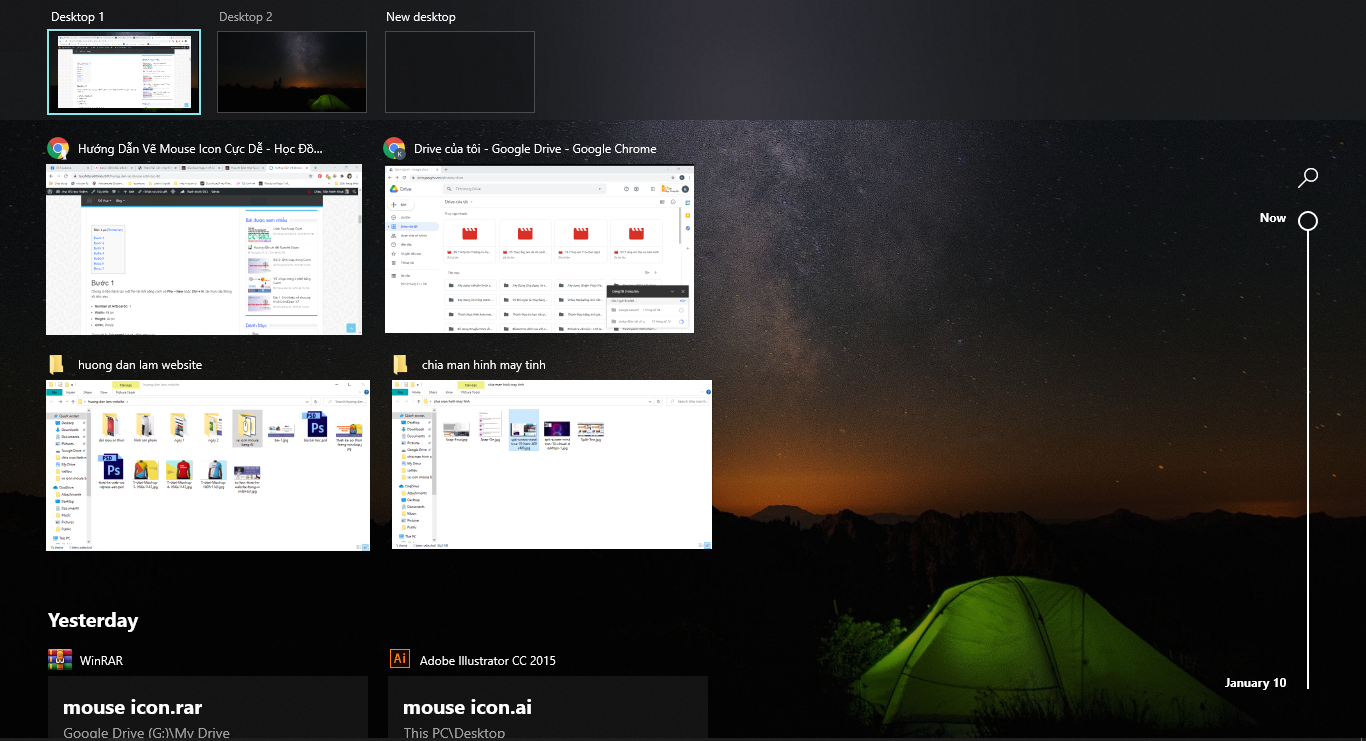
Làm thế nào để Enable Snap Assist
Để có thể sử dụng được chia màn hình, thì chúng ta cần phải bật chức năng này lên. Nếu bạn không rõ là máy tình mình đã bật lên chưa, thì làm theo như sau nhé.
- Nhấn Win + I
- Chọn System sau đó chọn Multitasking
- Chọn theo hình sau
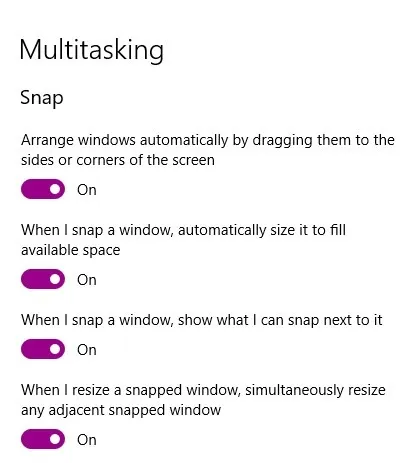 Mặc định thì các option này luôn được chọn, nhưng lỡ có ai tắt hoặc sao đó thì ta cần phải bật lên.
Mặc định thì các option này luôn được chọn, nhưng lỡ có ai tắt hoặc sao đó thì ta cần phải bật lên.
Tách màn hình của bạn thành 2 Windows
Đầu tiên ta chọn màn hình window mà bạn muốn chia, ví dụ như tôi chọn màn hình hướng dẫn bài viết trong trang web hocdohoaonline.com Sau đó ta sẽ nhấn phím
- Window + Left ( phím mũi tên <—) để màn hình bên trái, hoặc right để màn hình bên phải.
- Làm tương tự như trên cho màn hình thứ 2
Để tắt hoặc thay đổi tác vụ Win, ta nhấn win + Down để thay đổi nhé.
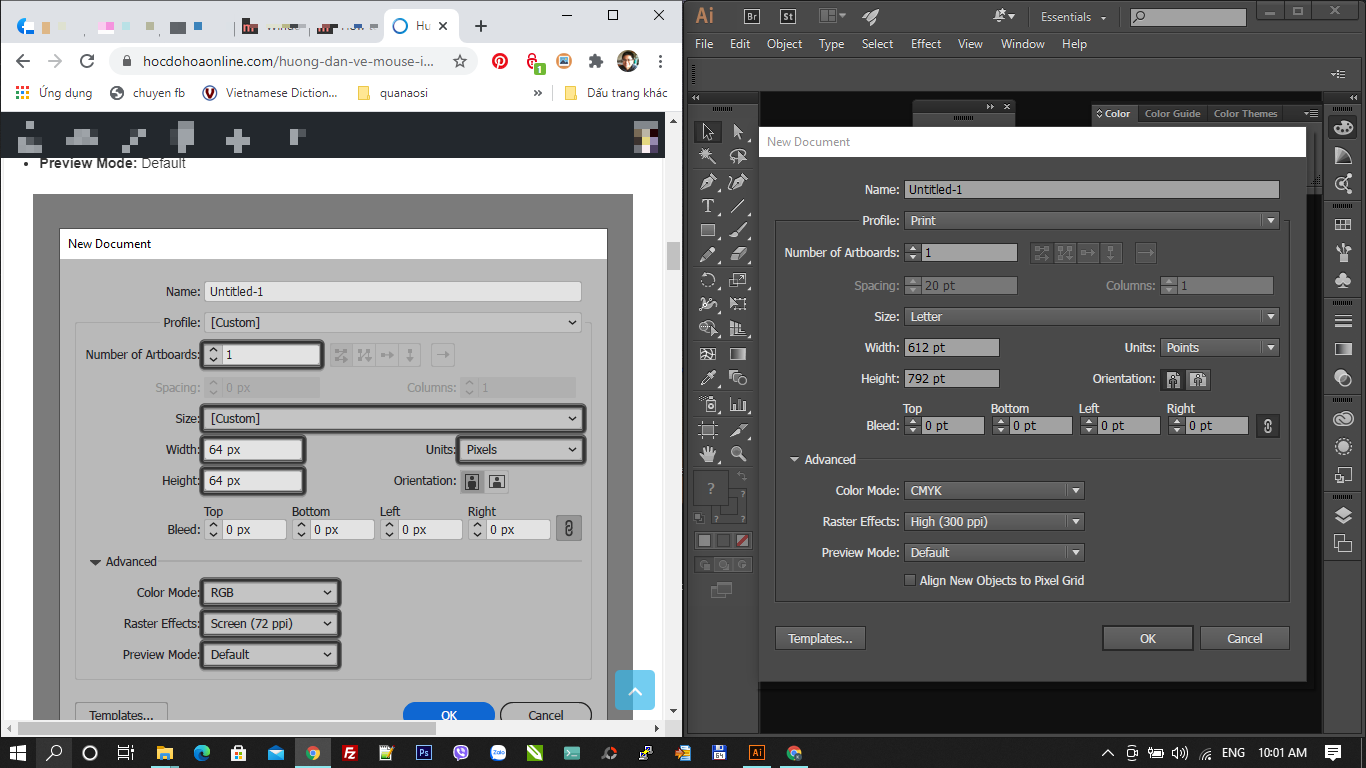
Vậy là xong, bây giờ ta có thể cùng làm 2 việc một lúc, không cần phải chỉnh màn hình tới lui nữa nhé. Đối với các bạn thường theo dõi các bài hướng dẫn và làm theo, thì việc phân chia màn hình trong win 10 này rất hữu dụng để vừa xem hướng dẫn trên web hoặc video vừa vè theo.
Hi vọng các bạn sẽ thích bào hướng dẫn này, khi chia sẻ, vui lòng ghi rõ nguồn hocdohoaonline.com nhé.
Nếu bạn muốn cảm ơn, vui lòng sử dụng các icon Facebook phía dưới cùng để chia sẻ cho bạn bè mình. Đó là cách để giới thiệu cũng như giúp chúng tôi phát triển.
 Học Đồ Họa Online Học Corel, AI, Photoshop, Indesing Online
Học Đồ Họa Online Học Corel, AI, Photoshop, Indesing Online