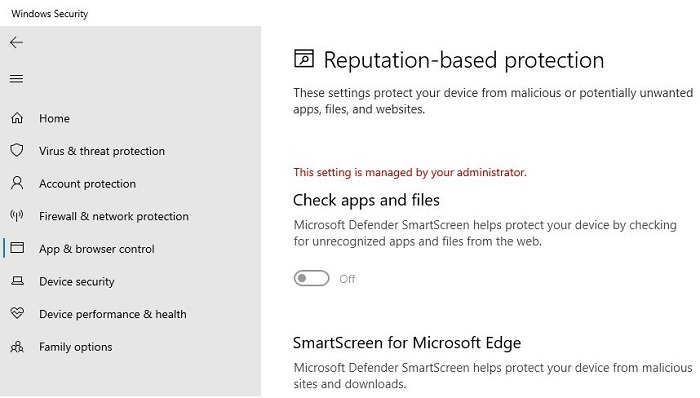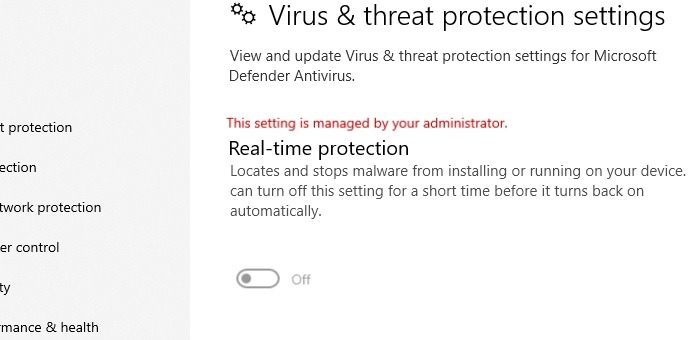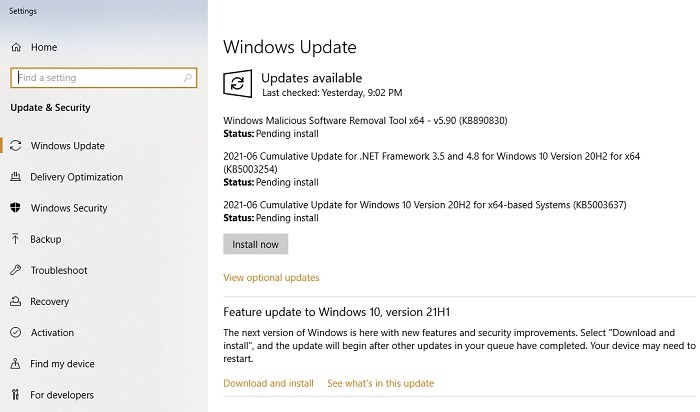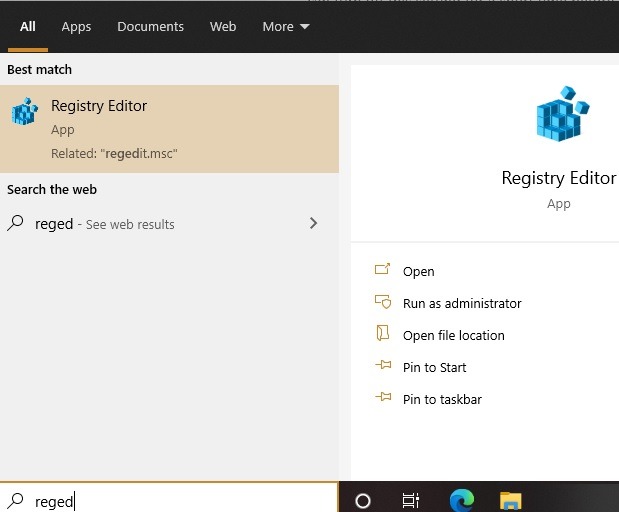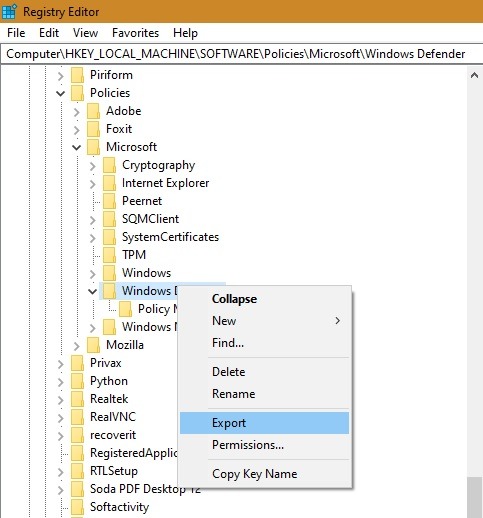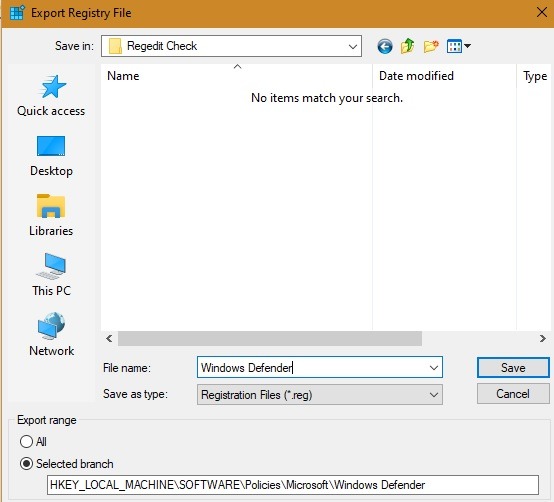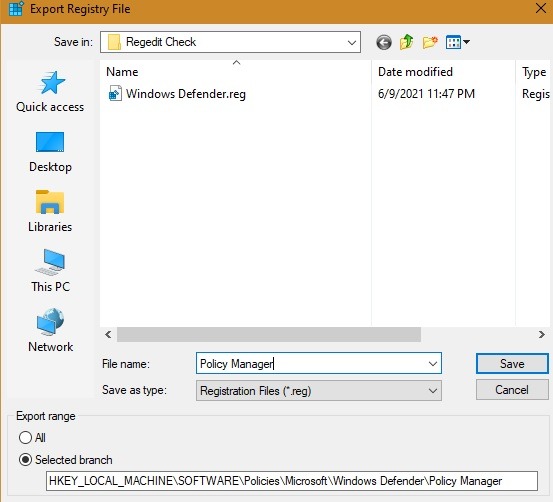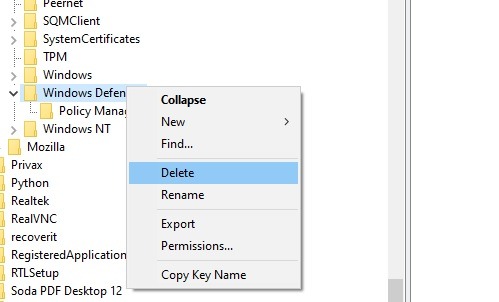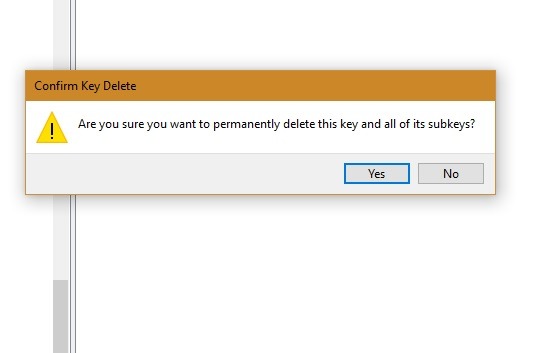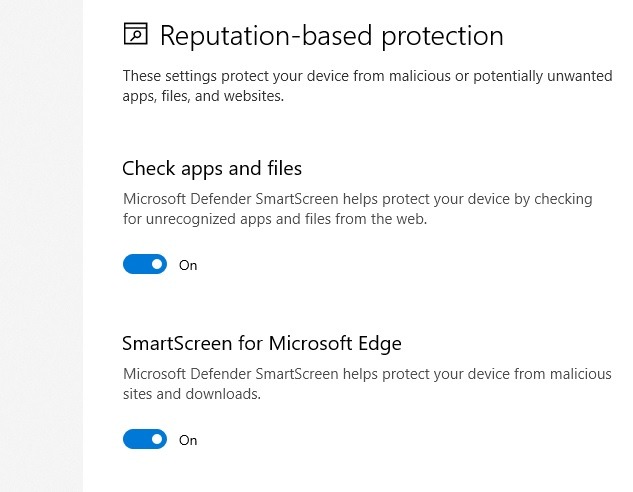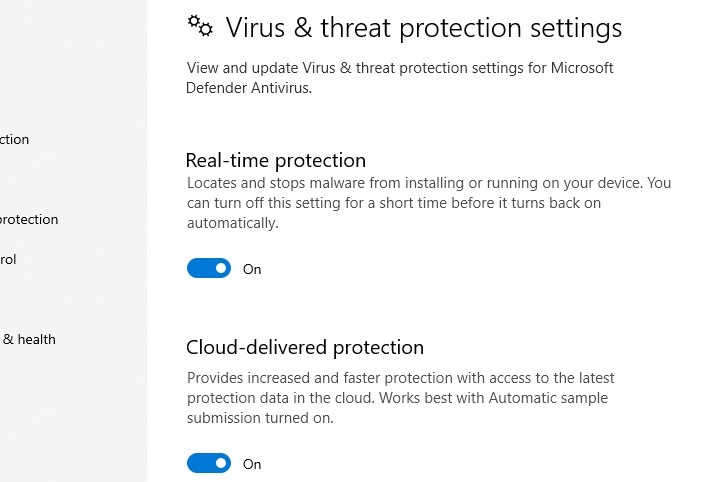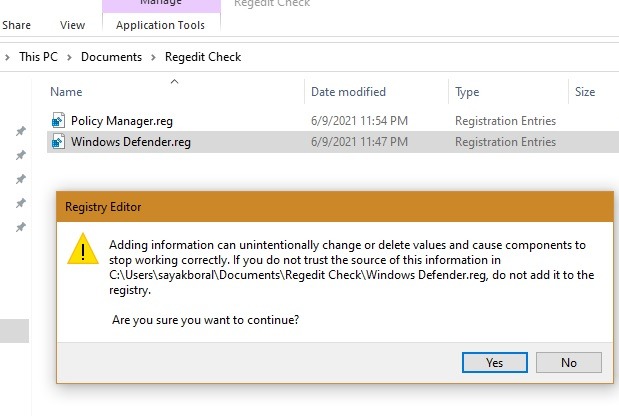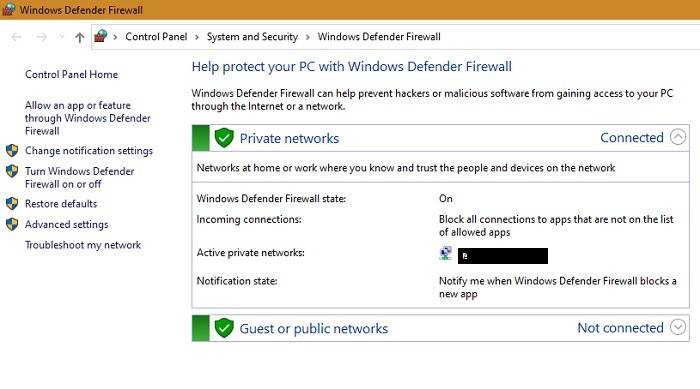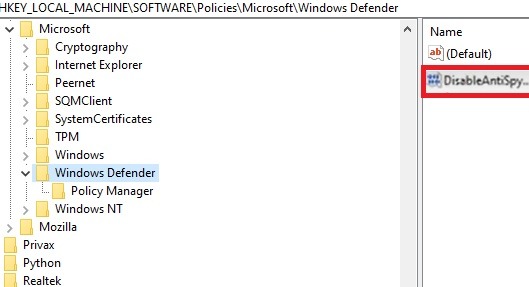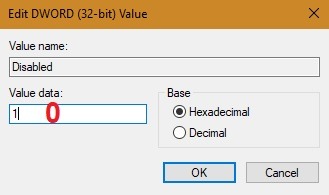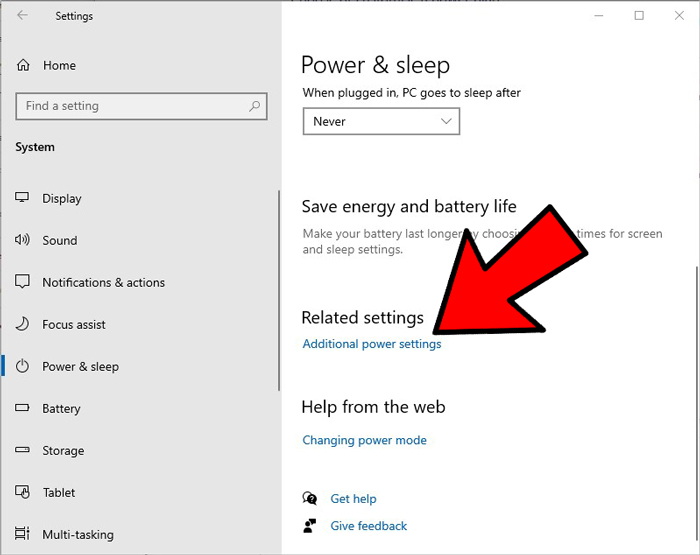✔ Bạn cũng có thể tải về máy file PDF nội dung tài liệu này tại đây: Tải về file PDF.
Đôi khi, do thiếu bản cập nhật Windows hoặc sự cố Windows Defender, bạn nhận được thông báo lỗi có nội dung: “This Setting Is Managed by Your Administrator được dịch là Cài đặt này do quản trị viên của bạn quản lý” mặc dù bạn đăng nhập máy tính quyền cao nhất và đây là máy tính cá nhân. Điều này có thể ngăn cản bạn trong một số trường hợp, khởi chạy các ứng dụng không phải của Microsoft.
Bạn không cần phải là một chuyên gia cài đặt để giải quyết vấn đề này; nhưng nó liên quan đến một vài chỉnh sửa kỹ thuật nhỏ. Chúng tôi sẽ lần lượt đi qua các bản sửa lỗi này, từ các giải pháp rõ ràng nhất đến các bước chỉnh sửa sổ đăng ký.
Mục Lục
Vấn đề “This Setting Is Managed by Your Administrator” là gì?
Trái ngược với cách nói, “This Setting Is Managed by Your Administrator” không liên quan gì đến việc bạn có đăng nhập với tư cách quản trị viên hay không. Nó liên quan nhiều hơn đến các lỗi không thể đoán trước nhất định ảnh hưởng đến Bộ bảo vệ Windows.
Có những dấu hiệu khác nhau về lỗi này. Ví dụ: khi bạn khởi chạy cài đặt “Windows Security” từ menu hộp tìm kiếm và chuyển đến “Reputation-based protection”, một số tùy chọn sẽ chuyển sang màu xám.
Tại đây, một trong các cài đặt, “Check apps anf files”, đã bị tắt. Đây là một cài đặt rất quan trọng, vì SmartScreen sẽ kiểm tra các ứng dụng và tệp không được nhận dạng và bạn không thể quản lý PC của mình nếu không truy cập vào điều khiển này.
Các cài đặt tương tự có thể bị tắt đối với “Real-time Protection” hoặc “Automatic Sample Submission”. Để giải quyết những vấn đề này, chúng tôi đang khám phá các bước khắc phục sự cố khác nhau.
1. Kiểm tra các bản cập nhật Windows
Điều đầu tiên cần làm là kiểm tra hệ thống của bạn xem có bất kỳ bản cập nhật Windows nào đang chờ xử lý hay không. Khi nhiều bản cập nhật này tích lũy, có khả năng nó có thể ảnh hưởng đến một số chương trình – bao gồm cả Windows Defender. Hãy tiếp tục và hoàn tất các bản cập nhật này, thao tác này sẽ xóa mọi lỗi cũ trong hệ thống.
2. Tắt phần mềm chống vi-rút khác
Nếu bạn có phần mềm chống vi-rút của bên thứ ba, nó có thể ảnh hưởng đến Bộ bảo vệ Windows. Bạn có thể cần phải vô hiệu hóa nó tạm thời để loại bỏ lỗi. Cân nhắc rằng Bộ bảo vệ Windows bản thân nó là một phần mềm chống vi-rút rất đáng tin cậy và tương thích với các hệ thống Windows 10 hiện có.
3. Giải quyết bằng Registry Editor
Nếu hai bước đầu tiên không giải quyết được sự cố, thì một trong những cách tốt nhất để giải quyết “This Setting Is Managed by Your Administrator” là chỉnh sửa Registry đăng ký cho Windows Defender. Chúng tôi sẽ tạm thời xóa các tệp đăng ký cho Bộ bảo vệ Windows.
Khởi chạy ứng dụng Registry Editor từ hộp tìm kiếm của Windows bằng cách nhập “regedit”. Tốt hơn là chạy nó ở chế độ Quản trị viên.
Khi ứng dụng Registry Editor được mở, hãy điều hướng đến đường dẫn hiển thị trong màn hình bên dưới.
ComputerHKEY_LOCAL_MACHINESOFTWAREPoliciesMicrosoftWindows Defender
Nhấp chuột phải vào phím Windows Defender và nhấp vào “Export”. Tạo một thư mục mới trong Máy tính để bàn hoặc nơi khác nơi tệp này có thể được xuất. Ở đây, thư mục đã được đặt tên là “Regedit Check.”
Xuất tệp đăng ký cho khóa Windows Defender trong thư mục được tạo gần đây. Nó ở định dạng .reg. Đảm bảo tên khóa được viết giống như trong Registry Editor.
Lặp lại quy trình cho tất cả các khóa phụ trong “Bộ bảo vệ Windows”. Như được hiển thị ở đây, chúng tôi đang xuất tệp Đăng ký cho “Trình quản lý chính sách”. Đảm bảo rằng tên khóa con được viết chính xác như trong Registry Editor.
Tùy thuộc vào hệ thống Windows 10 của bạn, có thể có nhiều khóa con hơn. Tạo bản sao lưu cho từng và mọi mục.
Sau khi bản sao lưu được tạo, bạn phải xóa khóa “Bộ bảo vệ Windows” như được hiển thị ở đây. Đừng lo lắng về việc mất tệp – nó chỉ là tạm thời; đó là lý do tại sao chúng tôi tạo một bản sao lưu.
Bạn sẽ nhận được một thông báo cảnh báo hỏi, “Bạn có chắc chắn muốn xóa vĩnh viễn khóa này và tất cả các khóa con của nó không?” Nhấp vào “Có” để tiếp tục.
Sự cố đã được giải quyết: “This Setting Is Managed by Your Administrator”
Khởi động lại hệ thống của bạn và quay lại Reputation-based protection menu. Bạn sẽ thấy rằng bây giờ bạn có thể bật / tắt SmartScreen một cách tự do, vì màn hình “Kiểm tra ứng dụng và tệp” đã được bật lại một lần nữa.
Cũng trong “Virus & Threat Protection Settings”, tính năng Real-time and Cloud protection are re-enabled được bật lại.
Chúng tôi đã xóa các tệp đăng ký của Bộ bảo vệ Windows để đạt được kết quả. Bây giờ đã đến lúc khôi phục chúng. Để làm điều đó, hãy quay lại thư mục sao lưu và nhấp đúp vào tệp đăng ký Windows Defender chính trước tiên. Bạn sẽ nhận được một màn hình cảnh báo hỏi bạn có muốn thêm tệp vào sổ đăng ký hay không. Nhấp vào “có” để tiếp tục và các tệp đăng ký cũ hơn cho Bộ bảo vệ Windows sẽ trở lại.
Điều gì sẽ xảy ra nếu Bộ bảo vệ Windows bị Tắt?
Đôi khi, trong một số trường hợp hiếm hoi, Bộ bảo vệ Windows bị chuyển sang màu xám / bị tắt thay vì hiển thị trạng thái đã kết nối. Tất nhiên, bạn cần cập nhật hệ thống Windows của mình trước (Bước 1), thao tác này sẽ tự động xóa sự cố.
Nếu cách đó không hiệu quả, hãy quay lại khóa Windows Defender và kiểm tra thông số “vô hiệu hóa chống phần mềm gián điệp” có thể không xuất hiện nếu hệ thống của bạn đang chạy bình thường. Nhấp chuột phải vào đây để tiếp tục.
Bạn sẽ nhận được một tùy chọn để “Sửa đổi”, sẽ đưa bạn đến màn hình sau, nơi giá trị “DWord” sẽ được thay đổi từ “1” thành “0.”
Sau khi thực hiện sửa đổi ở trên, bạn sẽ có thể truy cập lại Windows Defender.
Vậy là xong, hi vọng vài bước này sẽ giúp bạn khắc phục nhanh được sự cố mà bạn gặp phải.
Nếu bạn muốn cảm ơn, vui lòng sử dụng các icon Facebook phía dưới cùng để chia sẻ cho bạn bè mình. Đó là cách để giới thiệu cũng như giúp chúng tôi phát triển.
 Học Đồ Họa Online Học Corel, AI, Photoshop, Indesing Online
Học Đồ Họa Online Học Corel, AI, Photoshop, Indesing Online