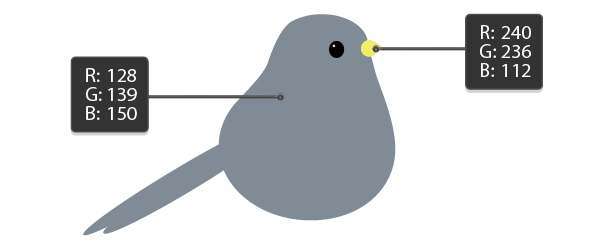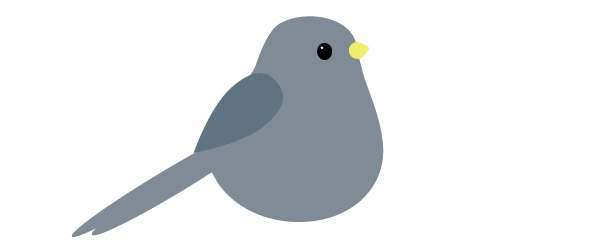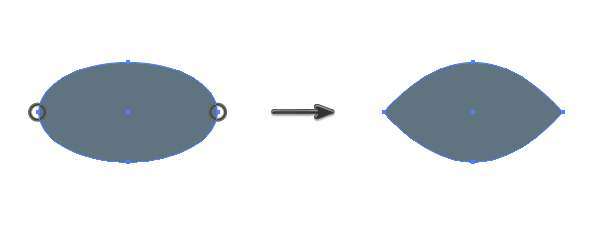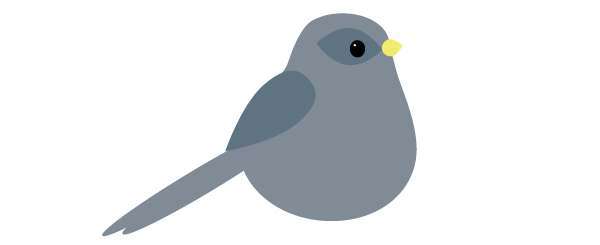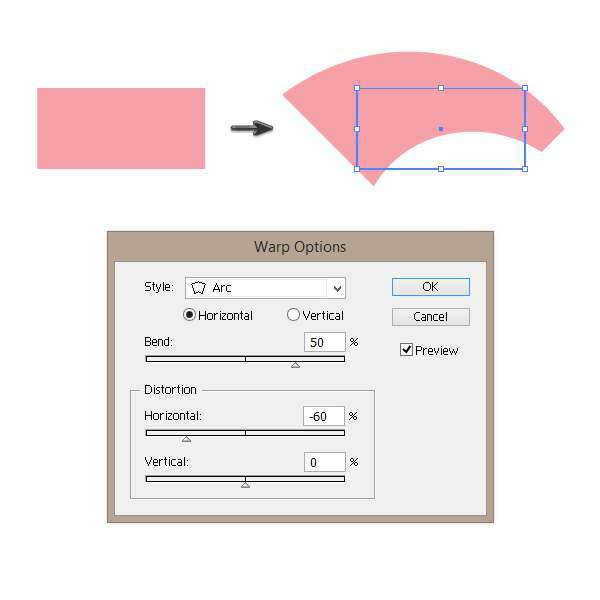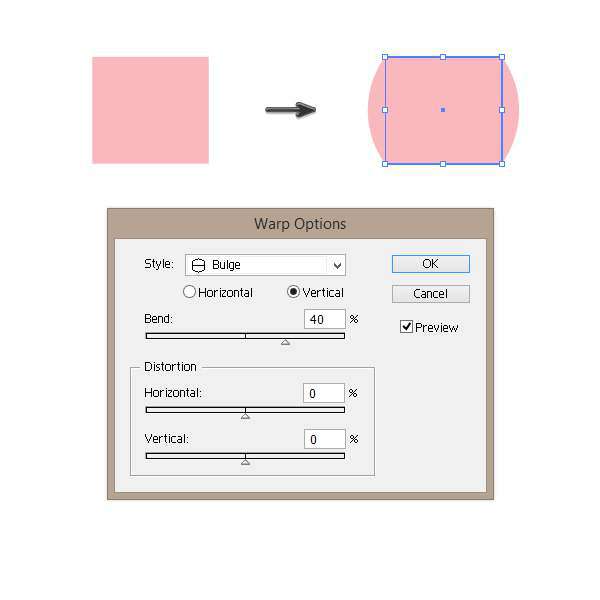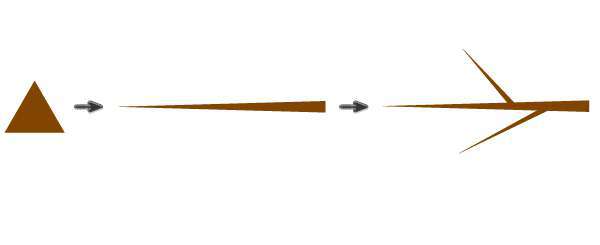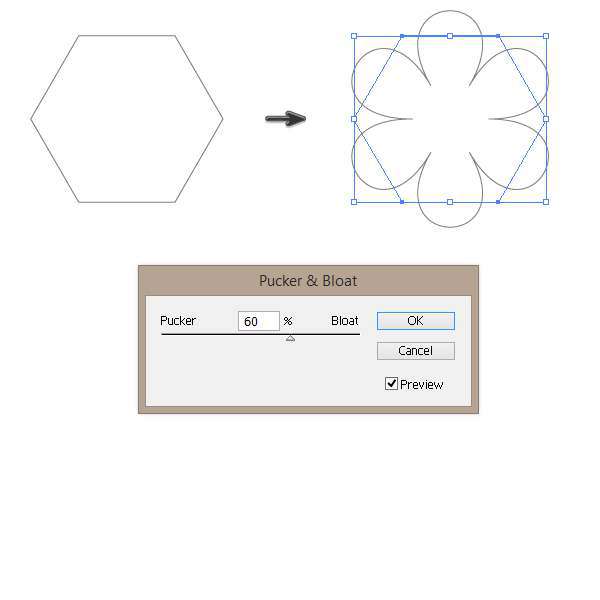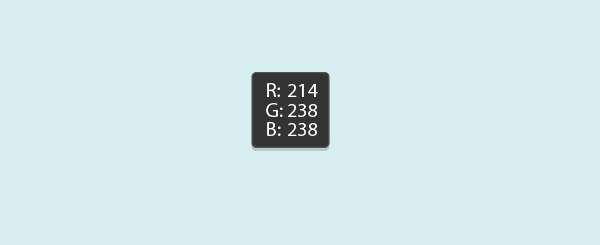✔ Bạn cũng có thể tải về máy file PDF nội dung tài liệu này tại đây: Tải về file PDF.
 Học AI online, Vẽ banner hai chú chim tuyệt đẹp bằng AI sẽ là bài hướng dẫn tiếp theo cho các bạn trong mục học AI online của học đồ họa online. Trong bài này mình sẽ hướng dẫn cho các bạn cách vẽ chú chim và những cành hoa đơn giản mà cực đẹp trong AI nhé
Học AI online, Vẽ banner hai chú chim tuyệt đẹp bằng AI sẽ là bài hướng dẫn tiếp theo cho các bạn trong mục học AI online của học đồ họa online. Trong bài này mình sẽ hướng dẫn cho các bạn cách vẽ chú chim và những cành hoa đơn giản mà cực đẹp trong AI nhé
Bây giờ chúng ta cùng bắt đầu bài hướng dẫn mới này nhé
Vẽ chú chim trong AI
Tạo một file mới trong AI, vẽ các hình elip và hình chữ nhật như hình bên dưới. Ở hình thứ 3 ta dùng công cụ A để kéo nốt ra.
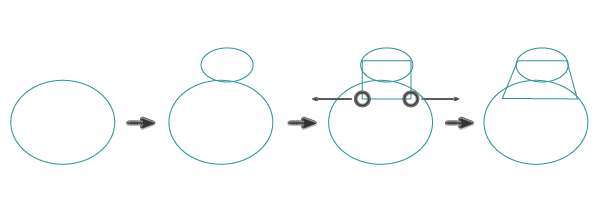
Sử dụng công cụ Ellipse Tool ( L ), vẽ hai hình bầu dục dài và hẹp để tạo ra đuôi. Đặt chúng như hình dưới đây . 
Bây giờ chúng ta hãy tạo ra miệng chim . Bạn sẽ cần phải có được một góc nhọn với công cụ Convert Anchor Point Tool ( Shift- C ) . Nhấp chuột vào các điểm neo bên phải . Sau đó, dùng công cụ Selection Tool ( A) và chọn các điểm neo trên và dưới. Chuyển đổi sang bên trái. 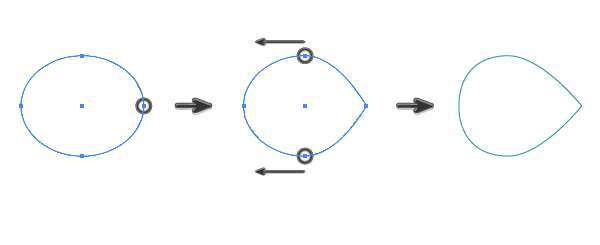
đưa mỏ con chim vào trong hình con chim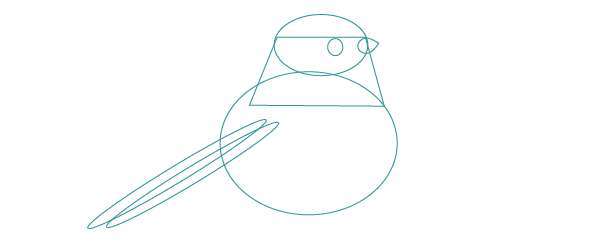
Chọn cơ thể con chim . Tới bảng Pathfinder (Window > Pathfinder ) và nhấp vào nút Unite. Hãy Convert Anchor Point Tool ( Shift- C ) và chuyển đổi các góc nhọn thành đường cong mềm mại.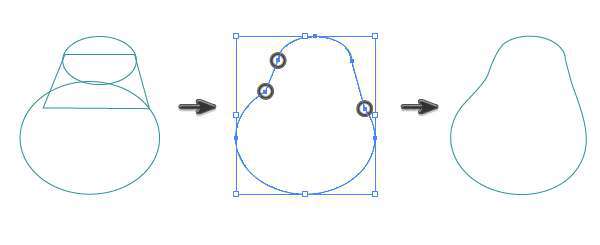 Bỏ đường viền và tô màu cho đối tượng .
Bỏ đường viền và tô màu cho đối tượng .
Bây giờ chúng ta hãy tạo ra những cánh . Thiết lập màu Fill R = 96 G = 115 B = 128 , và công cụ Ellipse Tool ( L ) , vẽ một hình elip . kéo nhọn đầu bên phải bằng cách sử dụng Convert Anchor Point Tool ( Shift- C ) .
Sau đó di chuyển các điểm neo trên và phía dưới bên trái. Chọn điểm neo bằng cách sử dụng công cụ Selection Tool (A ) , và di chuyển chúng bằng cách sử dụng các mũi tên trên bàn phím của bạn . 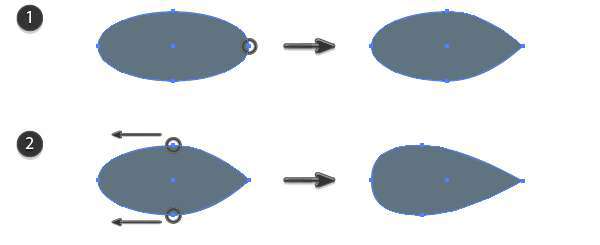
gắn cánh vào cơ thể con chim
Bây giờ , chúng ta hãy tạo ra các vùng tối quanh mắt của chim . Làm cho các góc hình elip nhọn lại và tô màu R = 96 G = 115 B = 128 .
Giữ màu tô cùng và vẽ một hình elip . Đặt nó như hình dưới đây . Chọn hình dạng cơ thể của chim và bấm Control- C , Control- F. Giữ nó được lựa chọn và trong khi giữ phím Shift, chọn hình bầu dục chồng chéo mới . Trong Pathfinder , bấm nút Intersect. 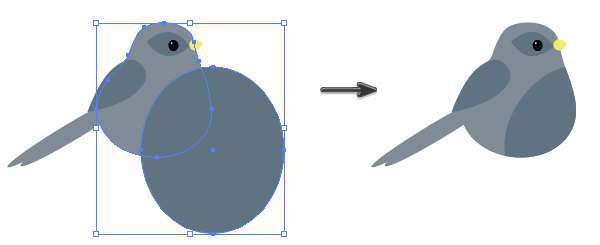
Vào cuối cùng . Vẽ một hình elip hẹp , thiết lập màu tô tại R = 221 G = 213 B = 74 . Sau đó thực hiện các điểm neo bên phải nhọn lại và đi vào Effect > Warp > Arc . Nhập các cài đặt sau đây . Đừng quên để mở rộng các dạng kết quả ( Object > Expand Appearance) . 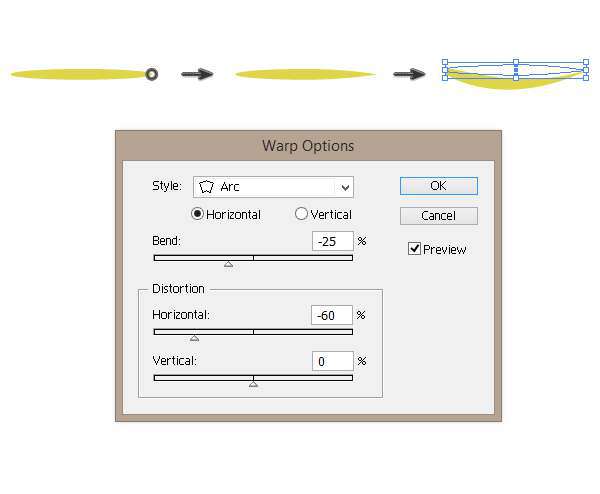 Đặt hình vừa được tạo ra trên mỏ . Và con chim đã sẵn sàng!
Đặt hình vừa được tạo ra trên mỏ . Và con chim đã sẵn sàng! 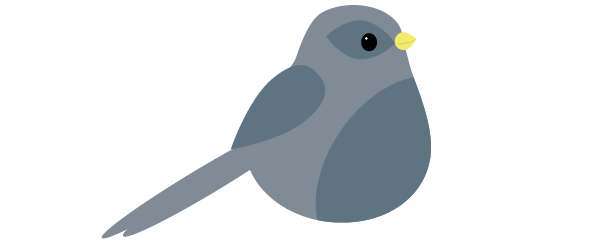
tạo thêm một chú chim như hướng dẫn phía trên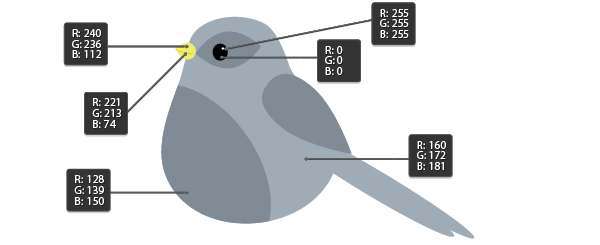
Vẽ cái nơ
Bắt đầu với một màu hồng ( R = 246 G = 160 B = 169 ) hình chữ nhật Rectangle Tool ( M ) . Tới Effect> Warp > Arc và nhập các cài đặt sau :
vào Object > Expand Appearance và vẽ một hình chữ nhật chồng lên nhau như thể hiện trong hình ảnh. Chọn hai hình dạng và trên bảng Pathfinder , bấm nút Intersect. 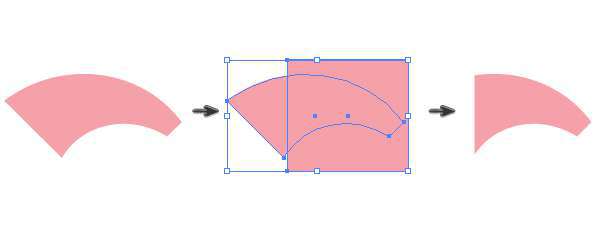
Dùng Reflect Tool ( O ) và click vào hình của bạn , giữ phím Alt . Trong cửa sổ đối thoại mới, chọn Vertical và Copy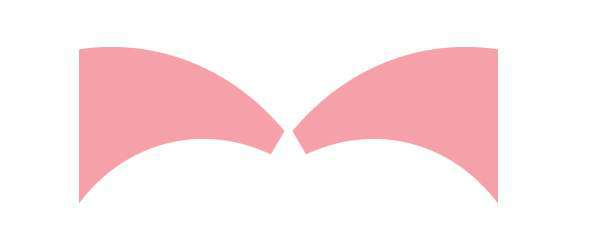
Dùng màu R = 248 G = 184 B = 19, hình chữ nhật sẽ tạo nên phần giữa của các cung. Nhập các tùy chọn Warp với các thiết lập mà bạn nhìn thấy dưới đây :
Sử dụng Reflect Tool ( O ) , và tô màu R = 232 G = 116 B = 18 . Đừng quên đặt chúng phía sau ( Control- X , Control- B ) . 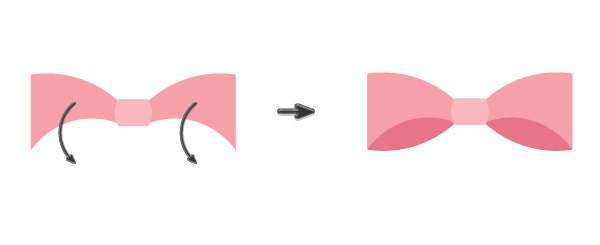
Chọn một cánh nơ và làm cho nó lớn hơn một chút . Làm nghiêng cánh trái. Sau đó đặt nó đằng sau tất cả mọi thứ ( Control- C , Control- B ) và thay đổi màu fill R = 244 G = 144 B = 159 . Sau đó , thêm đối tượng đối xứng dùng Reflect Tool ( O ) . 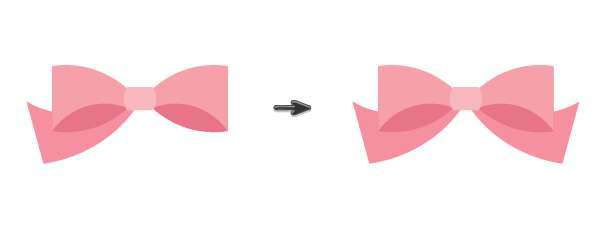 và ta có kết quả như sau
và ta có kết quả như sau
Vẽ cành cây hoa
Bây giờ chúng ta hãy tạo ra các nhánh cây. Thiết lập màu Fill để R = 128 G = 69 B = 0 . Chọn công cụ Polygon . Làm cho nó 3 Sides với bất kỳ Radius. Bạn sẽ nhận được một hình tam giác , mà bạn sẽ cần phải vẽ nó rất hẹp và dài . Copy- paste nó có hai tam giác hơn. Sắp xếp các nhánh như bạn muốn.
Vẽ hình elip , với màu R = 177 G = 190 B = 45 . Chọn Convert Anchor Point Tool ( Shift- C ) và làm cho các điểm neo nhọn . Bạn sẽ nhận được một hình dạng lá đơn giản 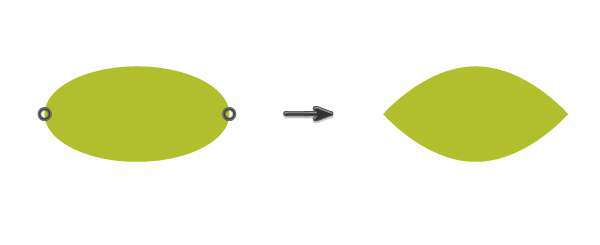
copy – past và sắp xếp theo ý các bạn nhé 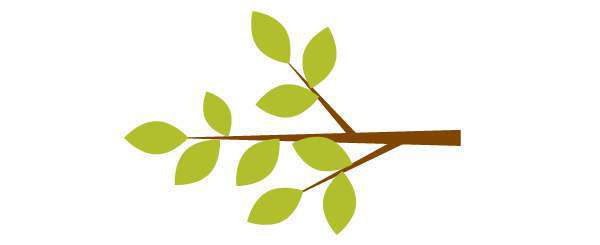 Vẽ hình poygon 6 cạnh sau đó vào Effect > Distort & Transform > Pucker & Bloat chỉnh tham số như hình và bò đường viền
Vẽ hình poygon 6 cạnh sau đó vào Effect > Distort & Transform > Pucker & Bloat chỉnh tham số như hình và bò đường viền
vẽ hình tròn màu vàng làm nhụy hoa
sắp xếp lại như ý muốn của bạn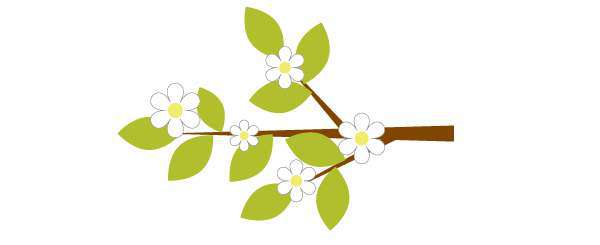
gắn hai chú chim vào nhé
Hoàn tất
vẽ một hình chữ nhật và tô màu như tham số để làm nền và nhớ bỏ đường viền đi
và kết quả của chúng ta
 vậy là chúng ta đã xong bài hướng dẫn ngày hôm nay, không khó lắm phải không các bạn. Đừng quên like, share và đăng ký nhận bài mới từ học đồ họa online nhé.
vậy là chúng ta đã xong bài hướng dẫn ngày hôm nay, không khó lắm phải không các bạn. Đừng quên like, share và đăng ký nhận bài mới từ học đồ họa online nhé.
Nếu bạn muốn cảm ơn, vui lòng sử dụng các icon Facebook phía dưới cùng để chia sẻ cho bạn bè mình. Đó là cách để giới thiệu cũng như giúp chúng tôi phát triển.
 Học Đồ Họa Online Học Corel, AI, Photoshop, Indesing Online
Học Đồ Họa Online Học Corel, AI, Photoshop, Indesing Online