✔ Bạn cũng có thể tải về máy file PDF nội dung tài liệu này tại đây: Tải về file PDF.
Học Đồ Họa Online tiếp tục gửi đến các bạn bài hướng dẫn vẽ phòng khách trong Adobe Illustrator đơn giản và dễ thực hiện nhé.
Mục Lục
Chi tiết hướng dẫn
- Chương trình: Adobe Illustrator CS6 – CC
- Khó khăn: Trung bình
- Các chủ đề được đề cập: Pathfinder Panel, Align Panel, Move Tool, Eraser Tool, Effect, Gradient Tool
- Thời gian hoàn thành ước tính: 20 phút
Hình ảnh cuối cùng:
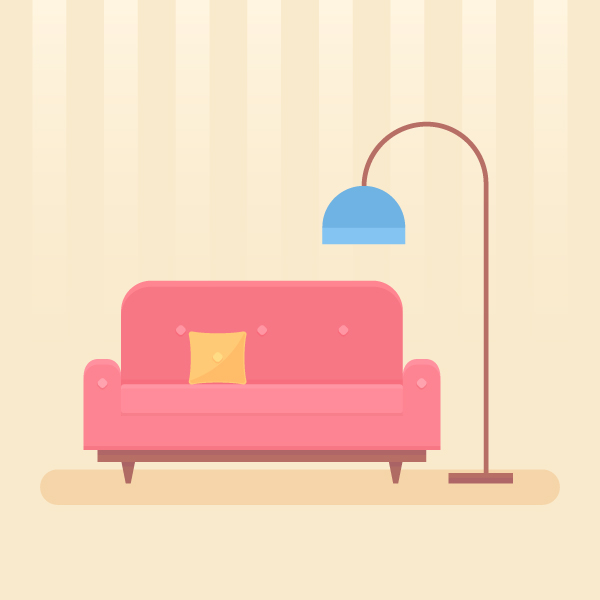
Bước 1: vẽ ghế sofa
Dùng Công cụ hình chữ nhật (M) và vẽ hình chữ nhật màu hồng kích thước 300 x 140 pixel
Dùng công cụ (A) chọn 2 điểm trên cùng và kéo bo góc lại.
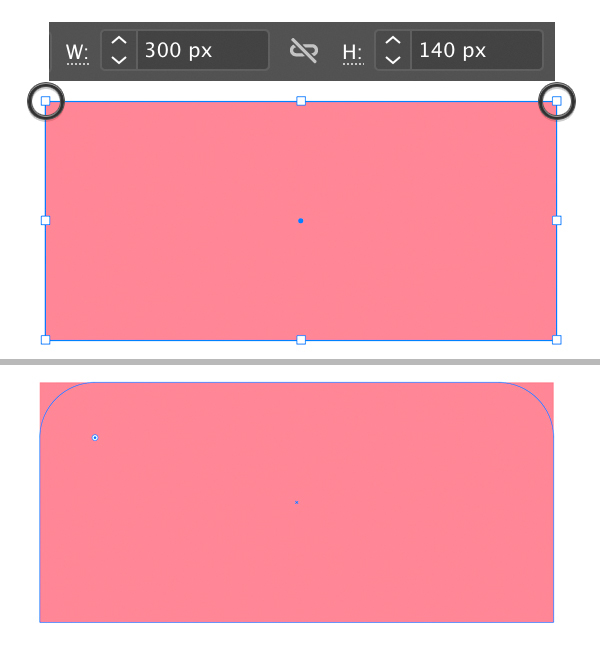
Bước 2
Tạo một hình chữ nhật khác của 380 x 45 pixel sắp xếp như hình.
Bây giờ chúng ta cần Nhân bản (Control-C> Control-F) cả hai phần. Tôi đã tô các bản sao bằng màu sắc khác chỉ để chứng tỏ rằng đây là các bản sao, không phải là các hình dạng màu hồng ban đầu. Chúng tôi sẽ sử dụng các bản sao này để tạo tay vịn của ghế sofa.
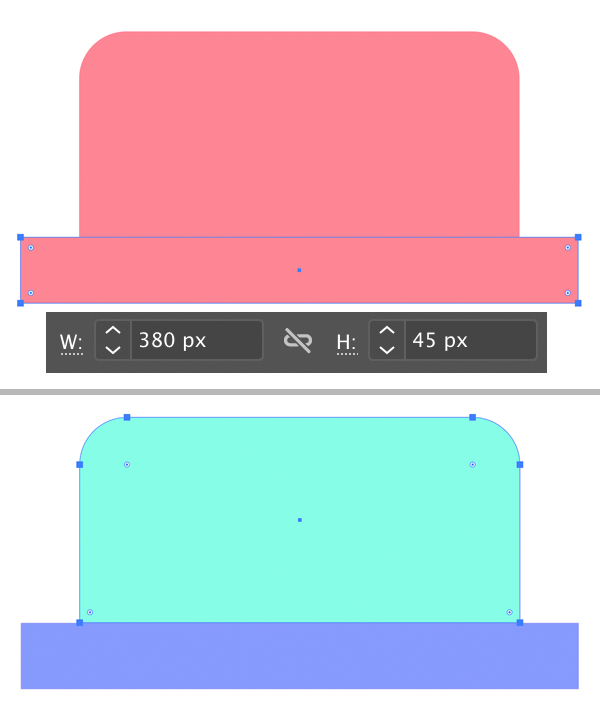
Bước 3
Ta chọn hình màu xanh, kéo xuống cho to ra và chồng qua hình chữ nhật màu xanh tím. Chọn 2 hình copy, nhấn Minus Back bên trong Pathfinder panel và chúng ta đã có phần tay vịn.
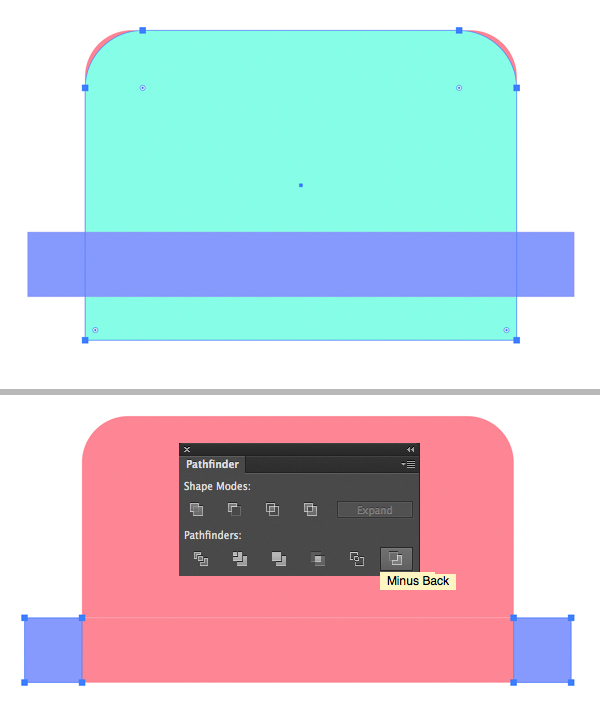
Bước 4
Hãy chọn các điểm neo trên cùng của cả hai tay vịn bằng cách sử dụng Công cụ chọn trực tiếp (A) và kéo chúng lên để làm cho các hình cao hơn.
Và giữ những điểm đó được chọn và Công cụ chọn trực tiếp (A) làm cho các góc trên hơi tròn. Lần này, tôi đã đặt giá trị Góc thành 15 px thay vì kéo tròn lại
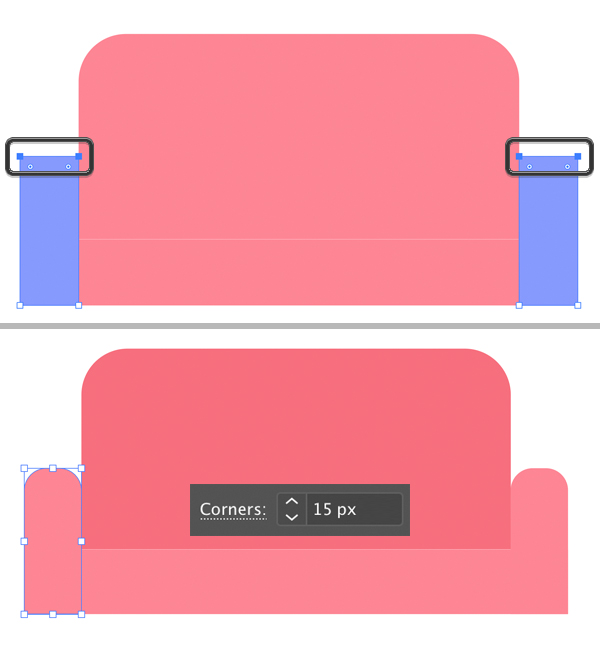
Bước 5
Bây giờ chúng ta sẽ thêm chân đế bằng gỗ ở dưới cùng của ghế sofa. Hãy sao chép hình dạng hẹp màu hồng hoặc tạo một hình chữ nhật mới 350 x 50 pixel và tô nó với màu nâu. nhấn Shift-Control-[[ để đưa đối tượng nằm xuống dưới.
Tạo một hình chữ nhật khác cho chân ghế sofa của chúng ta và làm cho nó nhỏ lại (15 x 30 pixel). Đặt nó vuông góc với hình dạng trước đó, như thể hiện trong hình dưới đây.
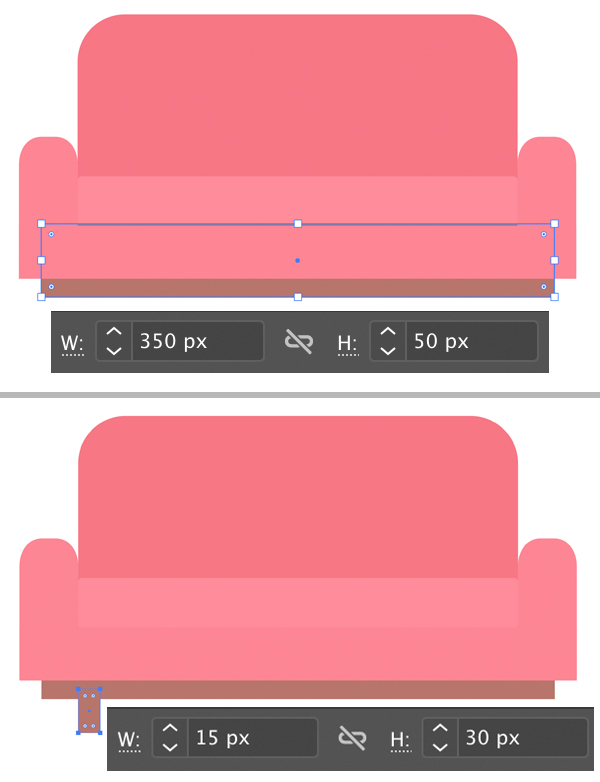
Bước 6
Chọn góc dưới cùng bên trái của chân với Công cụ chọn trực tiếp (A) và hãy nhấn Enter để mở Move Option. Từ đây, thiết lập như bên dưới và bấm OK
Lặp lại tương tự cho góc bên phải,để có được như hình.
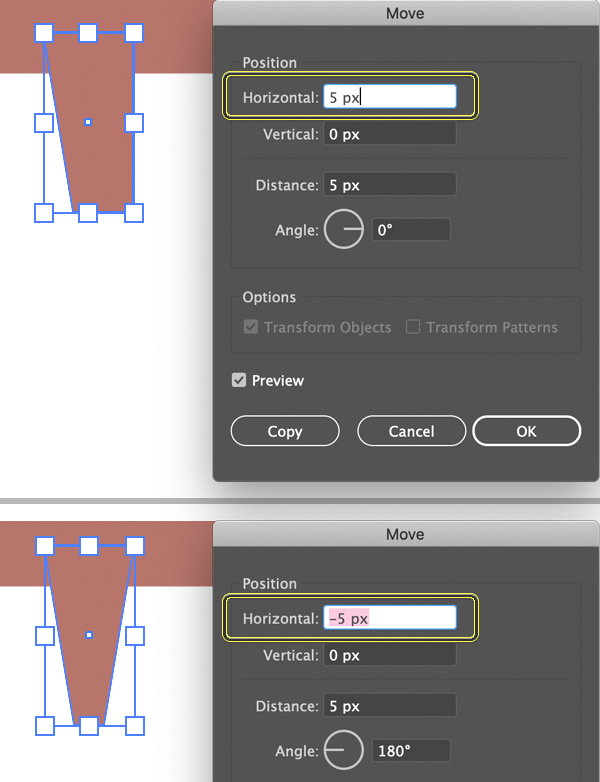
Bước 7
Chúng ta cần đảm bảo rằng phần chân của ghế sofa phải thẳng hàng với phần tựa lưng (phần lớn hơn của ghế sofa). Hãy chọn cả hai hình dạng với Công cụ lựa chọn (V) và nhấp vào phần còn lại một lần nữa để làm cho nó trở thành Đối tượng chính (bạn sẽ nhận thấy vùng chọn trở nên dày hơn). Đi đến Align panel (Window > Align) và đảm bảo rằng ta chọn Align to Key Object . Cuối cùng, nhấp vào Horizontal Align Left – và bạn có nó! Căn chỉnh hoàn hảo.
Nhân bản (Control-C> Control-F) chân và di chuyển bản sao sang phía đối diện của ghế sofa, lần này sử dụng Horizontal Align Right chức năng của Align panel.
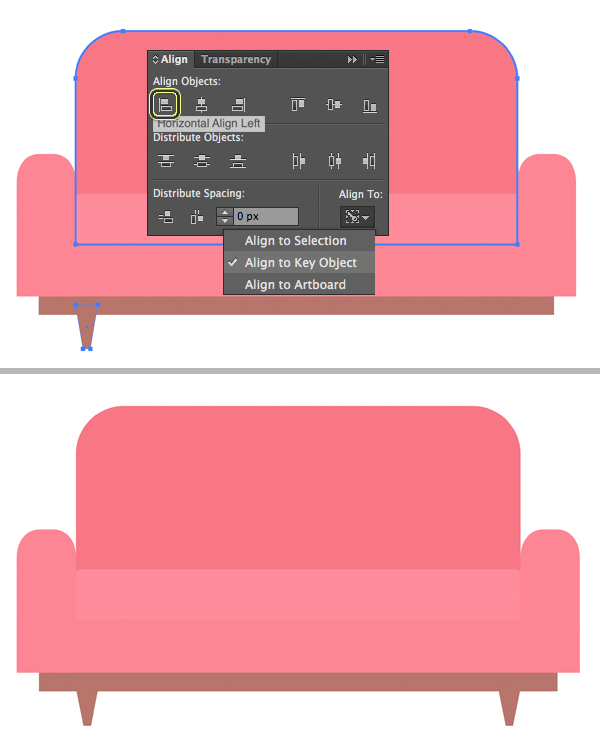
Bước 8
Hãy thêm một số chi tiết vào hình ảnh của chúng ta để làm cho nó có dạng 3D một chút.
Nhân bản (Control-C> Control-F) phần lưng sofa và làm cho hình dạng phía trước ngắn hơn một chút (hoặc bản sao phía sau cao hơn một chút). Làm cho màu sắc của hình dạng cao hơn nhạt hơn để tạo điểm nhấn dọc theo cạnh trên của ghế sofa.
Sử dụng phương pháp tương tự để thêm điểm nổi bật và bóng cho các phần khác của ghế sofa. Đối với phần chân, vì chúng không thẳng hoàn toàn, chúng ta hãy sử dụng một phương pháp khác để làm cho phần trên tối hơn một chút. Nhân bản (Control-C> Control-F) các chân và chọn các bản sao trên cùng. Đi theo Công cụ tẩy (Shift-E), nhấn giữ Alt và kéo vùng chọn để che phần dưới cùng của chân mà bạn muốn xóa. Tô các phần tử còn lại với màu tối hơn cho bóng đổ.
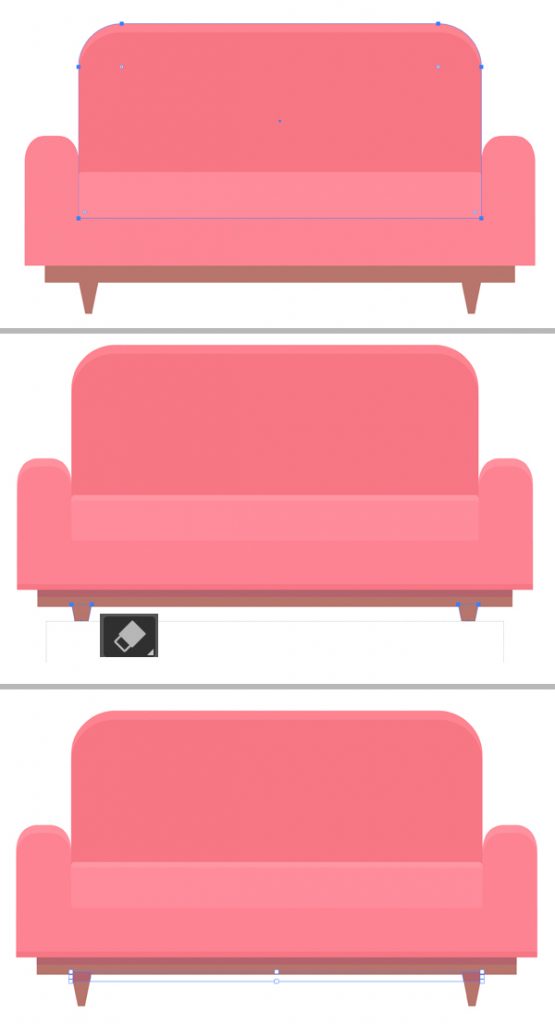
Bước 9
Chúng ta gần như đã xong với chiếc ghế sofa! Hãy thêm một số chi tiết trang trí nhỏ cho nó. Sử dụng Công cụ hình chữ nhật (M) và giữ Shift để tạo ra một hình vuông nhỏ màu hồng 10 x 10 pixel
Xoay nó 45 độ và làm cho các góc hơi tròn (đừng làm cho chúng tròn hoàn toàn để không biến hình thành hình tròn).
Đặt phần tử đã tạo trên tay vịn và phần tựa sau của ghế sofa. Chúng ta có thể Nhóm (Control-G) những mảnh này, Sao chép (Control-C) họ và Dán vào phía sau (Control-B). Di chuyển nhóm bản sao đã tạo xuống một chút và tô chúng bằng màu hồng đậm hơn để tạo bóng đổ bởi các yếu tố trang trí.
Bây giờ chiếc ghế sofa trông đã hoàn thành rồi.
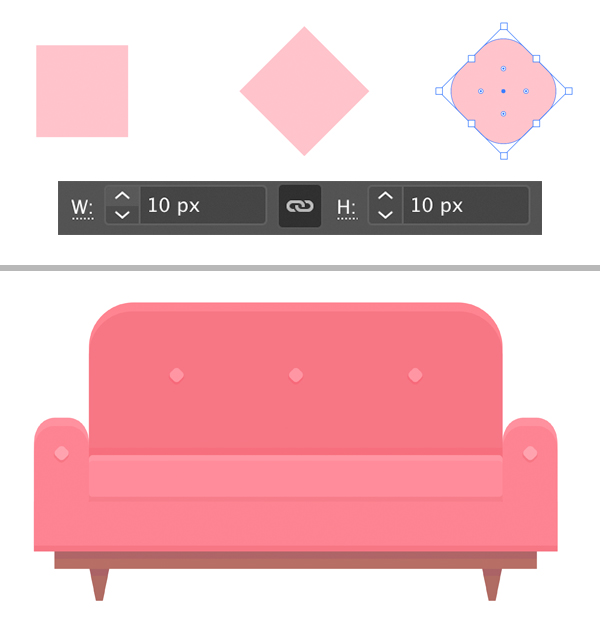
Bước 10: vẽ đèn phòng khách
Vẽ hình chữ nhật bo tròn 130 x 350 pixel, tô đường viền màu nâu. Mở Window> Stroke và thiết lập Weight đến 5 pt, Cap và Coner
Chọn hai điểm ở dưới cùng bằng Công cụ chọn trực tiếp (A) (Tôi đã đánh dấu những điểm đó trong hình ảnh bên dưới) và nhấn Delete để xóa các phần của hình chữ nhật được kết nối với các điểm này. Bây giờ chúng ta có hình dạng cái móc này.
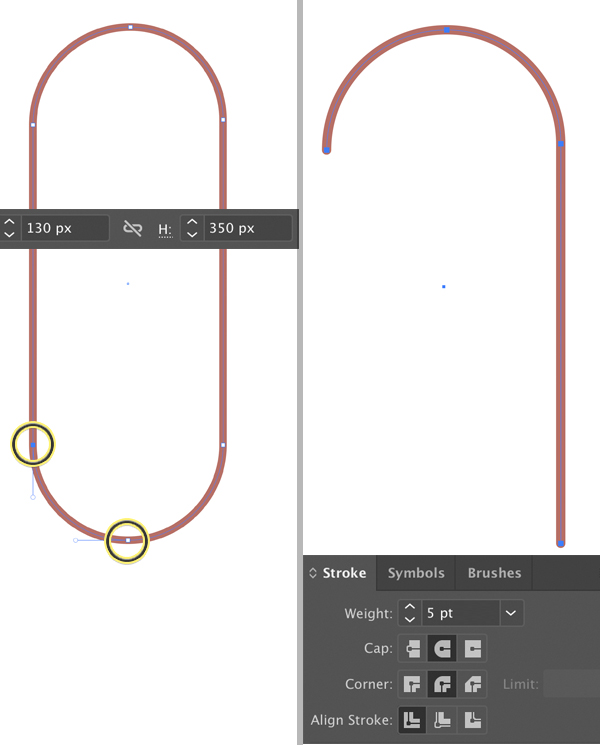
Bước 11
Sử dụng Công cụ hình chữ nhật (M) để thêm một hình dạng hẹp ở dưới cùng của móc cho giá đỡ của đèn sàn của chúng tôi.
Sau đó, chúng ta hãy sử dụng cùng một công cụ cho bóng đèn. Vẽ hình chữ nhật màu xanh kích thước 90 x 60 pixel và gắn nó vào phần móc câu.
Nhân đôi hình dạng và cắt ngắn hình chữ nhật để làm sọc trang trí ở phần dưới của bóng đèn.
Làm cho phần trên cùng của bóng đèn tròn hoàn toàn với sự trợ giúp của Công cụ chọn trực tiếp (A) và Live Corners.
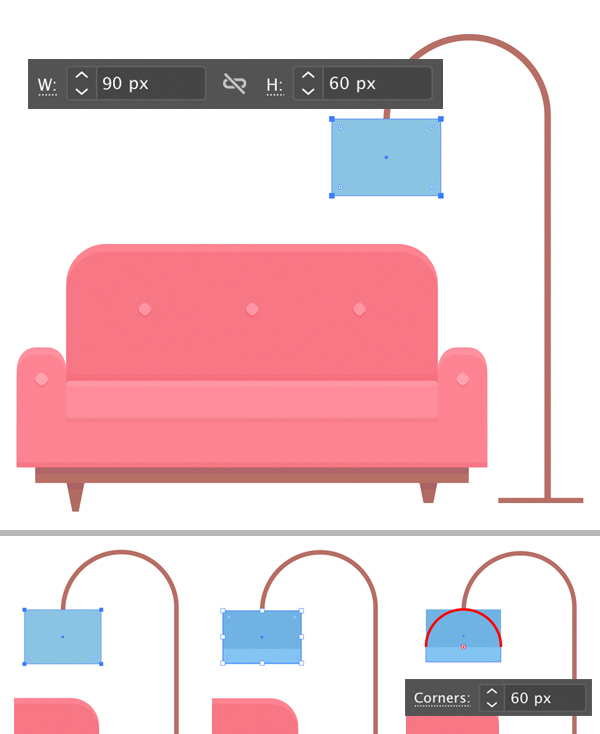
Bước 12: vẽ thêm gối cho sofa
Cảnh của chúng ta trông gần như hoàn chỉnh nhưng vẫn thiếu một chi tiết nhỏ. Cùng vẽ một chiếc gối nhỏ xinh xắn cho ghế sofa nhé!
Bắt đầu bằng cách thực hiện một hình chữ nhật màu vàng 60 x 55 pixel. Giữ hình dạng đã chọn đi đến Effect > Distort & Transform > Pucker & Bloat, cấu hình như hình kèm theo
sau đó Object > Expand Appearance.
Làm cho các góc hơi tròn với Live Corners
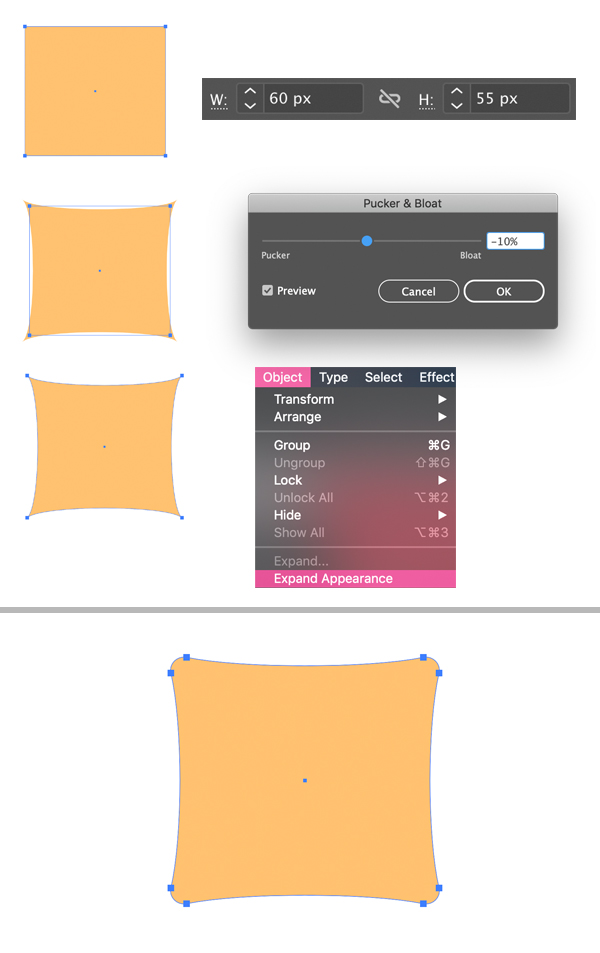
Bước 13
Hãy thêm một số chi tiết nhỏ cho chiếc gối. Đầu tiên, tạo bản sao cái gối và sử dụng Công cụ tẩy (Shift-E) để xóa nửa trên bên phải của bản sao. Làm cho bản sao còn lại nhỏ hơn một chút và tô nó bằng màu đậm hơn.
Hoàn thiện với chiếc gối bằng cách thêm một yếu tố trang trí ở trung tâm (giống như chúng tôi đã làm cho ghế sofa).
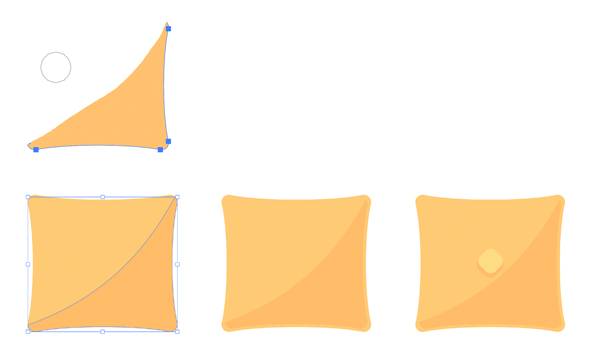
Bước 14: thêm sàn và bức tường
Bây giờ chúng ta có thể kết hợp mọi thứ lại với nhau và làm cho bố cục trông hoàn thiện bằng cách thêm một bóng đơn giản trên sàn và một số sọc để lấp đầy nền.
Tôi đã tạo một sọc bằng cách sử dụng Công cụ hình chữ nhật (M), đã sao chép nó bằng cách nhấn giữ Alt-Shift và di chuyển bản sao sang một bên. Cuối cùng, tôi đã nhấn Control-D một vài lần nữa để lặp lại hành động cuối cùng, thêm nhiều sọc.
Tôi đã sử dụng Công cụ Gradient (G) và Bảng điều khiển Gradient để làm cho các sọc trở nên nửa trong suốt để chúng kết hợp hài hòa với nền. Để làm điều này, hãy chọn các màu sáng hơn trong Bảng điều khiển Gradient và thiết lập Độ mờ một trong những mẹo của gradient để 0%. Bây giờ bạn có thể áp dụng một gradient dọc cho các sọc bằng cách sử dụng Công cụ Gradient (G) Trong khi giữ Shift.
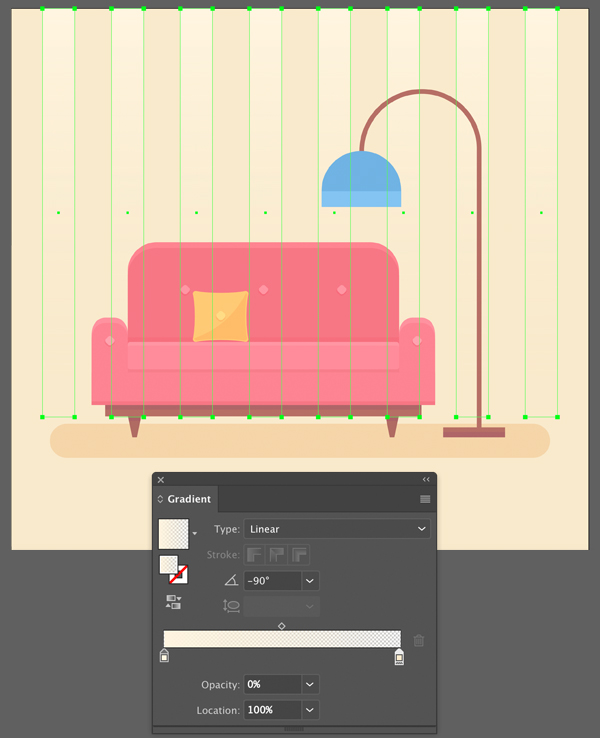
Hoàn Tất!
Làm tốt lắm! Tôi hy vọng bạn thích làm theo các bước đơn giản này và khám phá ra điều gì đó mới mẻ cho các thiết kế trong tương lai của bạn.
Hãy thoải mái thêm nhiều đối tượng hơn vào cảnh bằng cách sử dụng các kỹ thuật mà chúng ta đã học được.
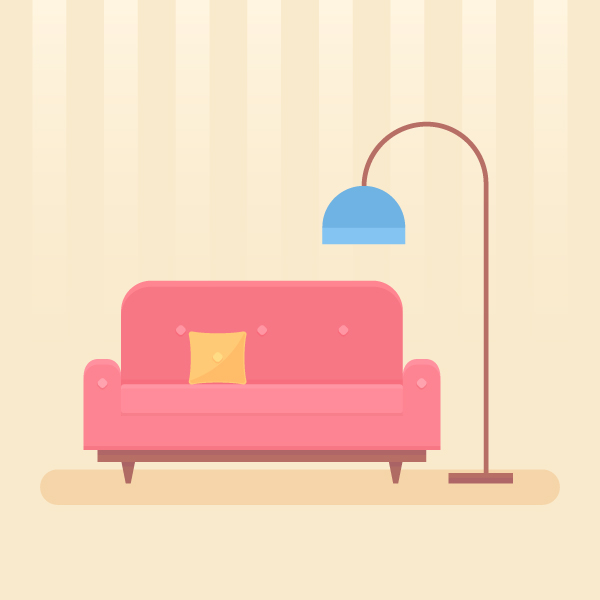
Nếu bạn muốn cảm ơn, vui lòng sử dụng các icon Facebook phía dưới cùng để chia sẻ cho bạn bè mình. Đó là cách để giới thiệu cũng như giúp chúng tôi phát triển.
 Học Đồ Họa Online Học Corel, AI, Photoshop, Indesing Online
Học Đồ Họa Online Học Corel, AI, Photoshop, Indesing Online




