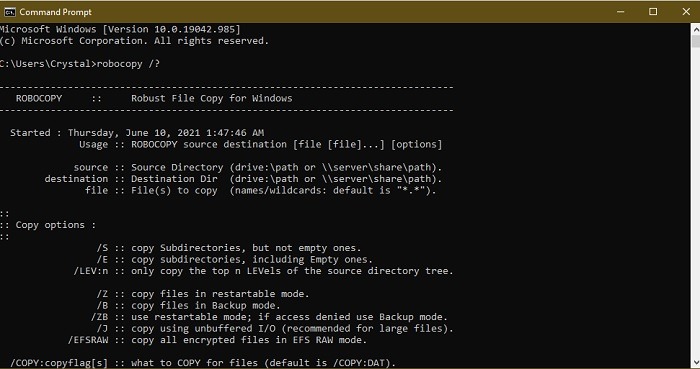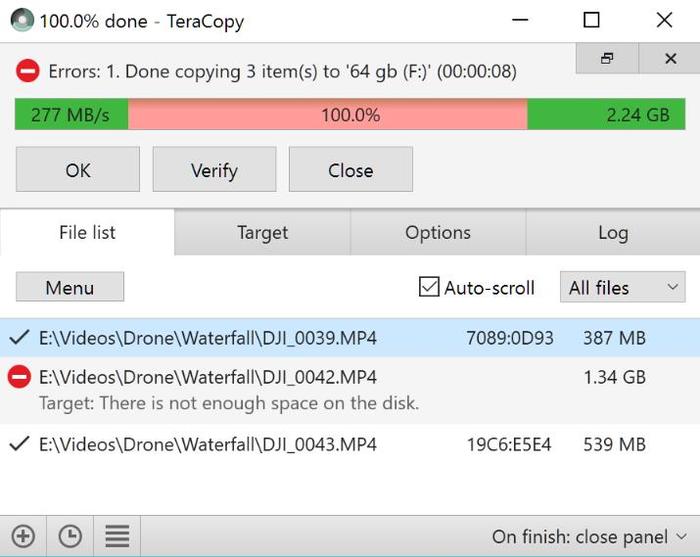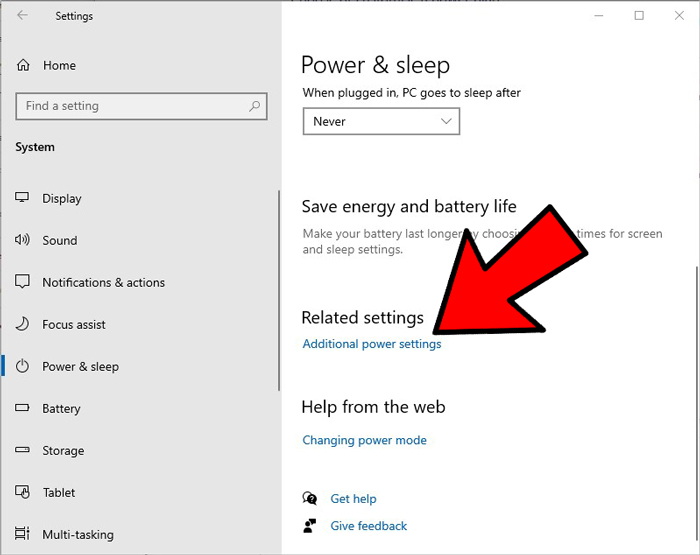✔ Bạn cũng có thể tải về máy file PDF nội dung tài liệu này tại đây: Tải về file PDF.
Windows đã trải qua một chặng đường dài với tư cách là một hệ điều hành, nhưng việc sao chép tệp từ vị trí này sang vị trí khác là một khía cạnh tiếp tục gây thất vọng. Mặc dù sao chép / dán tệp nói chung là tốt, nhưng việc cố gắng sao chép nhanh một số lượng lớn tệp trong Windows 10 có thể gây ra sự cố cho bạn.
Bạn có thể nhận thông báo liên tục về tốc độ sao chép hiện tại; trên thực tế, nó copy lúc đầu khá nhanh nhưng về sau càng ngày càng chậm.
Nếu bạn thường xuyên sao chép các tệp lớn, phần sao chép trong Windows sẽ chậm và mất nhiều thời gian để di chuyển tệp. Nó thậm chí có thể bị treo. Rất may, bạn có thể tăng tốc quá trình bằng một số phương pháp thay thế có thể giúp di chuyển và sao chép tệp của bạn nhanh hơn nhiều.
Mục Lục
1. Robocopy (Sao chép tệp mạnh mẽ)
Đây là một công cụ dòng lệnh tích hợp trong Windows, cung cấp nhiều sức mạnh hơn khi bạn cần chạy các quy trình sao chép tệp lặp đi lặp lại và / hoặc phức tạp. Nó làm cho nó dễ dàng hơn và nhanh hơn, đặc biệt là qua mạng.
Để sử dụng Robocopy, hãy mở Start, nhập Command Prompt và nhấp vào “Command Prompt” từ kết quả tìm kiếm. Bạn cũng có thể nhấp chuột phải vào Bắt đầu và chọn “Windows PowerShell.” Trong một trong hai phương pháp, hãy nhập lệnh:
và nhấn Enter để nhận hướng dẫn dựa trên các thông số sao chép mà bạn muốn.
Nếu bạn muốn thực hiện cùng một quy trình sao chép thường xuyên, bạn có thể tạo một tệp hàng loạt và nhấp đúp để chạy hoặc đặt tập lệnh thành chạy qua Task Scheduler như một quy trình tự động. Các tệp hàng loạt cũng có thể giúp tổ chức lại PC của bạn.
2. Nâng cấp ổ đĩa cứng
Ổ cứng đóng một vai trò lớn trong việc xác định tốc độ sao chép diễn ra. Ổ cứng thể rắn (SSD) nhanh hơn ổ cứng HDD cũ hơn, vì vậy bạn có thể mua ổ SSD cho máy của mình để sao chép nhanh hơn.
Điều tương tự cũng áp dụng khi sao chép từ hoặc sang ổ đĩa ngoài. Nếu bạn sử dụng ổ đĩa flash với USB 2.0 hoặc ổ cứng ngoài HDD cũ hơn, tốc độ truyền sẽ kéo theo. Thay thế bằng ổ USB 3.0 hiện đại hỗ trợ truyền dữ liệu nhanh hơn.
3. Sao chép ứng dụng
Mặc dù các phương pháp trên là những cách đơn giản để sao chép nhanh chóng một số lượng lớn tệp trong Windows, nhưng bạn có thể nhận được tốc độ tốt hơn những gì Windows cung cấp cho bạn bằng cách sử dụng ứng dụng sao chép. Có một số lựa chọn trên thị trường, nhưng lựa chọn phổ biến nhất là TeraCopy, có thuật toán điều chỉnh bộ đệm động để giảm thời gian tìm kiếm và tăng tốc hoạt động sao chép.
Hơn nữa, ứng dụng xác minh các tệp để đảm bảo chúng hoàn toàn giống hệt nhau và thậm chí cảnh báo cho bạn nếu bạn mắc lỗi khi di chuyển tệp để bạn chắc chắn về hành động.
Nó có giao diện đẹp, tích hợp với Windows và được cập nhật tích cực. Nó cũng thực hiện sao chép không đồng bộ, giúp tăng tốc độ truyền tệp giữa hai ổ cứng.
TeraCopy cũng bỏ qua các tệp có vấn đề một cách thông minh để bạn có thể xem lại chúng sau này mà không cần chấm dứt toàn bộ quá trình chuyển.
Nếu TeraCopy không hoạt động đủ tốt, bạn cũng có thể thử:
4. Nén tệp của bạn trước tiên
Điều này có thể hoạt động khi di chuyển nhiều tệp nhỏ bằng cách lưu trữ chúng bằng WinRAR hoặc là 7zip để có tỷ lệ nén tốt hơn. Mất vài phút để nén các tệp của bạn, để lại cho bạn một tệp lớn sao chép rất nhanh.
Mặc dù công cụ nén tích hợp trong Windows hoạt động đủ tốt cho các tệp văn bản, nhưng nó không phải lúc nào cũng cung cấp khả năng nén tối ưu cho hình ảnh và video.
Đối phó với việc Windows bị treo trong khi sao chép
Đôi khi Windows bị đóng băng trong quá trình sao chép khi bạn cố gắng sao chép một số lượng lớn tệp trong Windows. Thông thường, điều này là do sao chép là một quá trình sử dụng nhiều tài nguyên. Vì quá trình sao chép quá chậm, bạn có thể có các chương trình khác đang chạy cùng lúc.
Cách tốt nhất để giúp giảm sự cố treo mày tính là đóng tất cả các ứng dụng đang mở khác. Bạn cũng nên tạm dừng phần mềm chống vi-rút của mình, vì những phần mềm này được cho là ngốn tài nguyên đôi khi, đặc biệt là trong quá trình quét.
Ngoài ra, nếu tình trạng đóng băng xảy ra thường xuyên, hãy cân nhắc sử dụng công cụ sao chép để thay thế. Chúng ít tốn tài nguyên hơn so với chức năng sao chép tích hợp trong Windows.
Kết thúc
Với bất kỳ phương pháp nào trong số này, giờ đây bạn có thể sao chép một số lượng lớn tệp một cách nhanh chóng trong Windows. Một ứng dụng sao chép chắc chắn sẽ giúp quá trình này ít bực bội hơn và hiệu quả hơn.
Nếu bạn muốn cảm ơn, vui lòng sử dụng các icon Facebook phía dưới cùng để chia sẻ cho bạn bè mình. Đó là cách để giới thiệu cũng như giúp chúng tôi phát triển.
 Học Đồ Họa Online Học Corel, AI, Photoshop, Indesing Online
Học Đồ Họa Online Học Corel, AI, Photoshop, Indesing Online