✔ Bạn cũng có thể tải về máy file PDF nội dung tài liệu này tại đây: Tải về file PDF.
Một trong những biểu tượng được sử dụng nhiều nhất trong thế giới thiết kế website chắc chắn là biểu tượng mail (phong bì). Đối với những người dùng Pen Tool thành thạo, quá trình tạo có thể rất dễ dàng.
Hôm nay Học Đồ Họa Online sẽ hướng dẫn cách tạo một biểu tượng phong bì nổi khối rất đẹp. Adobe Illustrator có một vài công cụ rất hữu ích và hôm nay chúng ta sẽ dùng thử chúng. Một trong số đó là hiệu ứng 3D Extrude & Bevel sẽ giúp chúng ta hoàn thành sản phẩm này trong chương trình tự học AI online.
Nào bây giờ chúng ta cùng bắt đầu nhé.
Mục Lục
Hình ảnh bao thư cuối cùng của chúng ta
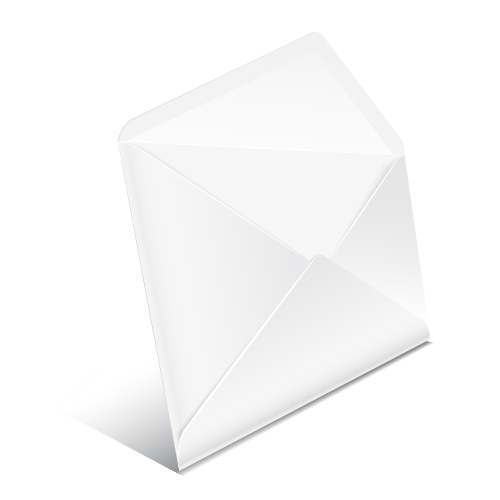
Tạo hình dạng cơ bản của phong bì
Trong bước này, chúng ta sẽ tạo ra hình dạng cơ bản của phong bì. Bạn có thể thỏa sức sáng tạo tại đây và tạo ra chiếc phong bì mà mình thích. Chúng tôi sẽ bám sát kích thước và hình dạng cơ bản của phong bì để cho những bạn mới học AI đều làm được.
Lấy công cụ Rectangle Tool (M) từ Tool Panel và nhấp vào một nơi nào đó trên Artboard. Hộp Tùy chọn Hình chữ nhật sẽ bật lên. Đặt kích thước thành 300 x 200 pixel.
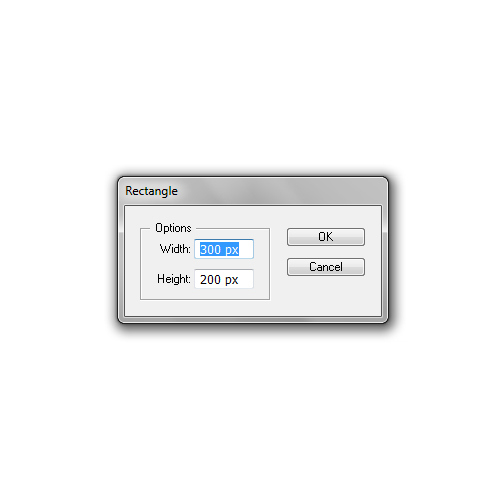
Nó sẽ tạo ra một hình chữ nhật và tô màu vàng (bạn tô màu nào cũng được).
Nhân đôi (Ctrl / Cmd + C, Ctrl / Cmd + F) hình chữ nhật màu vàng. Bây giờ, lấy công cụ Line Tool (/) từ Tool Panel và tạo một đường thẳng như thể hiện trong hình bên dưới.
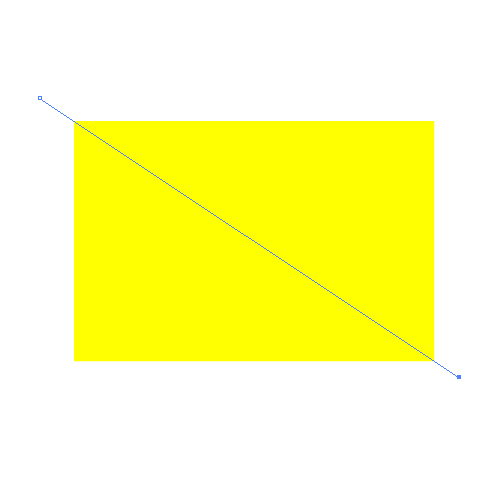
Trong Object, chọn Transform > Reflect. Chọn Vertical và nhấn nút Copy. Nó sẽ tạo ra một hình ảnh đối xứng cho đường mà chúng ta đã tạo ở bước trước.
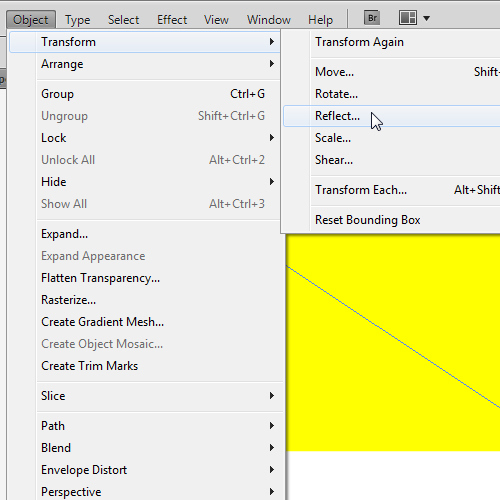
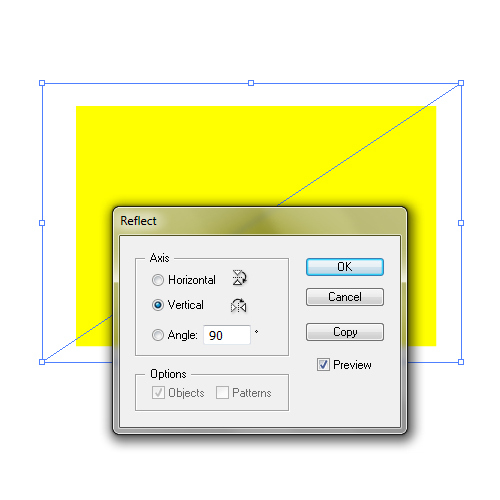
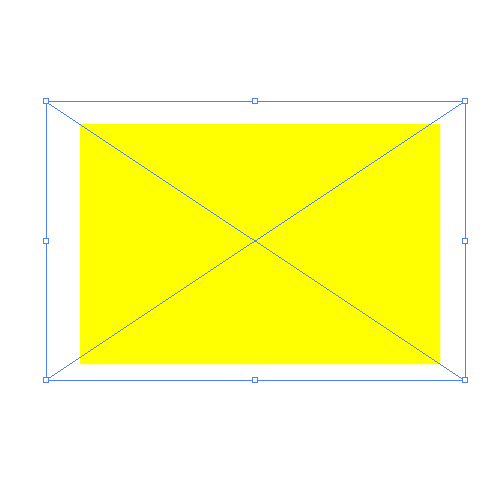
Chọn bản sao của hình chữ nhật màu vàng và các đường từ bước trước và trong Bảng Pathfinder, nhấn nút Divide. Nó sẽ chia hình chữ nhật của chúng ta thành 4 phần.
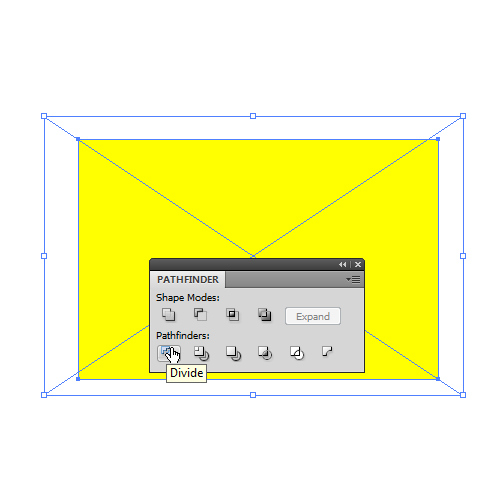
Ungroup (Shift + Ctrl / Cmd + G) đối tượng và thay đổi màu sắc của từng phần để có thể theo dõi quá trình thiết kế.
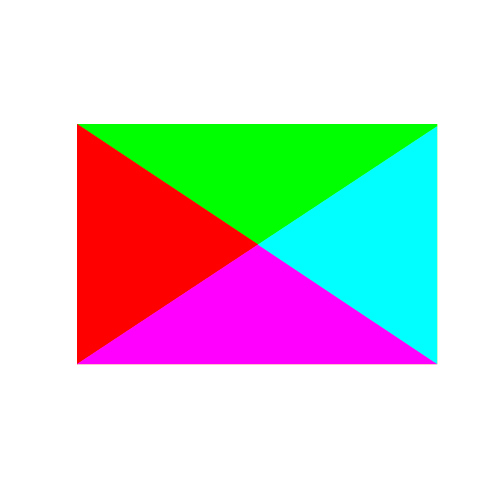
Chọn hình tam giác màu xanh lá cây, xoay nó và đặt nó như thể hiện trong hình dưới đây.
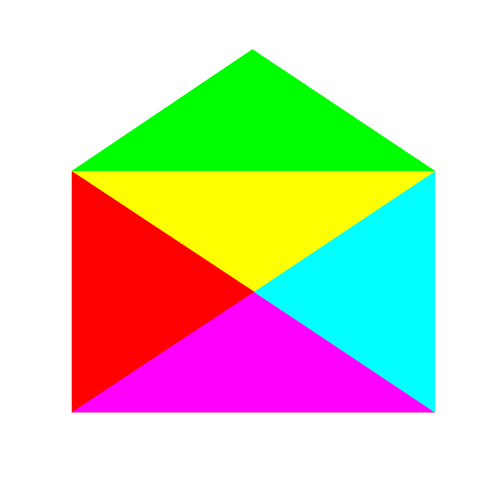
Bây giờ chúng ta hãy làm tròn một số góc. Đảm bảo rằng hình dạng màu xanh lá cây được chọn. Trong Effect, chọn Stylize > Round Corners. Đặt Radius thành 10 pixel và nhấn nút ok.
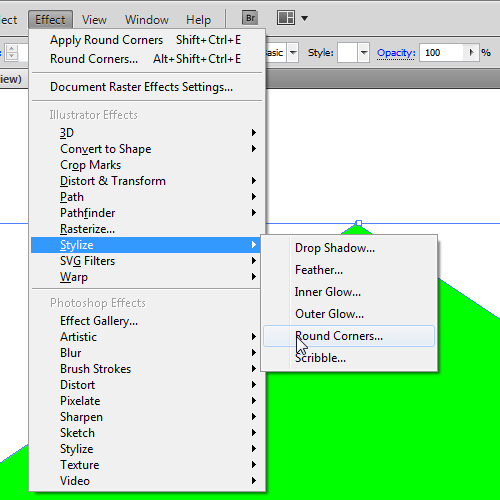
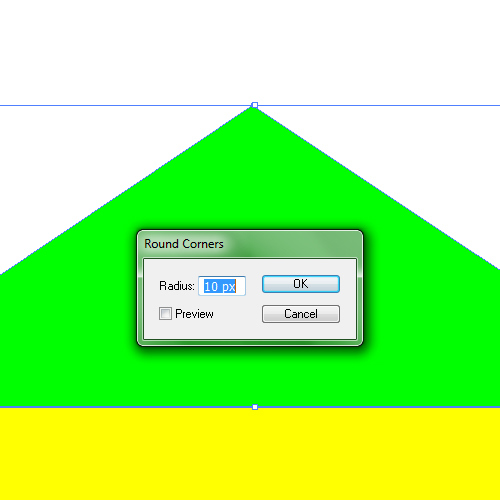
Bạn sẽ nhận thấy rằng chỉ có một góc vẫn còn nhọn. Chúng ta cần hai góc như vậy thì mới thành phong bì được. Đầu tiên, chọn Object> Expand Appereance. Nó sẽ biến hình dạng màu xanh lá cây thành một đối tượng có thể chỉnh sửa.
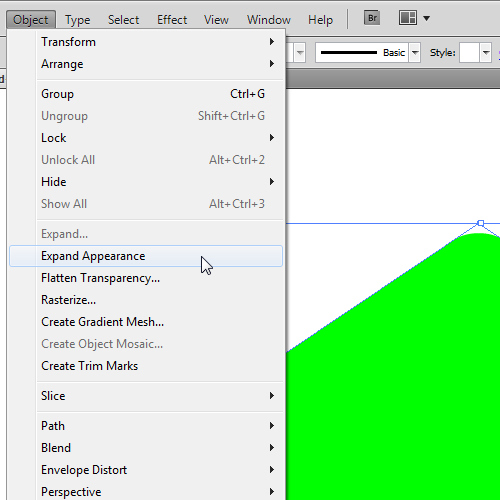
Bây giờ, lấy lại công cụ Line Tool (/) và tạo một đường thẳng đứng (để tạo một đường thẳng, hãy giữ phím Shift trên bàn phím của bạn). Đảm bảo đặt dòng ở giữa phong bì.
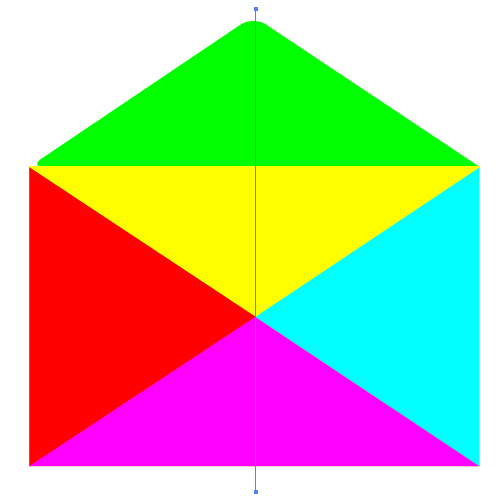
Chọn cả hai, bìa màu xanh lá cây của phong bì và đường thẳng đứng và bên dưới Bảng Pathfinder, nhấn nút Chia.
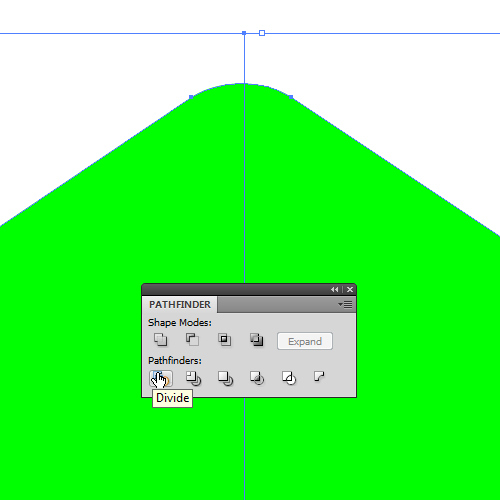
Nhấn (Shift + Ctrl / Cmd + G) bìa của phong bì và loại bỏ phần bên trái. Với phần bên phải của tấm bìa được chọn, nhấn Object> Transform> Reflect. Chọn Vertical và nhấn nút Copy.
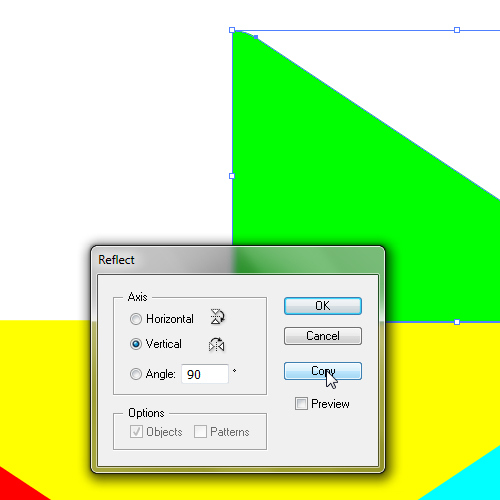
Di chuyển bản sao của hình dạng màu xanh lá cây mà chúng ta vừa tạo ra và đặt nó như thể hiện trong hình dưới đây.
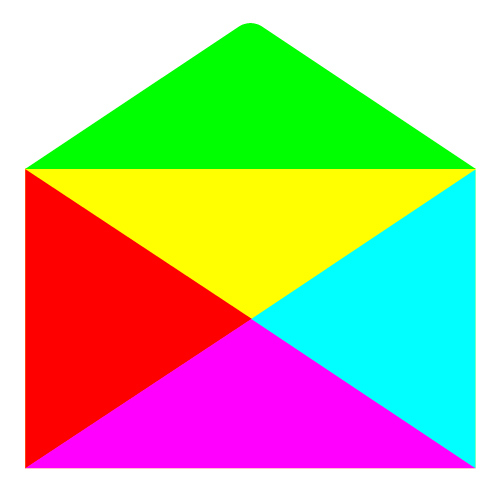
Bây giờ chúng ta cần hợp nhất cả hai hình thành một. Chọn cả hai và trong Bảng Pathfinder, nhấn nút Unite.
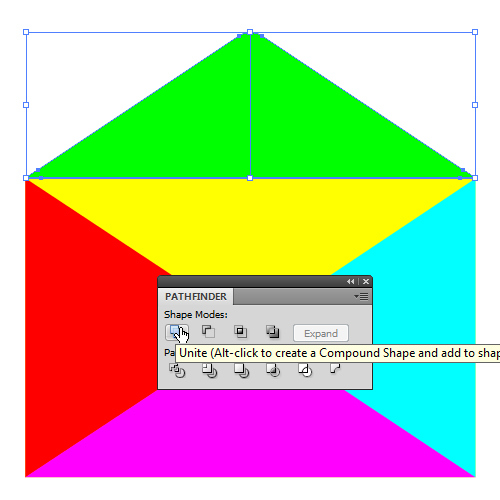
Bạn nên kết thúc với một cái gì đó như thế này.
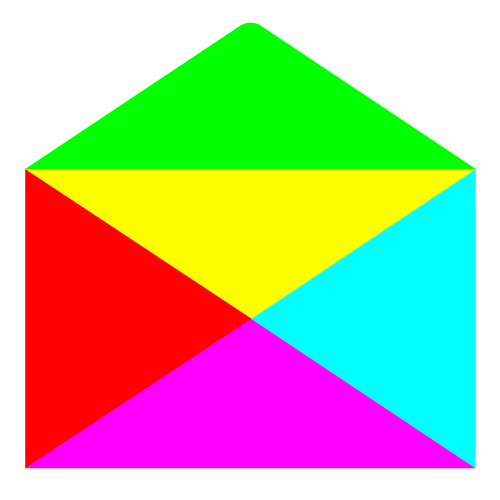
Sử dụng kỹ thuật tương tự, chúng tôi cũng sẽ sửa đổi hình dạng màu tím. Lấy công cụ Direct Selection Tool (A) từ Tool Panel và chọn điểm neo trên đỉnh của hình tam giác màu tím. Di chuyển điểm neo lên trên một vài pixel bằng cách sử dụng các phím mũi tên trên bàn phím.
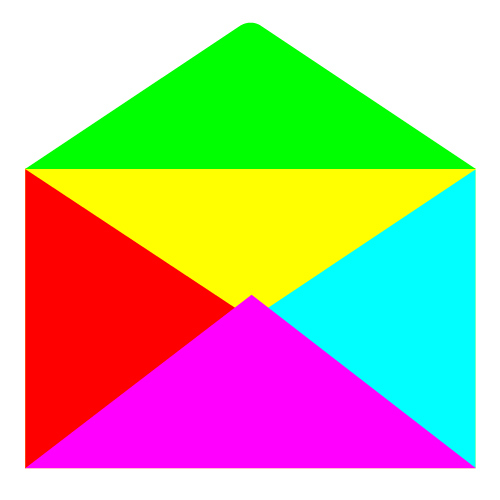
Để tạo một góc tròn, hãy sử dụng cách phía trên và ta sẽ được như sau
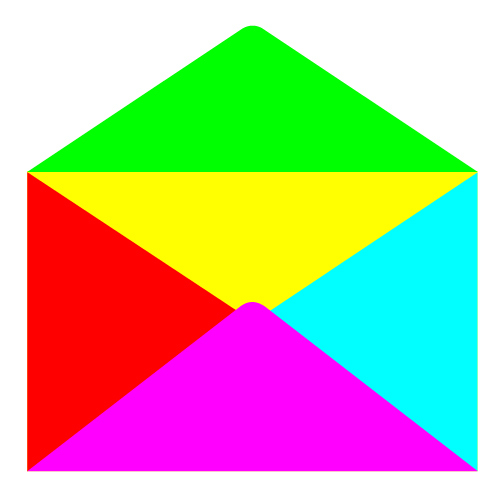
Lấy công cụ Add Anchor Point Tool (+) từ Tool Panel và thêm các điểm neo như thể hiện trong hình bên dưới.
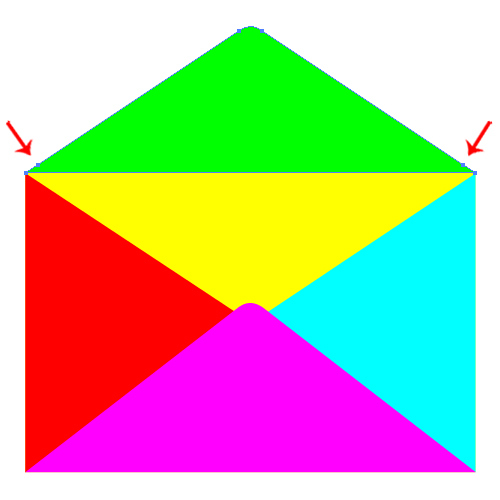
Với công cụ Direct Selection Tool (A), chọn từng điểm neo và di chuyển nó cho một vài pixel lên trên.
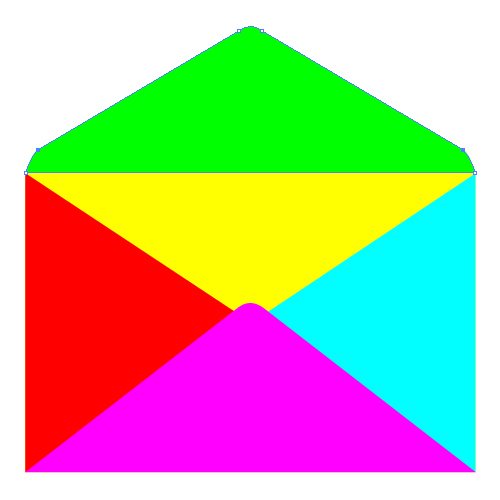
Với công cụ Direct Selection Tool (A), chúng ta sẽ điều chỉnh các chốt của các điểm neo và làm cho các góc mới tròn hơn.
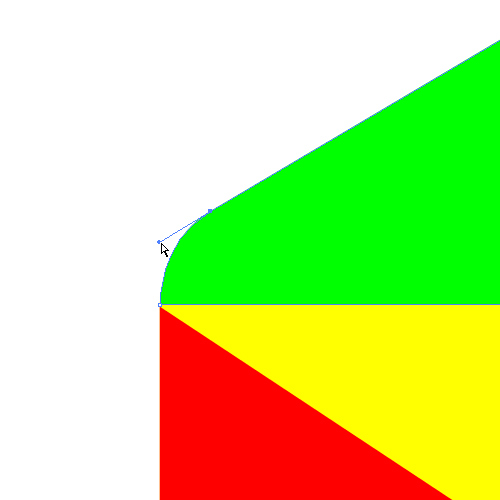
Đảm bảo bạn cũng làm điều tương tự cho đúng điểm neo.
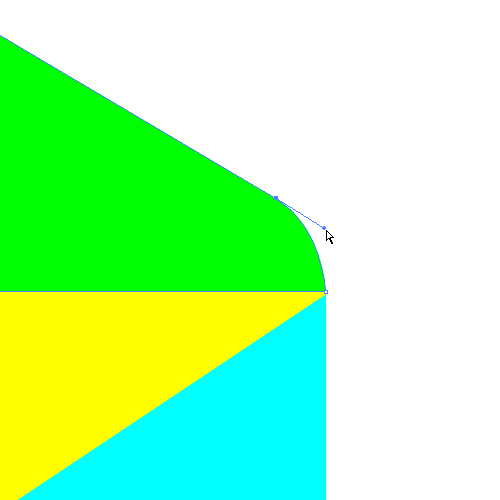
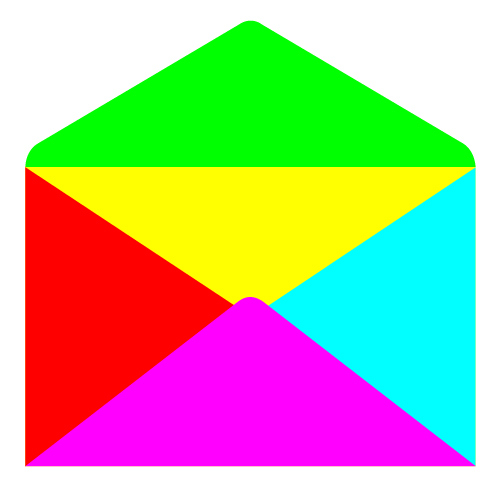
Tiếp theo sẽ làm tương tự phần này theo hướng dẫn trên để tạo được kết quả như sau
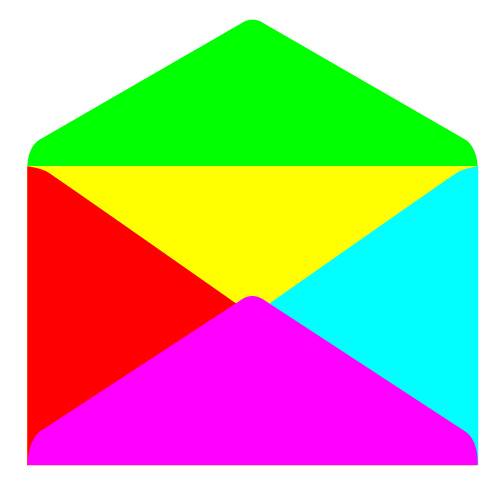
Đây là hình dạng cơ bản của phong bì. Tất cả những gì chúng ta phải làm bây giờ là biến vật thể phẳng, nhiều màu sắc này thành một biểu tượng 3D đẹp mắt.
Hiệu ứng 3D
Trước khi áp dụng hiệu ứng 3D cho phong bì, chúng ta phải đảm bảo nhóm một số phần. Chọn tất cả các phần tử ngoại trừ bìa phong bì và Nhóm (Ctrl / Cmd + G) chúng.
Chọn nhóm các phần tử và trong phần Hiệu ứng nhấn 3D> Extrude & Bevel.
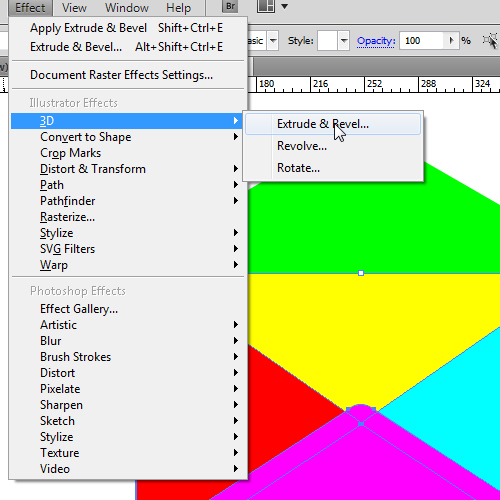
Bạn có thể thử với các cài đặt, chọn preview để xem bạn đang làm gì. Nếu bạn không chắc chắn làm thế nào để có được như ý muốn, bạn có thể sử dụng các cài đặt từ hướng dẫn này. Như bạn có thể thấy, chúng tôi đã đặt Extrude Depth thành 0 và Perspective thành 120. Việc thết lập thông số đòi hỏi chính xác và kinh nghiệm, các bạn làm nhiều thì sẽ quen nhé.
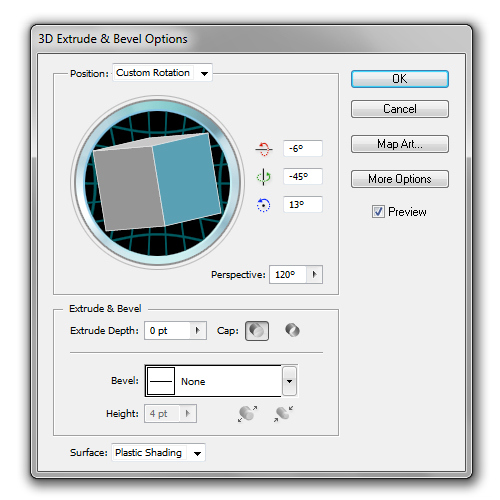
Sau khi áp dụng hiệu ứng 3D, hình minh họa của bạn sẽ trông như thế này.
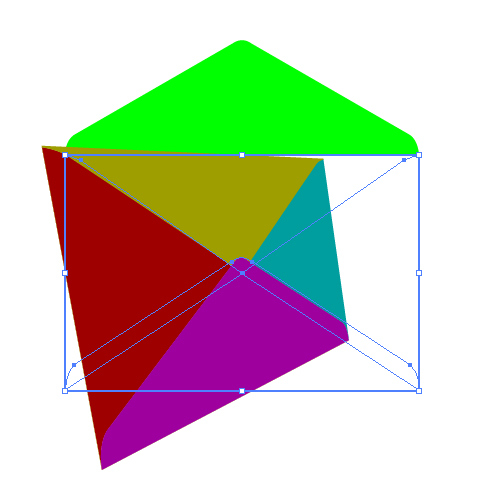
Bây giờ, chọn bìa phong bì và áp dụng hiệu ứng tương tự.
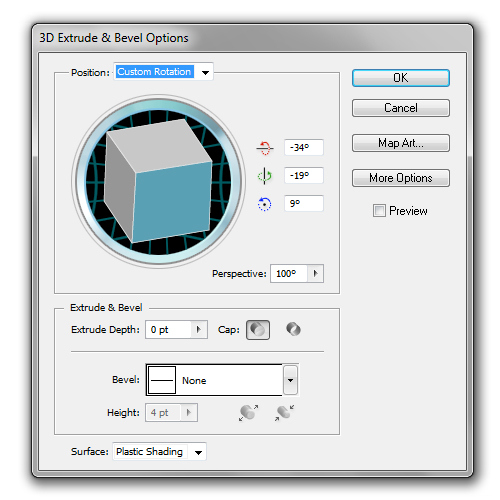
Bạn sẽ có kết quả như sau.
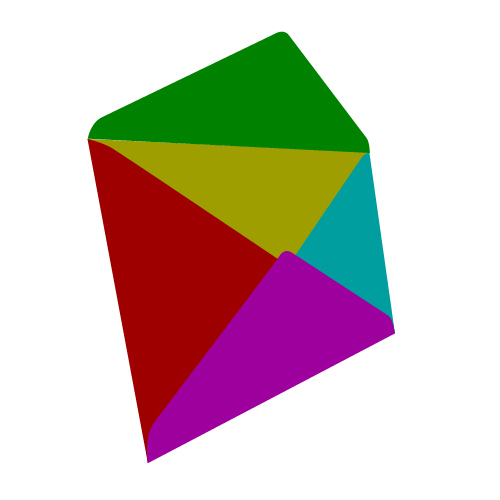
Chọn tất cả các phần tử và trong Object, nhấn vào Expand Appearance. Nó sẽ biến phong bì thành một đối tượng có thể chỉnh sửa và ta sẽ có thể áp dụng tô màu cho nó.
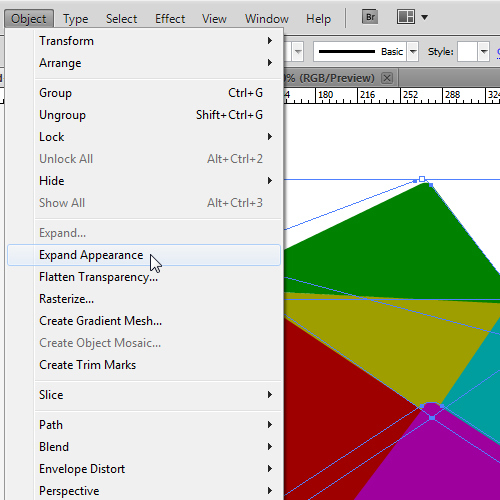
Để có thể áp dụng tô màu chuyển sắc, chúng ta cần Ungroup (Shift + Ctrl / Cmd + G) phong bì.
Áp dụng tô màu Gradients
Phong bì của chúng ta cuối cùng đã sẵn sàng để tô màu. Chúng tôi sẽ sử dụng màu đồng nhất và một số chuyển màu. Cố gắng kết hợp với màu trắng và các sắc thái xám / xanh khác nhau. Hãy tập trung và các bạn sẽ thấy kết quả nhé
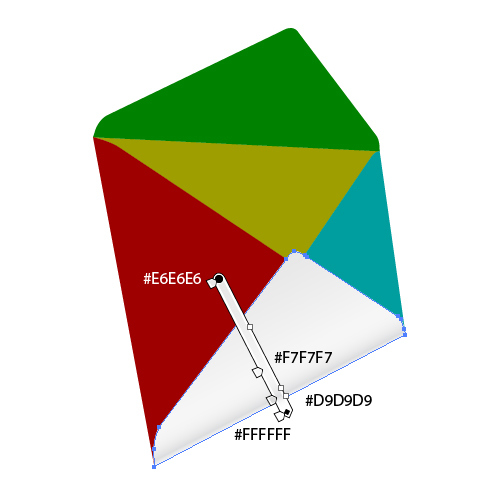
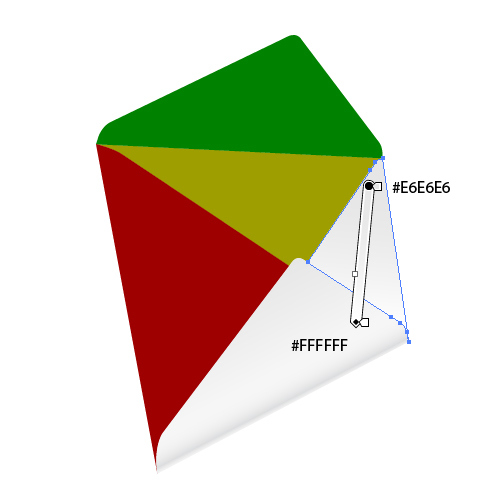
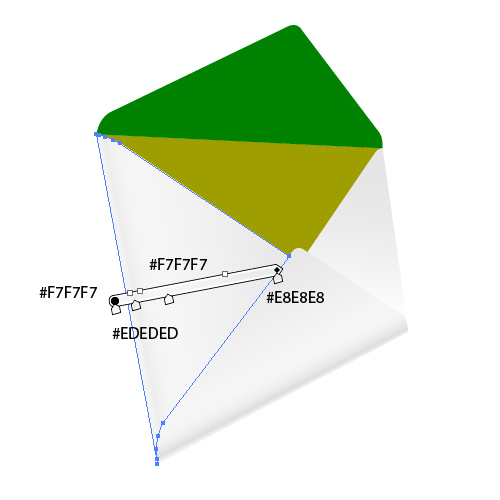
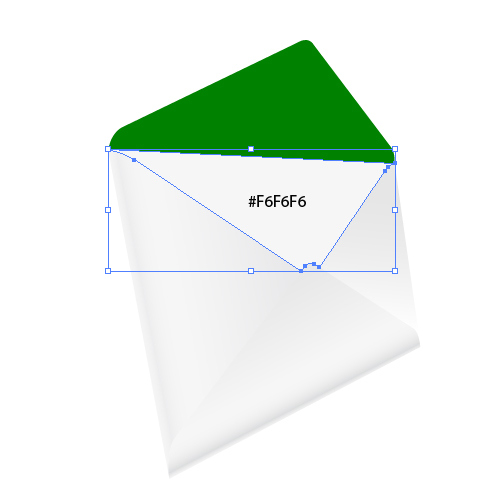
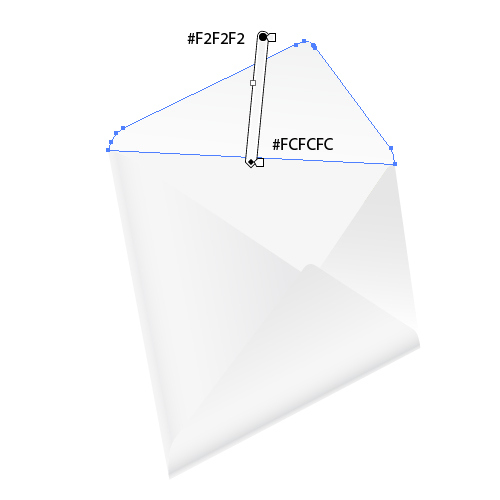
Như bạn có thể thấy, tô màu chuyển sắc không cải thiện phong bì của chúng ta nhiều, ta cần phải làm thêm vài bước nữa.
Hoàn thiện các nét cạnh của phong thư
Trong phần này của hướng dẫn, chúng tôi sẽ nhấn mạnh các cạnh. Quá trình tạo khá đơn giản, tất cả những gì chúng ta phải làm là sao chép (Ctrl / Cmd + C, Ctrl / Cmd + F) các phần khác nhau của phong bì và loại bỏ một số điểm neo.
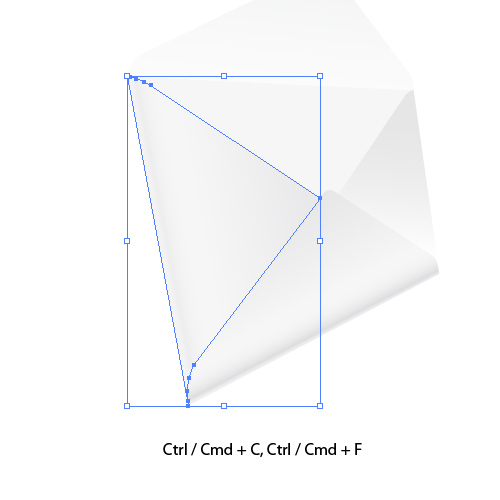
Nhấp chuột phải, chọn Isolate Selected Path. Bằng cách này, chúng tôi sẽ chỉ có thể sửa đổi phần đó của phong bì mà không làm rối phần còn lại của hình. Lấy công cụ Direct Selection Tool (A) từ Bảng công cụ, chọn tất cả các điểm neo bên cạnh những điểm tạo thành bên trái của hình dạng và loại bỏ chúng (nhấn Delete trên bàn phím).
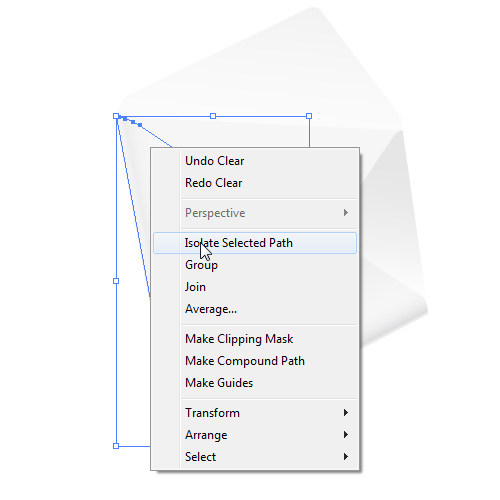
Bạn sẽ kết thúc với con đường thẳng được xếp hoàn hảo với mặt trái của phong bì.
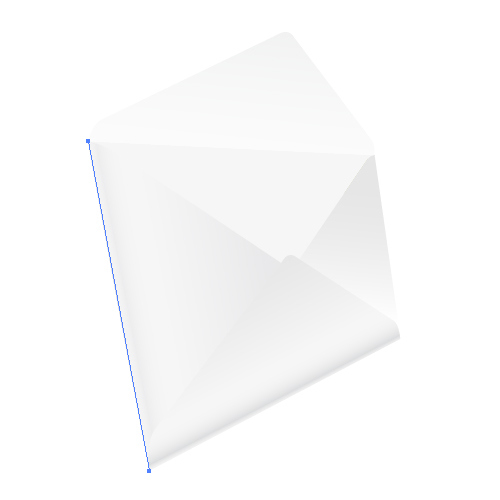
Không tô màu và đặt Màu nét thành #CCCCCC. Ngoài ra, trong Bảng điều khiển Stroke, chọn weight thành 1, chọn cấu hình như hình bên dưới
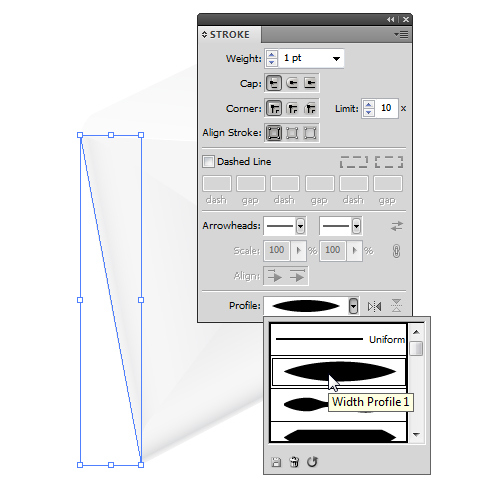
Lặp lại bước này cho các cạnh khác. Trên hình bên dưới, bạn có thể thấy chúng tôi sẽ nhấn mạnh những cạnh nào và màu sắc nào chúng tôi sẽ sử dụng.
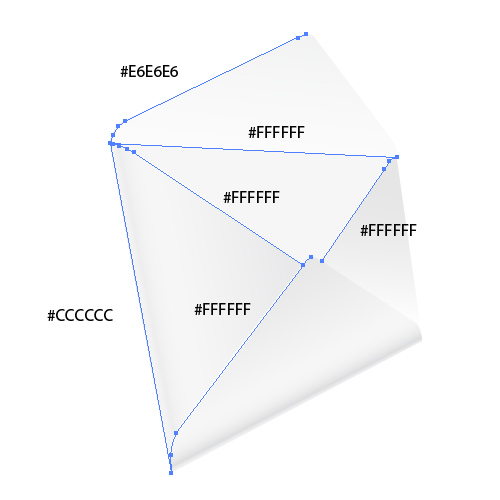
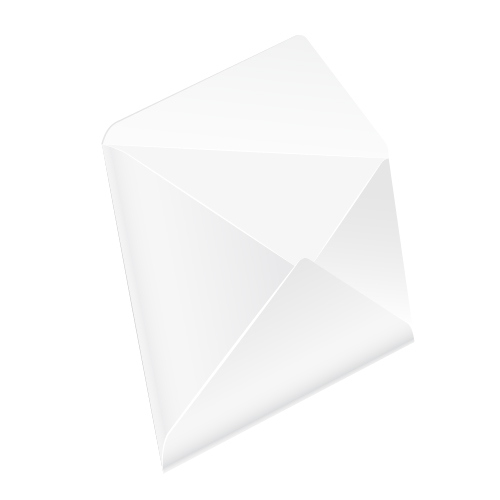
Tạo bóng
Như tất cả các bạn có thể biết, bóng đổ là một trong những tác động quan trọng đối với mọi hành vi. Bóng đánh lừa bộ não của chúng ta xem các đối tượng 2D là các đối tượng 3D. Bóng đổ tạo ra chiều sâu và làm cho hình minh họa sống động hơn. Chúng ta sẽ tạo ra một số bóng tối bằng cách sử dụng công cụ Blend Tool. Công cụ Blend là một công cụ mạnh mẽ có thể được sử dụng cho nhiều mục đích khác nhau. Trong hướng dẫn của chúng tôi, công cụ Blend Tool sẽ giúp chúng tôi tạo ra những bóng đổ mềm mại, đẹp mắt.
Trước hết, lấy công cụ Pen Tool (P) từ Tool Panel và tạo hình dạng như trong hình bên dưới. Đặt Màu tô của nó thành # B3B3B3.
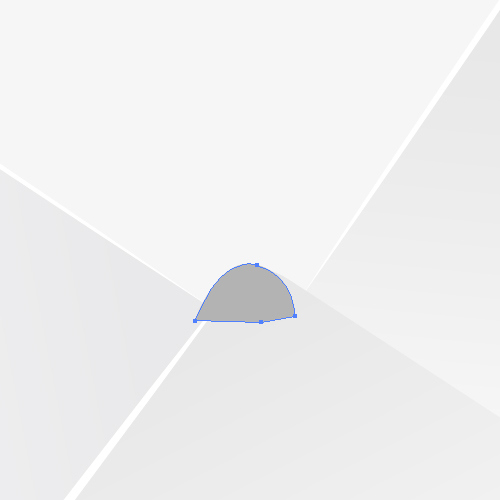
Điều tiếp theo chúng tôi muốn làm là giảm Opacity. Trong Bảng Transparency hãy đặt Opacity là 0%.
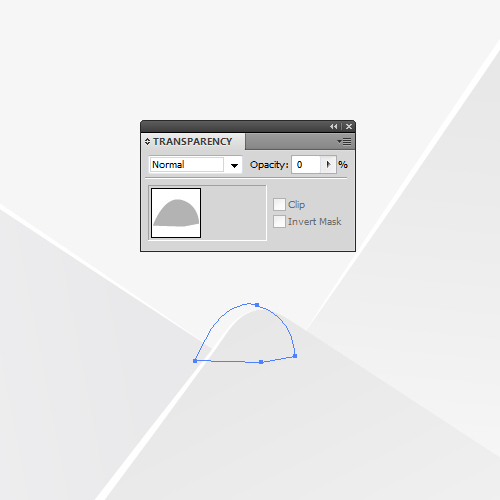
Trong Object, chọn Path > Offset. Đặt Offset thành -2 và nhấn OK. Đặt Opacity của hình dạng nhỏ hơn thành 100% và Fill Color thành #CCCCCC. Bạn cũng có thể di chuyển hình dạng mới xuống dưới một chút.
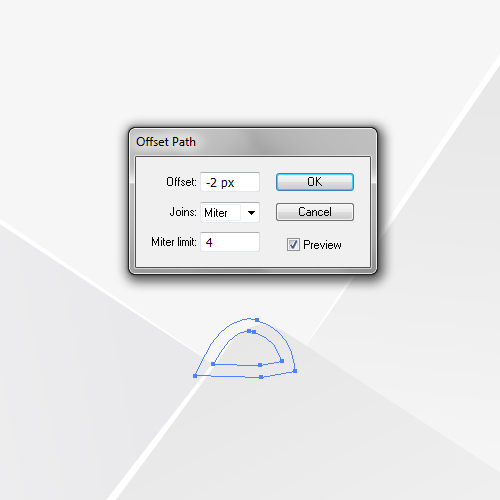
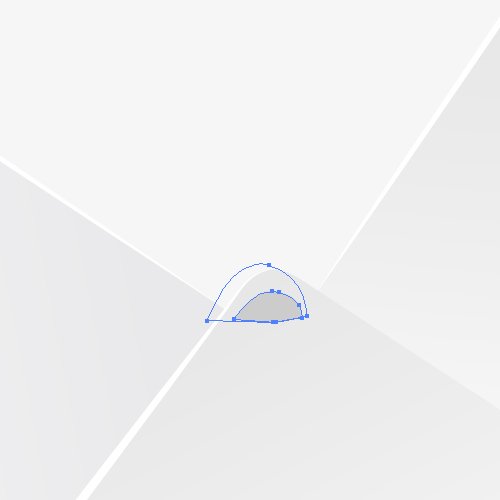
Với cả hai hình dạng được chọn, vào Object> Blend> Make. Và sau đó, chọn Object> Blend> Blend Options. Đặt Spacing thành Specified Steps và giá trị là 30. Nó sẽ tạo ra một bóng mờ đẹp, mềm mại. Và đặt nó phía sau phần dưới của phong bì.
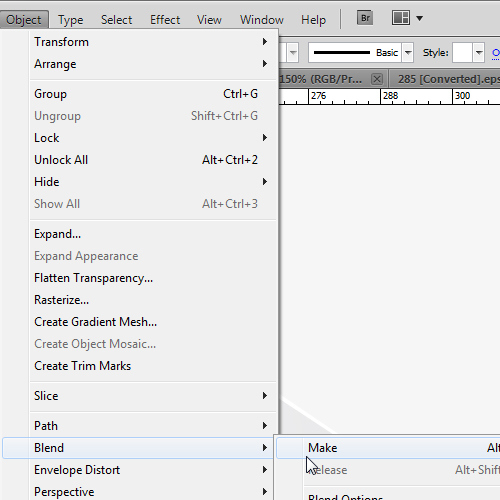
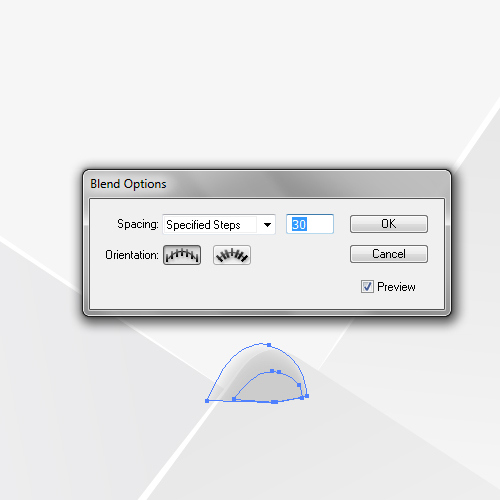
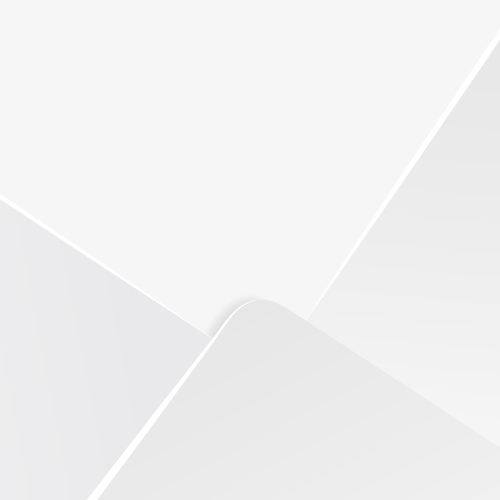
Chúng tôi sẽ tạo thêm một vài bóng đổ như thế này. Như bạn thấy, kỹ thuật này rất đơn giản. Dưới đây chúng tôi cho thấy các bóng khác trông như thế nào.
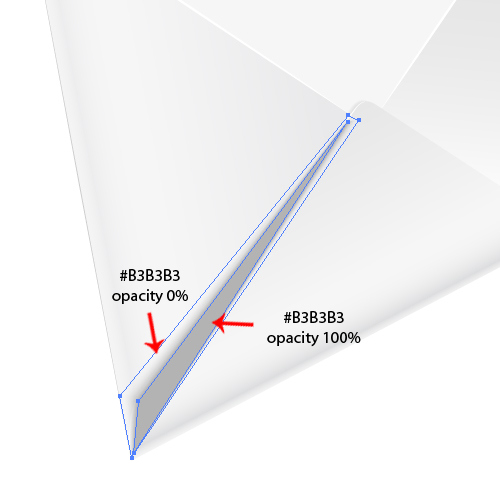
Đặt bóng sau phần dưới của phong bì (đừng quên đặt phần đánh dấu cạnh lên trên cùng).
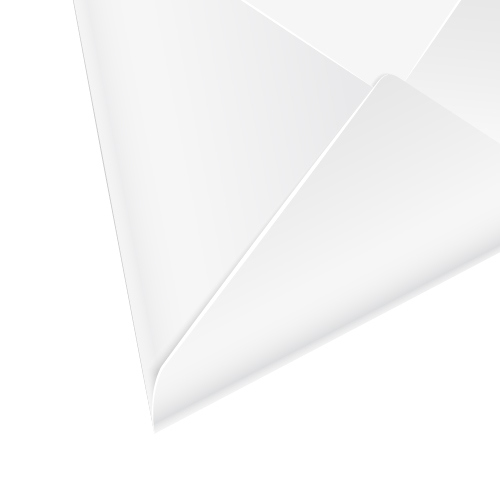
Và, hai bóng nữa…
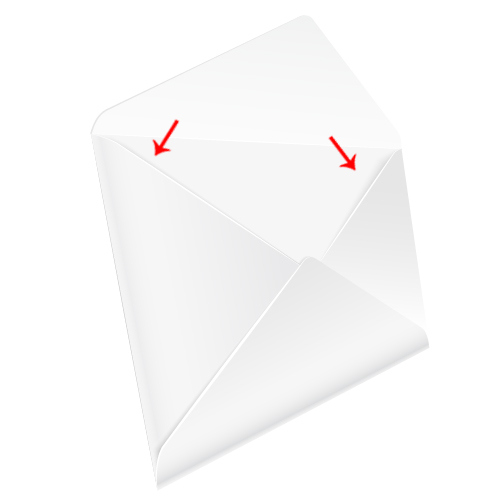
Chúng ta đang gần hoàn tất. Có một thứ còn thiếu. Chúng ta cần tạo một vùng keo dính.
Nhân bản (Ctrl / Cmd + C, Ctrl / Cmd + F) bìa phong bì. Bây giờ, lấy công cụ Line Tool (/) từ Tool Panel và tạo các đường như thể hiện trong hình bên dưới.
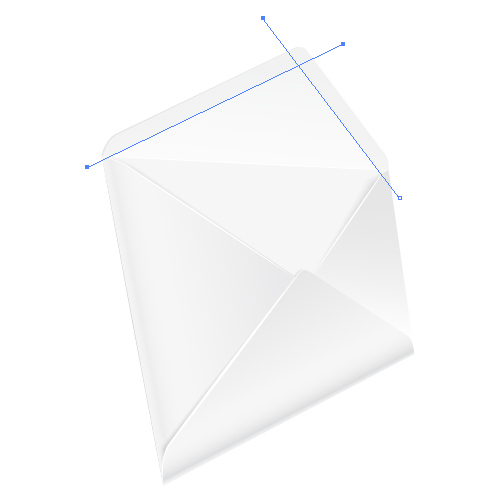
Chọn bản sao của bìa phong bì và hai dòng và trong Bảng Pathfinder, nhấn nút Divide.
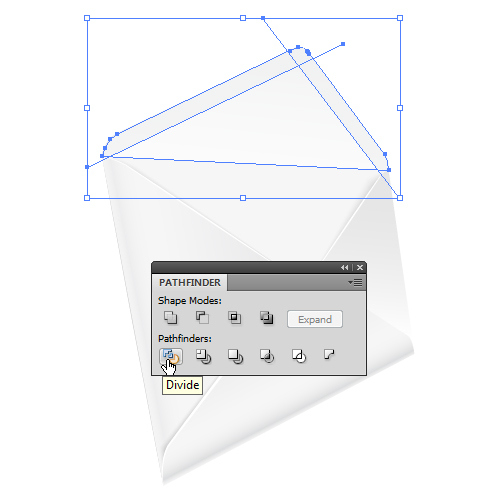
Bỏ nhóm (Shift + Ctrl / Cmd + G) hình bìa mà chúng ta vừa tạo và loại bỏ phần lớn nhất. Chọn tất cả các phần khác và trong Bảng Pathfinder, nhấn nút Unite.
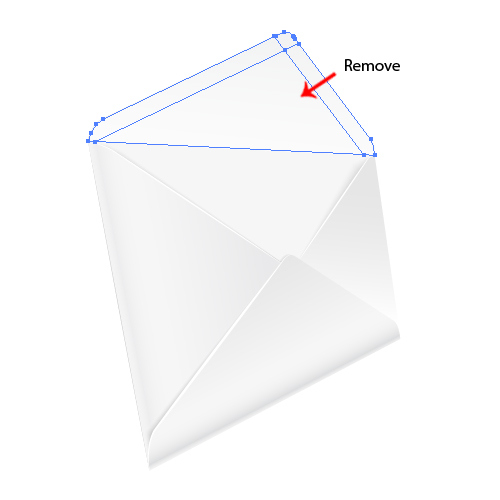
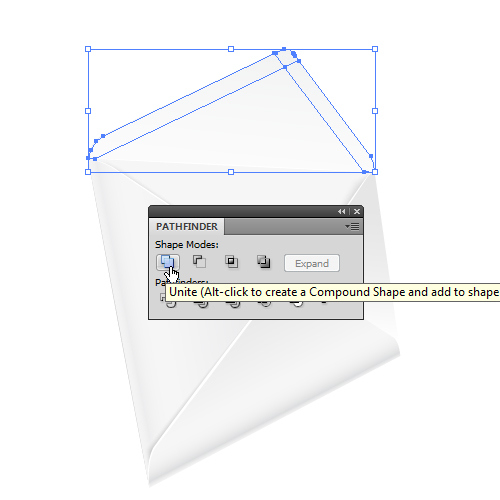
Đặt Màu tô của vùng mới thành # F2F2F2.
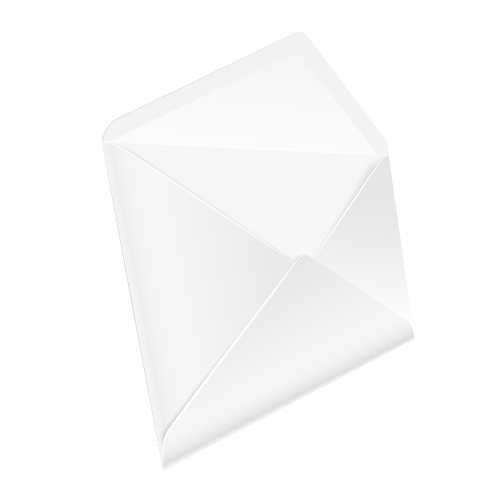
Chúng ta cần tạo một bóng mềm khác. Lấy Công cụ Pen (P) từ Bảng công cụ và vẽ hình dạng như trong hình bên dưới. Đặt Màu tô thành màu trắng (#FFFFFF).
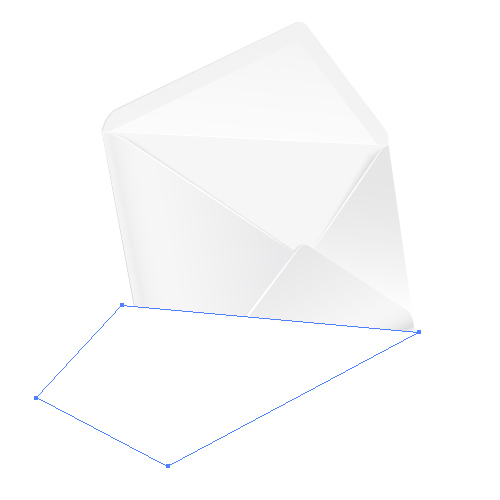
Bây giờ vẽ một hình dạng khác. Áp dụng màu gradient như thể hiện trong hình dưới đây.
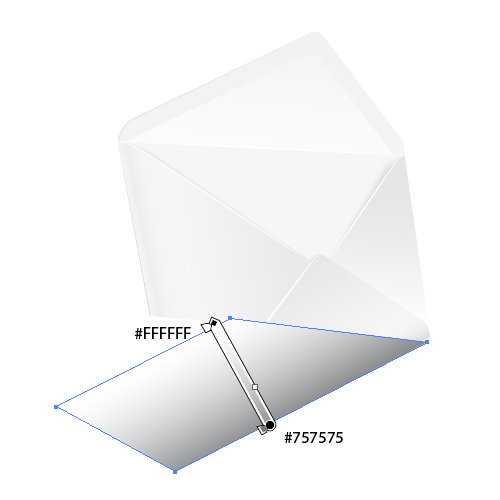
Chọn cả hai hình dạng và trong Đối tượng chọn Blend > Make. Chọn lại Object> Blend> Blend Options. Đặt Khoảng cách thành Các bước được Chỉ định và giá trị thành 30.
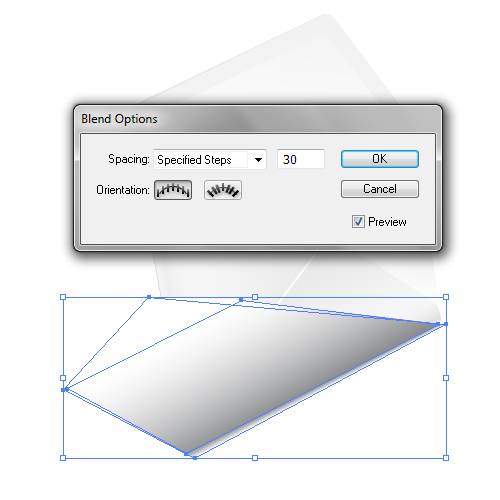
Và đặt bóng sau phong bì…
Hình ảnh cuối cùng
Chúng ta xong rồi!
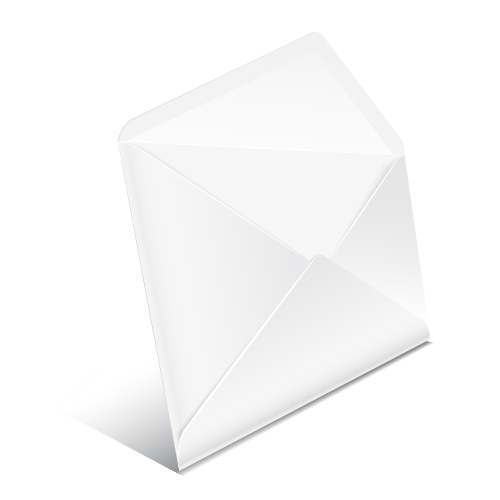
Phần kết luận
Kết hợp một vài kỹ thuật đơn giản đã cho phép chúng ta tạo ra một hình minh họa phong bì khá dễ thương. Và bạn cũng đã học và áp dụng rất nhiều kiến thức trong bài này. Các bạn hãy tự trang trí thêm, sáng tạo thêm cho tác phẩm của bạn nhé.
Nếu bạn muốn cảm ơn, vui lòng sử dụng các icon Facebook phía dưới cùng để chia sẻ cho bạn bè mình. Đó là cách để giới thiệu cũng như giúp chúng tôi phát triển.
 Học Đồ Họa Online Học Corel, AI, Photoshop, Indesing Online
Học Đồ Họa Online Học Corel, AI, Photoshop, Indesing Online




