✔ Bạn cũng có thể tải về máy file PDF nội dung tài liệu này tại đây: Tải về file PDF.
Trong hướng dẫn Illustrator sau đây, bạn sẽ học cách tạo hiệu ứng văn bản cổ điển, đơn giản trong Adobe Illustrator.
Đối với người mới bắt đầu, bạn sẽ học cách thiết lập lưới đơn giản và cách lưu một mẫu do bạn tạo ra. Tận dụng toàn bộ lợi thế, ưu điểm của bảng điều khiển Appearance, bạn sẽ học cách tạo hiệu ứng văn bản của riêng mình.
Cuối cùng, bạn sẽ học cách thêm một màu radial gradient, cách áp dụng một kết cấu tinh tế và cách nhanh chóng tô màu lại toàn bộ thiết kế của bạn. Nào bây giờ hãy cùng Học Đồ Họa Online thực hiện bài mới trong chương trình tự học AI online nhé.
Mục Lục
Hình ảnh cuối cùng
Như mọi khi, đây là hình ảnh cuối cùng mà chúng ta sẽ tạo:

Chi tiết hướng dẫn
- Chương trình: Adobe Illustrator CC
- Thời gian hoàn thành ước tính: 45 phút
- Độ khó: Người mới bắt đầu
Tài nguyên
Bước 1
Bấm Control-N để tạo một tài liệu mới. Lựa chọn Pixels từ Units menu thả xuống, nhập rông: 850 và cao 785 sau đó nhấp vào đó More Settings
Lựa chọn RGB cho Color Mode, đặt Raster Effects đến Màn hình (72 ppi) và sau đó nhấp Create Document
Bật lưới (View > Show Grid) và Snap to Grid (View> Snap to Grid). Bạn sẽ cần một lưới mỗi 1 px, vì vậy chỉ cần đi đến Edit > Preferences > Guides > Grid, chọn 1 trong Gridline every và 1 cho Subdivisions. Cố gắng đừng nản lòng với tất cả lưới đó, nó sẽ giúp bạn dễ dàng hơn trong công việc và hãy nhớ rằng bạn có thể dễ dàng bật hoặc tắt nó bằng cách sử dụng Control-” phim tăt.
Bạn cũng nên mở Info panel (Window > Info) để xem trước trực tiếp với kích thước và vị trí của các hình dạng của bạn. Đừng quên đặt đơn vị đo lường thành pixel từ Edit > Preferences > Units Tất cả những tùy chọn này sẽ làm tăng đáng kể tốc độ làm việc của bạn.
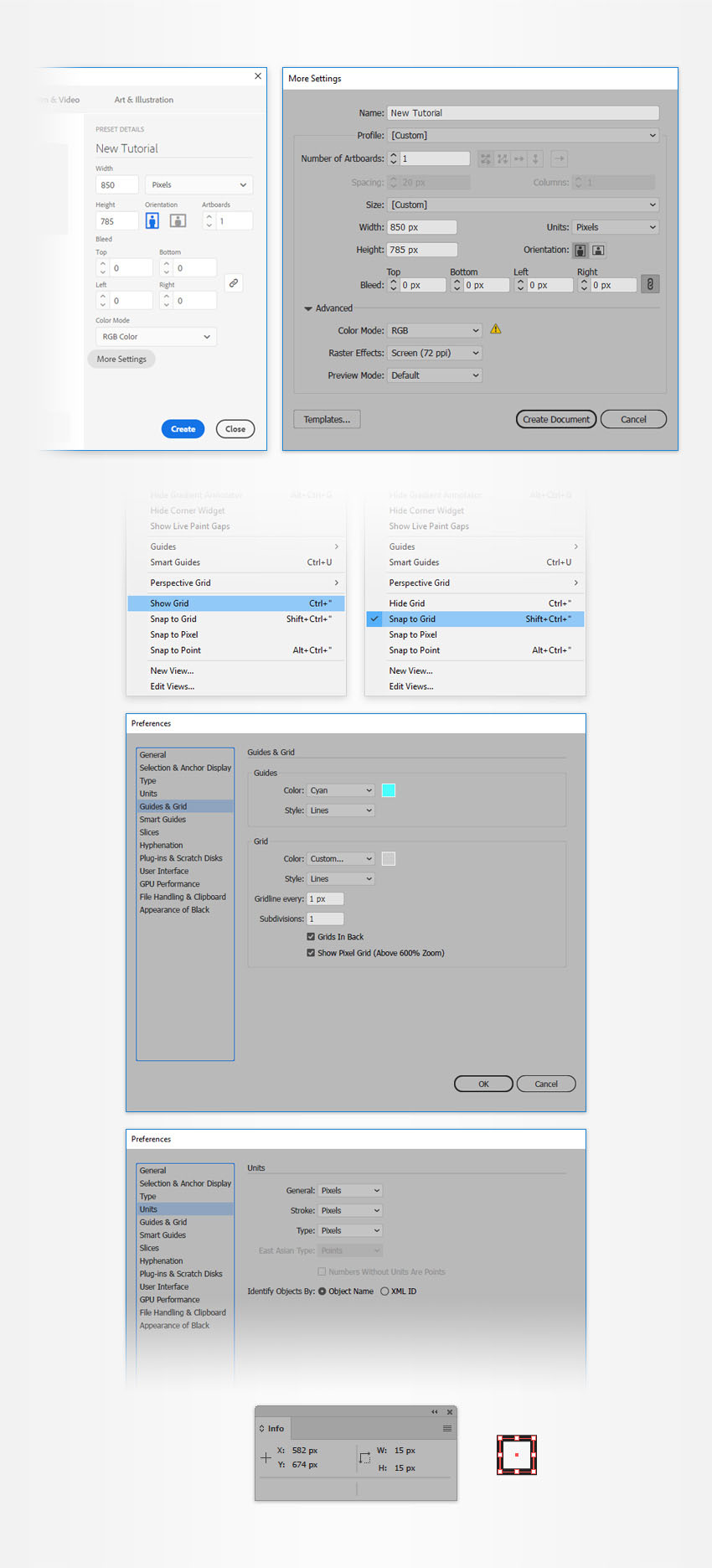
Bước 2
Chọn Công cụ hình chữ nhật (M) Xóa màu viền, sau đó chọn màu tô và đặt màu của nó thành R = 151 G = 0 B = 0.
Di chuyển đến Artboard của bạn và tạo một 5 x 3 pixel hình chữ nhật – gird và tính năng Snap to Grid sẽ giúp bạn dễ dàng hơn trong công việc.
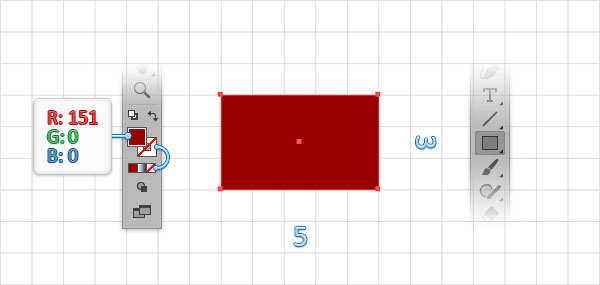
Bước 3
Quay lại Thanh công cụ của bạn và cũng xóa màu khỏi tô màu.
Sử dụng Công cụ hình chữ nhật (M), tạo một 5 x 6 pixel, hình chữ nhật vô hình và đặt nó chính xác như trong hình sau.
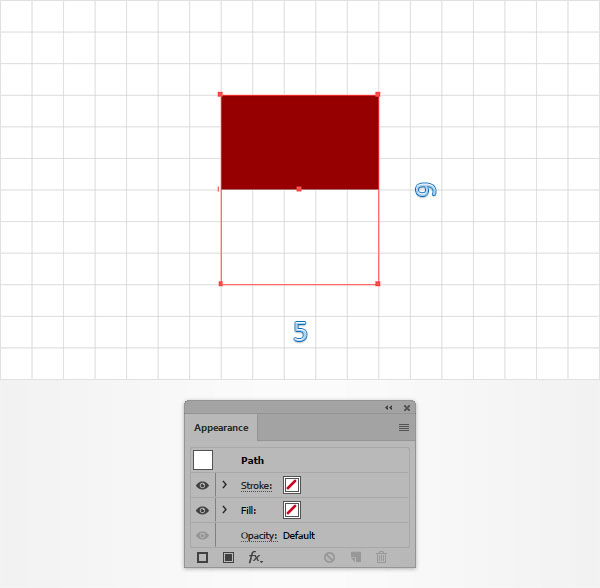
Bước 4
Chọn hai hình chữ nhật đã tạo cho đến nay và kéo chúng vào bên trong Swatches bảng điều khiển (Window> Swatches) để lưu chúng dưới dạng một mẫu.
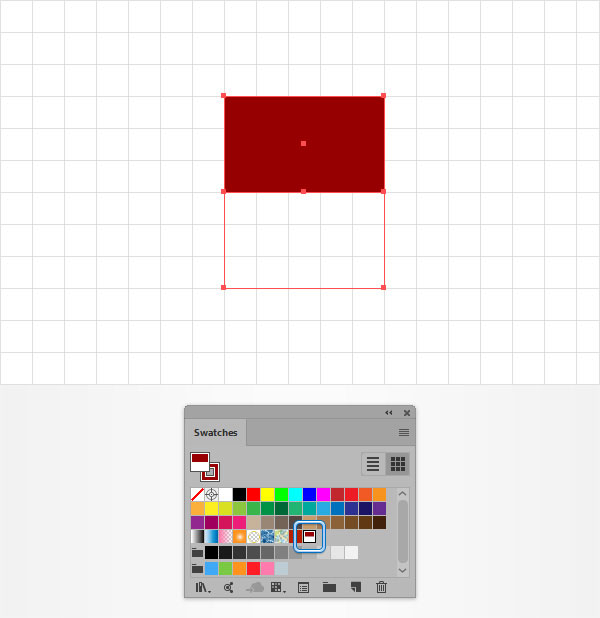
Bước 5
Chọn Gõ công cụ (T) và mở Charater panel (Window> Type> Character). thiết lập như hình bên dưới
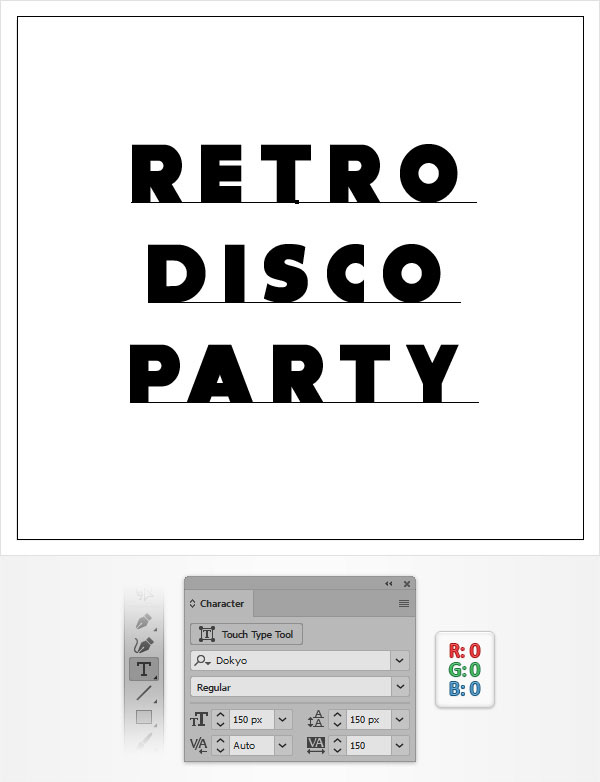
Bước 6
Đảm bảo rằng văn bản của bạn vẫn được chọn. Đầu tiên, hãy chuyển đến Swatches và loại bỏ màu tô đen đó.
Di chuyển đến Appearance panel (Window > Appearance) và thêm một phần điền mới bằng cách sử dụng Add New Fill . Chọn nó và đặt màu thành R = 247 G = 147 B = 30.
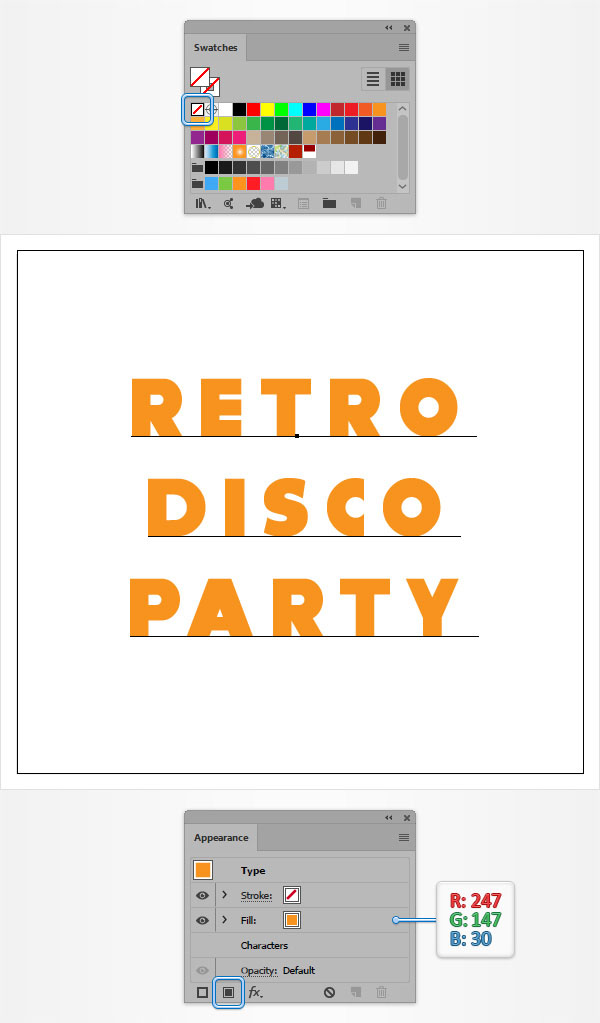
Bước 7
Đảm bảo rằng đoạn văn bản của bạn vẫn được chọn, tiếp tục tập trung vào Appearance panel và thêm phần điền thứ hai bằng cách sử dụng cùng Add New Fill
Chọn nó và áp dụng mẫu của bạn từ Swatches bảng điều khiển.
Hạ nó xuống Opacity đến 30% và sau đó đi đến Effect> Distort & Transform> Transform. Bỏ chọn Transform Objects và đảm bảo rằng Transform Patterns được chọn, đặt Angle đến 45 độ và sau đó nhấp vào OK
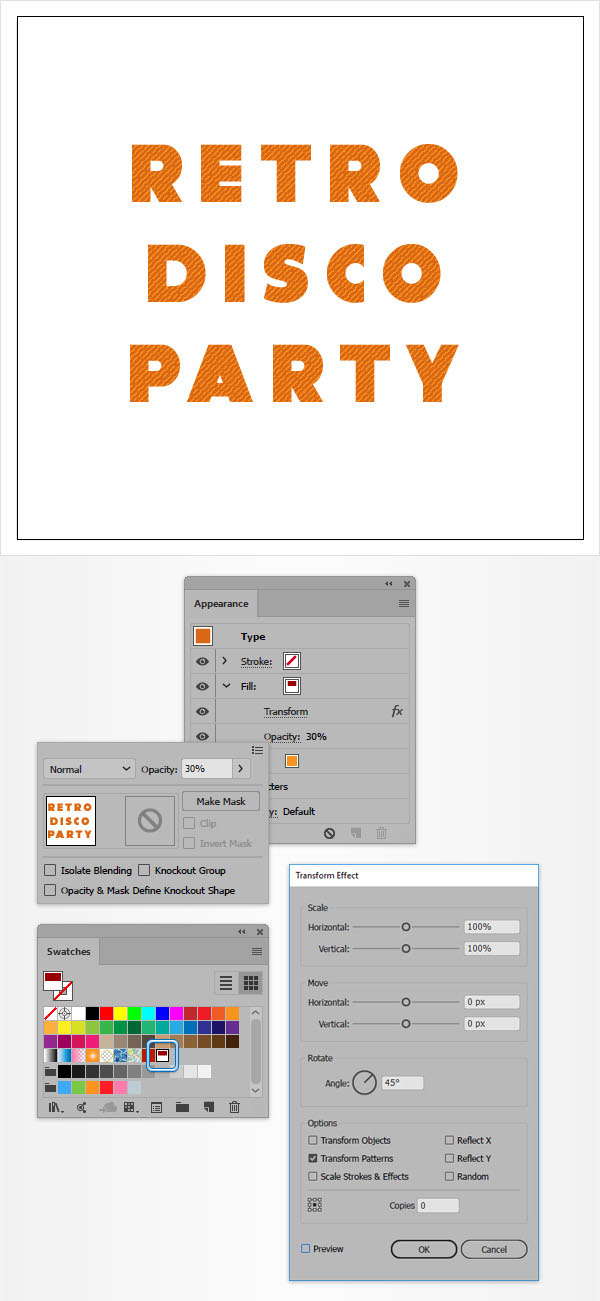
Bước 8
Đảm bảo rằng đoạn văn bản của bạn vẫn được chọn và tiếp tục tập trung vào Appearance panel. Thêm màu tô thứ ba và kéo nó xuống bên dưới những cái hiện có.
Chọn nó, đặt màu thành R = 151 G = 0 B = 0 và sau đó đi đến Effect> Distort & Transform> Transform. Nhập các thuộc tính được hiển thị trong hình ảnh sau đây và sau đó nhấp vào OK
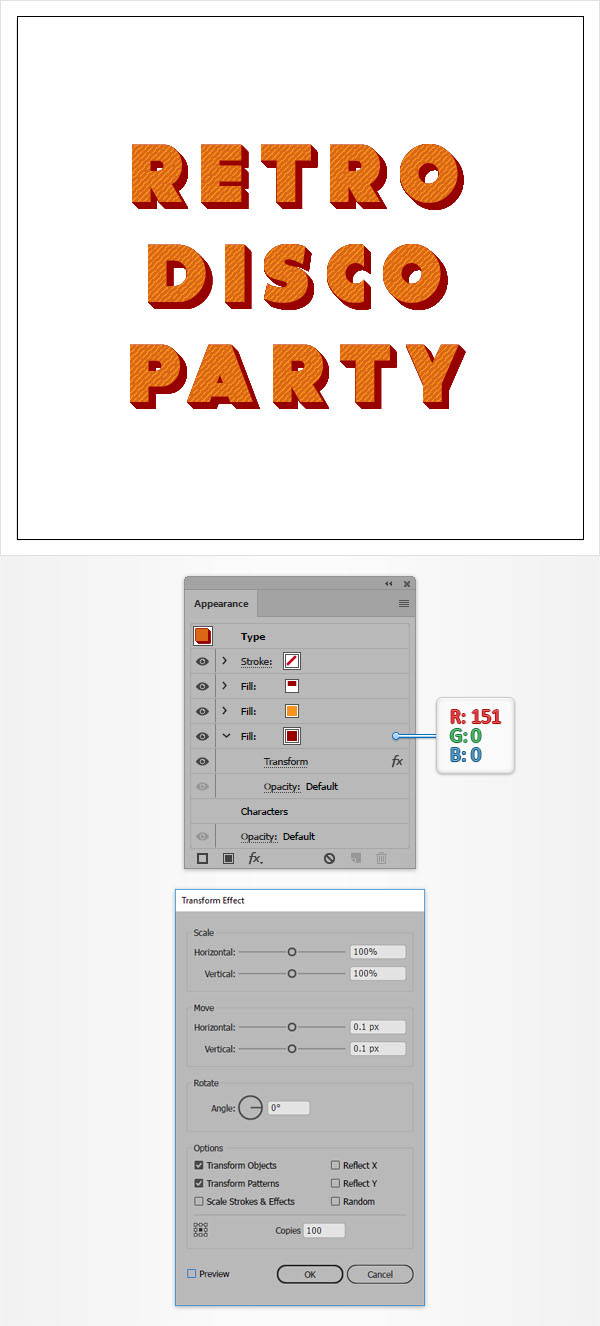
Bước 9
Đảm bảo rằng đoạn văn bản của bạn vẫn được chọn và tiếp tục tập trung vào Appearance panel. Thêm một màu tô thứ tư và kéo nó xuống bên dưới những cái hiện có.
Chọn nó, đặt màu thành R = 151 G = 0 B = 0, hạ thấp nó Opacity to 20% và sau đó đi đến Effect> Distort & Transform> Transform. Nhập các thuộc tính được hiển thị trong hình ảnh sau đây và sau đó nhấp vào OK
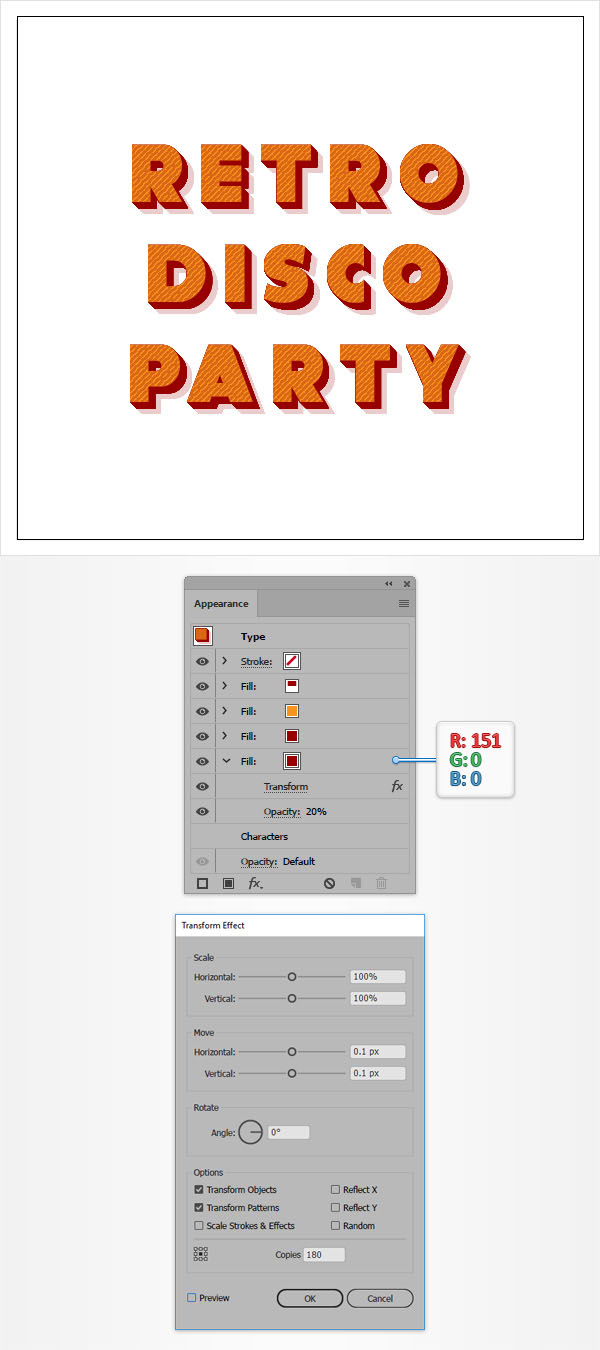
Bước 10
Đảm bảo rằng đoạn văn bản của bạn vẫn được chọn, tiếp tục tập trung vào Appearance panel và chọn stroke.
Đặt màu của nó thành R = 255 G = 196 B = 79, tăng Weight to 6 px và sau đó đi đến Effect > Path > Offset Path. Nhập-3 px Offset và sau đó nhấp vào OK
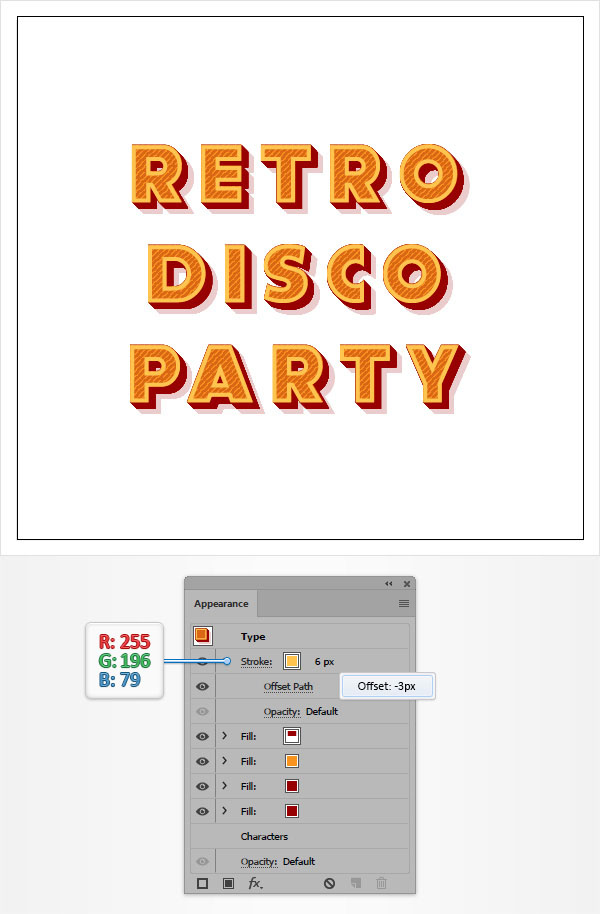
Bước 11
Đảm bảo rằng đoạn văn bản của bạn vẫn được chọn và tiếp tục tập trung vào Appearance panel. Chọn nét vẽ và sao chép nó bằng cách sử dụng Duplicate Selected Item
Chọn nét dưới cùng, thay thế màu hiện có bằng R = 151 G = 0 B = 0 và sau đó đi đến Effect> Distort & Transform> Transform. Nhập các thuộc tính được hiển thị trong hình ảnh sau đây và sau đó nhấp vào OK
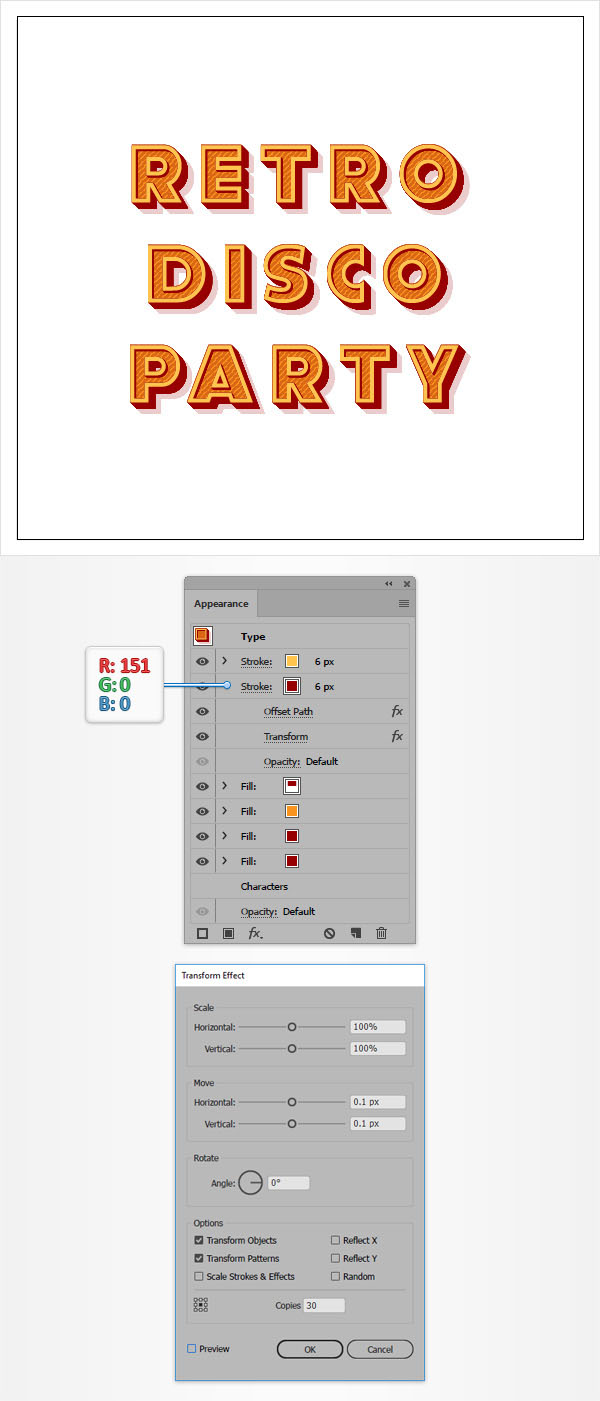
Bước 12
Chọn Công cụ hình chữ nhật (M) và nhấp vào bảng vẽ của bạn để mở Hình chữ nhật 860 px x 795 pixel và sau đó nhấp vào ok
Tô màu hình chữ nhật mới này với R = 247 G = 147 B = 30, đưa xuống phía cuối (Shift + Control + [)
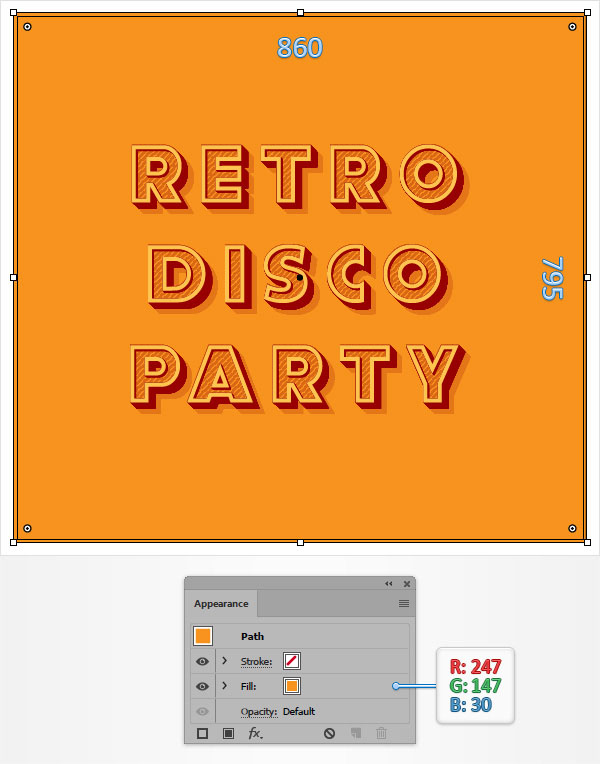
Bước 13
Copy hình chữ chật ta vừa vẽ trên (Control + C > Control + F) và đưa lên trên (Shift + Control + ]).
Tô màu cho hình dạng mới này với gradient xuyên tâm được hiển thị trong hình sau.
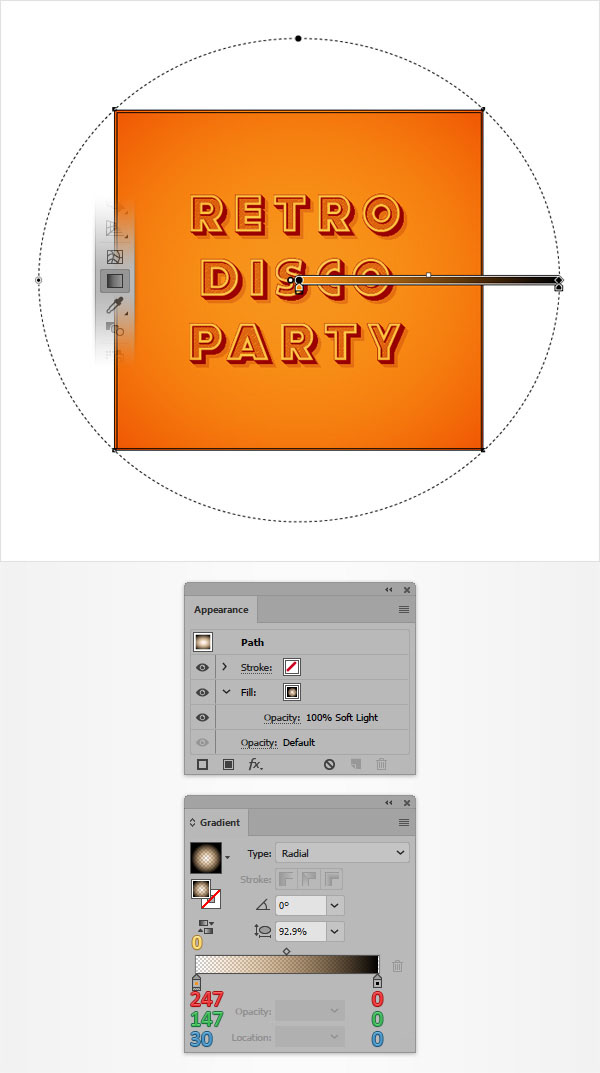
Bước 14
Đảm bảo rằng hình chữ nhật được tô bằng gradient vẫn được chọn, tô thêm một màu nữa với các thông số sau:
Chọn nó và đặt màu thành đen (R = 0 G = 0 B = 0). Hạ nó xuống Opacity to 15%
Blending Mode to Soft Light
Effect > Artistic > Film Grain, thiết lập như hình và nhấn ok
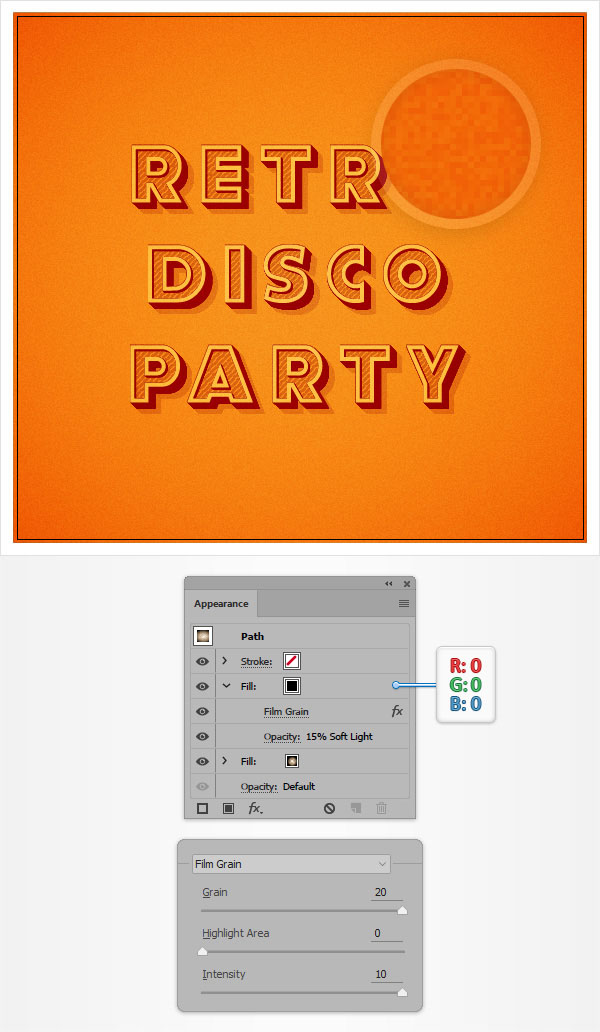
Bước 15
Cuối cùng, đây là cách bạn có thể dễ dàng tô màu lại toàn bộ thiết kế của mình. Chọn tất cả những thứ đã làm cho đến nay và đi tới Edit > Edit Colors > Recolor Artwork. Chuyển từ Assign đến Edit section, kiểm tra Link harmony colors và sau đó chỉnh sửa theo ý muốn của mình.
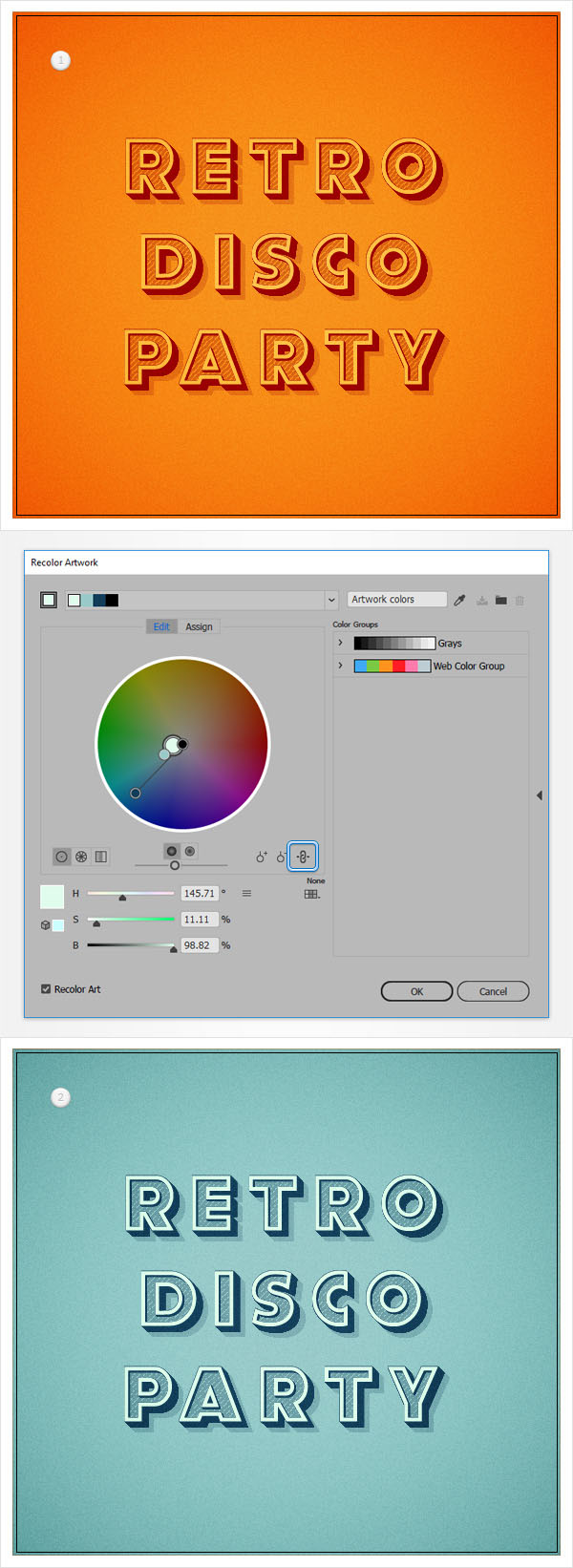
Và Kết Thúc
Đây là cách nó sẽ trông như thế nào. Tôi hy vọng bạn thích hướng dẫn này và có thể áp dụng những kỹ thuật này trong các dự án tương lai của bạn. XIn chào và tạm biệt.



Nếu bạn muốn cảm ơn, vui lòng sử dụng các icon Facebook phía dưới cùng để chia sẻ cho bạn bè mình. Đó là cách để giới thiệu cũng như giúp chúng tôi phát triển.
 Học Đồ Họa Online Học Corel, AI, Photoshop, Indesing Online
Học Đồ Họa Online Học Corel, AI, Photoshop, Indesing Online




