✔ Bạn cũng có thể tải về máy file PDF nội dung tài liệu này tại đây: Tải về file PDF.
Chào các bạn, hôm nay Học Đồ Họa Online sẽ giới thiệu cho các bạn 10 Bước Thiết Kế Chữ Hiệu Ứng Kem Đánh Răng Sáng Bóng Trong Illustrator. Đây là bài tiếp theo trong loạt bài hướng dẫn về Adobe Illustrator nhé.
Mục Lục
Nội dung hướng dẫn
- Chương trình: Adobe Illustrator CC
- Khó khăn: Trung bình
- Các chủ đề được đề cập: Effects, Custom Brushes, Appearance panel
- Thời gian hoàn thành ước tính: 30 phút
Tác phẩm cuối cùng của chúng ta

Bước 1: Tạo brush
Trước hết , chúng ta cần tạo một tùy chỉnh Pattern Brush.
- Vẽ hình chữ nhật bằng Công cụ hình chữ nhật (M). Đặt màu tô thành màu xanh lam sáng.
- Vẽ hai hình chữ nhật mỏng ở trên và dưới của hình đầu tiên với màu xanh lam đậm hơn.
- Lặp lại, di chuyển vào trong, với một hình chữ nhật dày hơn có màu xanh lam giữa hai hình đầu tiên.
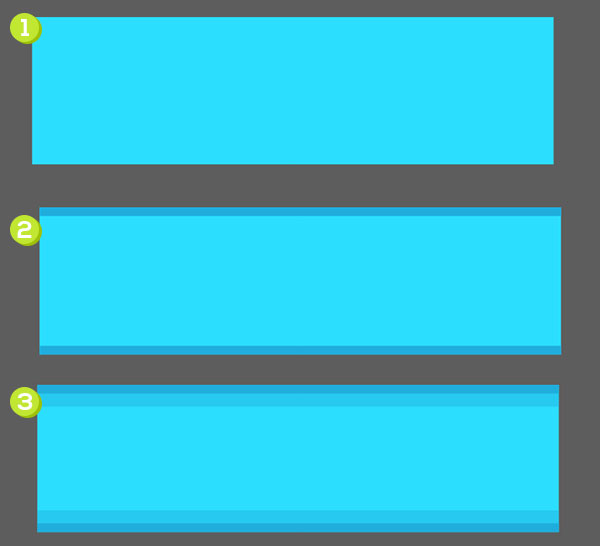
Bước 2
Tiếp tục thêm các màu xanh lam khác nhau vào hình chữ nhật chính. Chiều rộng của chúng phù hợp với hình chữ nhật đầu tiên và chiều cao của chúng khác nhau về kích thước.
- Hai hình chữ nhật tiếp theo được thêm vào có màu đậm hơn một chút so với hình chữ nhật chính và độ dày của mỗi hình là 1/3.
- Xác định các cạnh của hình chữ nhật của bạn bằng các hình chữ nhật rất mỏng, màu xanh đậm. Sử dụng Căn chỉnh để hỗ trợ đảm bảo rằng bạn đang căn chỉnh từng hình chữ nhật đúng cách.
- Ở trung tâm của hình chữ nhật, vẽ một hình chữ nhật mỏng với màu xanh lam nhạt hơn hình chữ nhật cơ sở. Hoặc, đặt màu tô thành màu trắng và giảm Opacity đến 20%.
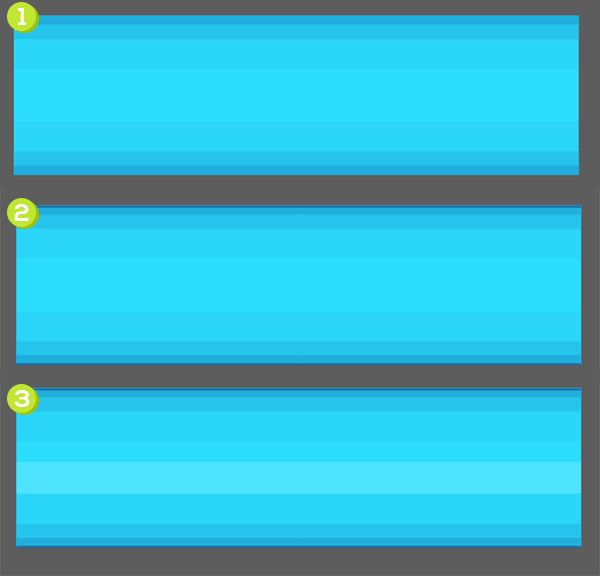
Bước 3
Ba bước tiếp theo trình bày chi tiết các hình chữ nhật ở giữa, tất cả đều có màu trắng và có độ mờ.
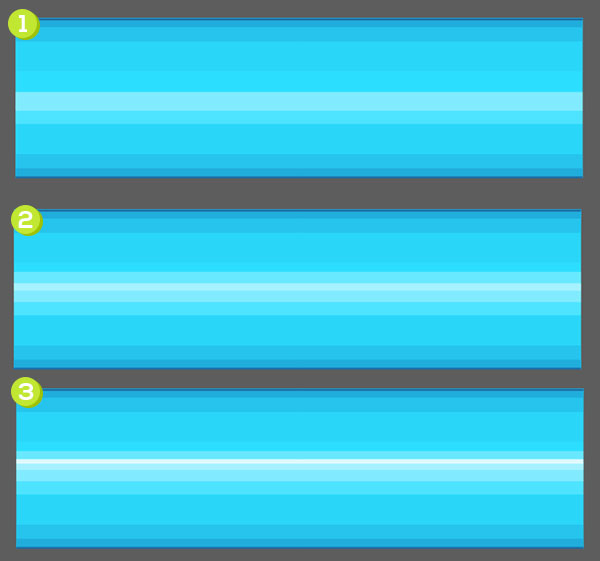
Bước 4
Sử dụng Công cụ Ellipse (L) để vẽ các vòng tròn màu trắng và xanh lam với các kích thước khác nhau trên các hình chữ nhật. Chọn tất cả các vòng kết nối và đi tới Effect> Distort & Transform> Picker & Bloat và kéo thanh trượt sang phía vết nhăn cho đến khi bạn có được hình dạng lấp lánh mà bạn thích nhất.
Expand các hình dạng dưới Object và Rotate chúng khi cần thiết. Nhóm (Control-G) tất cả các thành phần của bạn với nhau.
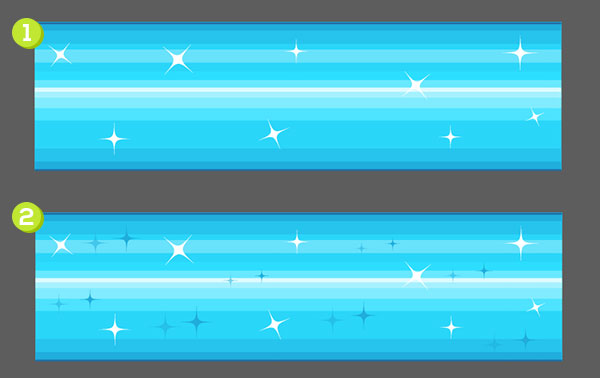
Bước 5
- Sử dụng Công cụ hình chữ nhật và vẽ một hình vuông nhỏ có cùng chiều cao với hình chữ nhật chính. Làm tròn các góc ngoài cùng bên phải.
- Chọn cả hình chữ nhật bo tròn và nhóm kem đánh răng, và sử dụng Shape Builder Tool (Shift-M) đến Merge hình dạng không chồng lên hình chữ nhật tròn.
- Xóa bỏ các hình dạng hợp nhất và không giao nhau từ hình chữ nhật tròn để bạn còn lại một hình chữ nhật tròn của thiết kế kem đánh răng. Lặp lại cho bên trái.
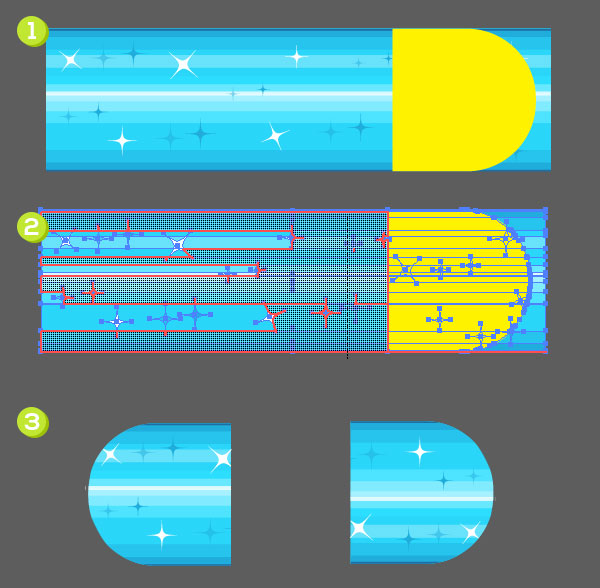
Bước 6
Chọn phần cuối văn bản kem đánh răng lấp lánh bên trái được thực hiện ở bước trước và kéo nó vào Swatches bảng điều khiển. nhấn đúp chuột trên mẫu và đổi tên nó startTile. Lặp lại với đầu bên phải và đặt tên cho nó endTile.
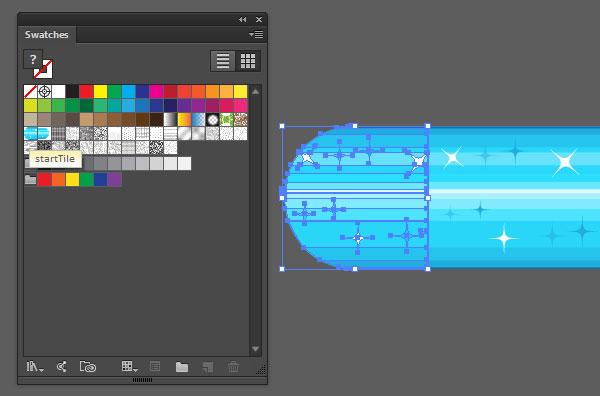
Bước 7
Chọn phần hình chữ nhật ở các bước 1-5 và tạo một brush mới trong Brushes panel.. Chọn một Pattern Brush và thiết lập như hình bên dưới
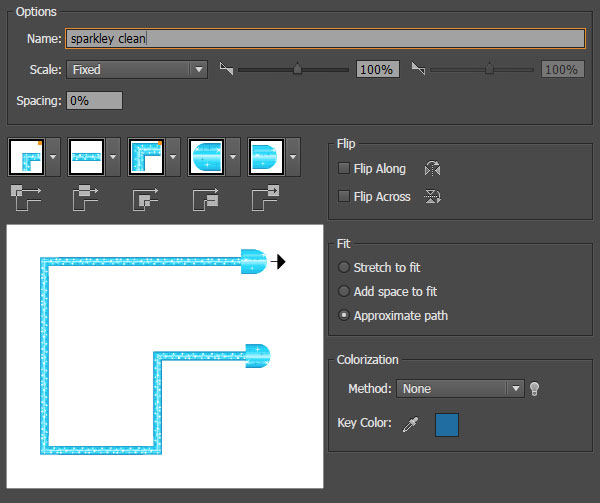
Bước 8: tạo chữ
Sử dụng Công cụ bút chì (N) viết chữ mà bạn mong muốn, ở đây mình viết chữ smile.

Bước 9
Áp dụng bàn chải mới của bạn vào các đường dẫn văn bản kem đánh răng lấp lánh của bạn từ Brushes panel..

Bước 10
Nhóm cùng đường dẫn văn bản của bạn. bên trong Appearance panel, , hãy áp dụng các trường hợp sau của Drop Shadows và Outer Glows theo thứ tự chính xác được thấy bên dưới:
1. Drop Shadow
- Mode: Multiply
- Opacity: 15%
- X Offset: 0 px
- Y Offset: 3 px
- Blur: 0 px
- Color: Black
2. Drop Shadow
- Mode: Multiply
- Opacity: 10%
- X Offset: 1 px
- Y Offset: 5 px
- Blur: 0 px
- Color: Black
3. Drop Shadow
- Mode: Multiply
- Opacity: 7%
- X Offset: 2 px
- Y Offset: 0 px
- Blur: 1 px
- Color: Dark Teal
4. Outer Glow
- Mode: Screen
- Opacity: 25%
- Blur: 4 px
- Color: Peach
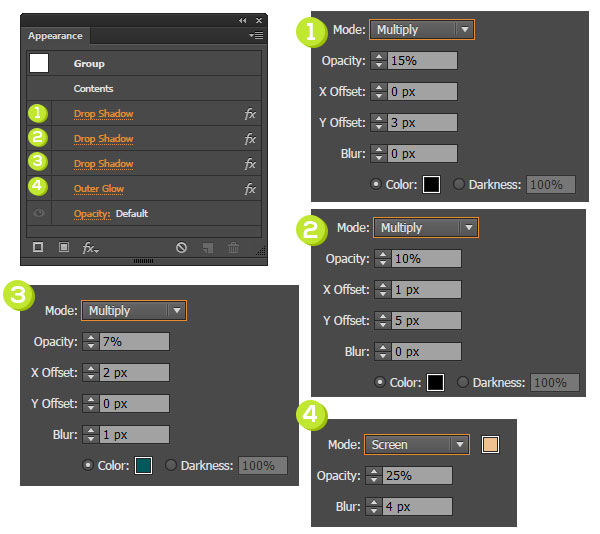
Kết luận:
Chúc mừng bạn đã thành công, bạn có thể áp dụng kĩ thuật này cho tất cả các hiệu ứng và dự án sau này của các bạn. Xin cảm ơn.

Nếu bạn muốn cảm ơn, vui lòng sử dụng các icon Facebook phía dưới cùng để chia sẻ cho bạn bè mình. Đó là cách để giới thiệu cũng như giúp chúng tôi phát triển.
 Học Đồ Họa Online Học Corel, AI, Photoshop, Indesing Online
Học Đồ Họa Online Học Corel, AI, Photoshop, Indesing Online




