✔ Bạn cũng có thể tải về máy file PDF nội dung tài liệu này tại đây: Tải về file PDF.
Hướng Dẫn Tạo Text Hiệu Ứng Không Gian Trong PhotoShop là bài hướng dẫn tiếp theo trong loạt bài tự học PTS online của Học Đồ Họa Online.
Mục Lục
Hình ảnh cuối cùng

Tài nguyên
Bước 1
Tạo một file mới 1350 x 1000 pixel. Đặt Foreground # 4ea6d0, và Background # 195081. Tạo một Radial Gradient từ trung tâm của tài liệu đến một trong các góc của tài liệu.
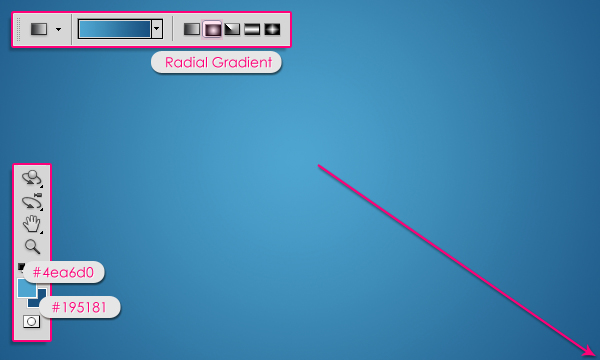
Bước 2
Đặt Foreground color to #b2ebfc. Đi đến Filter > Noise > Add Noise Thiết lập như hình bên dưới
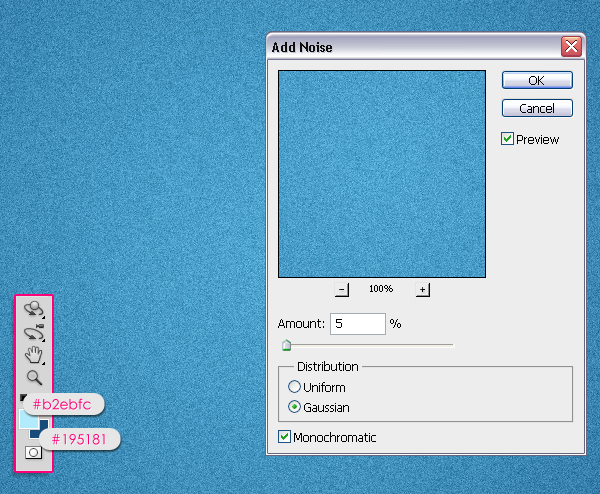
Bước 3
Đi đến Filter> Blur> Gaussian Blur, và thay đổi các Radius đến 0,3.
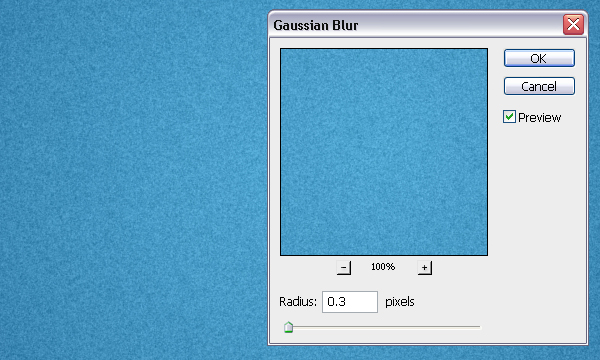
Bước 4
Viết chữ Space với màu # 3684a1, phông chữ được sử dụng là Mail Ray Stuff, và kích thước là 450 px.
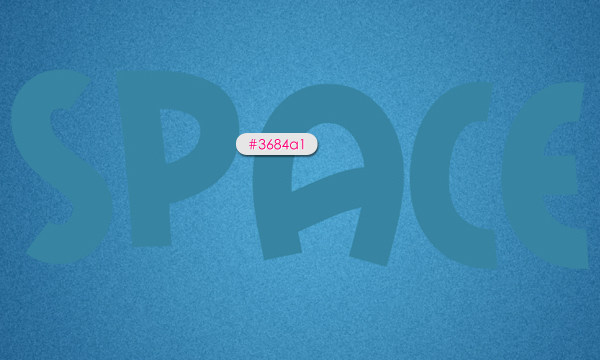
Bước 5
Nhấn đúp chuột trên lớp văn bản để áp dụng các kiểu sau:
– Inner Shadow: thiết lập như bên dưới
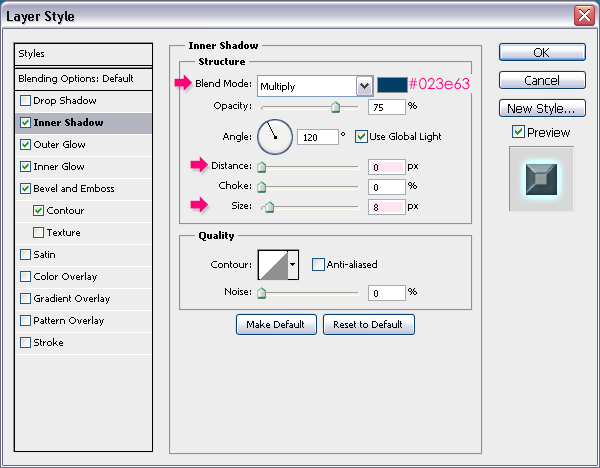
– Outer Glow
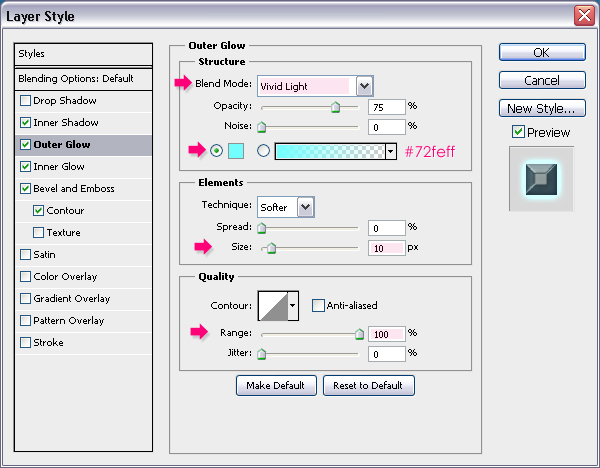
– Inner Glow:
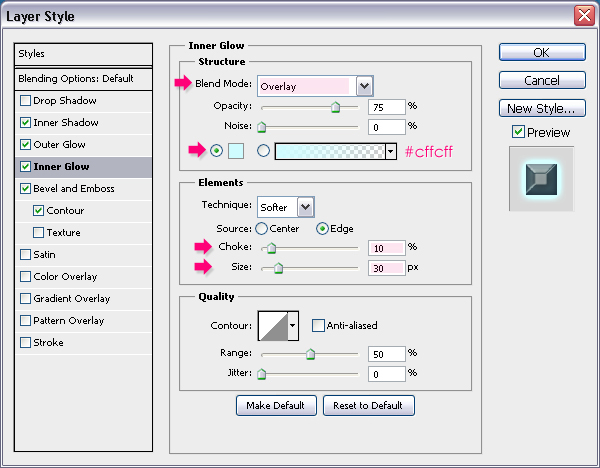
– Bevel and Emboss:
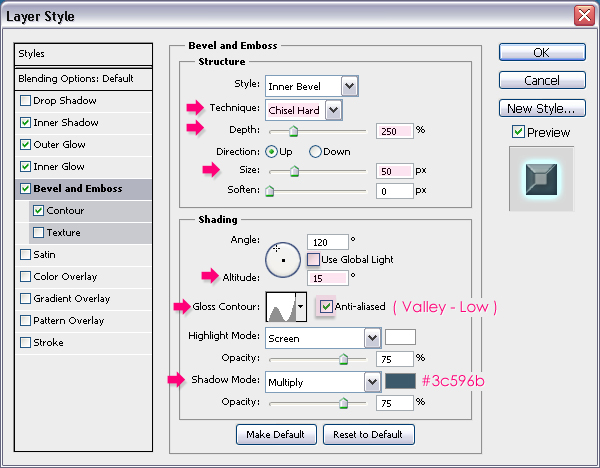
Nếu bạn không có Valley – Low Contour thì bạn cần phải:
1 – Đi tới Edit > Preset Manager. Chọn Contours từ menu thả xuống.
2 – Nhấp chuột trên mũi tên menu bật lên và chọn Contours
3 – Click Append để thêm các đường viền mới vào các đường nét ban đầu.
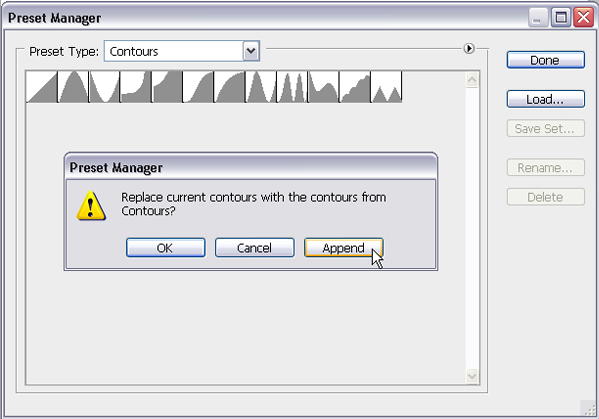
– Contour:
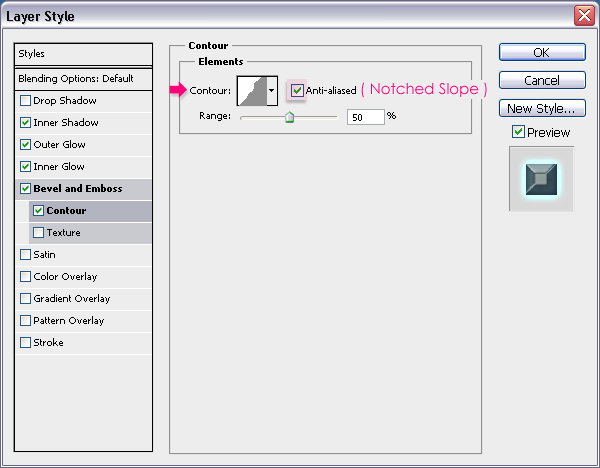
Văn bản sẽ trông như thế này:

Bước 6
Tạo vùng chọn chữ space, sau đó tạo một layer mới đặt tên là “texture“.
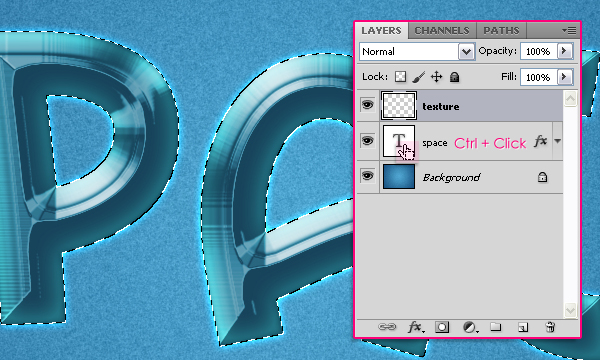
Bước 7
Đặt Foreground color to #7fb9ce và Background color to #4e6e86, sau đó đi đến Filter> Render> Clouds. nhấn Ctrl + D để loại bỏ lựa chọn sau đó.

Bước 8
Đi đến Filter > Artistic > Rough Pastels. thiết lập như sau
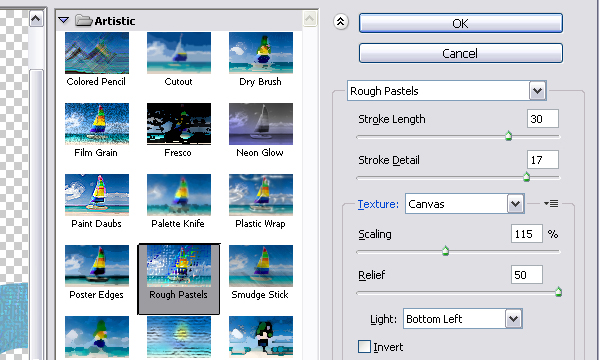
Đây là những gì bạn nên nhận được.
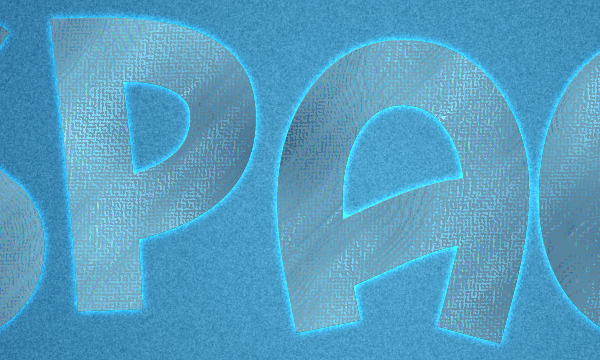
Thay đổi “texture”Của lớp Blend Mode to Overlay.
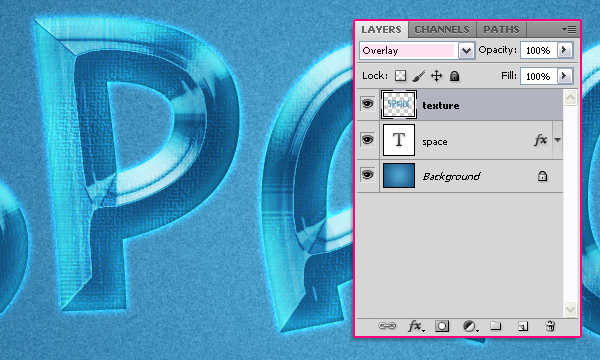
Bước 9
Mở Brush panel (Window > Brush) và chọn Star 26 pixels. Thay đổi Spacing đến 50%.
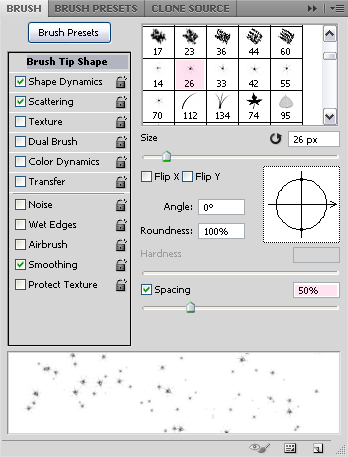
Dưới Shape Dynamics, thay đổi cả Size Jitter và Angle Jitter đến 100%.
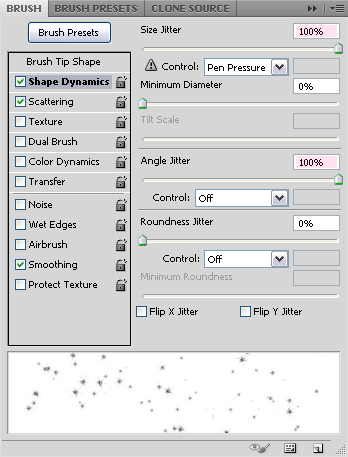
Dưới Scattering, thiết lập như sau, bạn có thể thay đổi giá trị để tự tìm hiếu thêm (Giá trị cao hơn sẽ lấp lánh hơn).
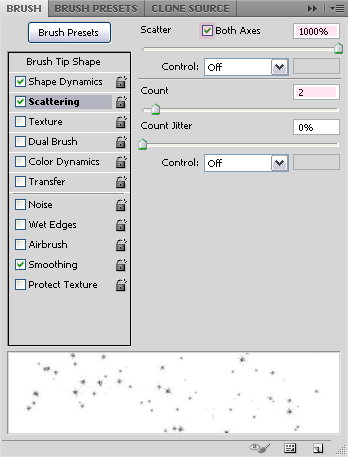
Bước 10
Create a new layer gọi nó là “sparkles“. Nhấp chuột phải trên lớp văn bản và chọn Create Work Path.
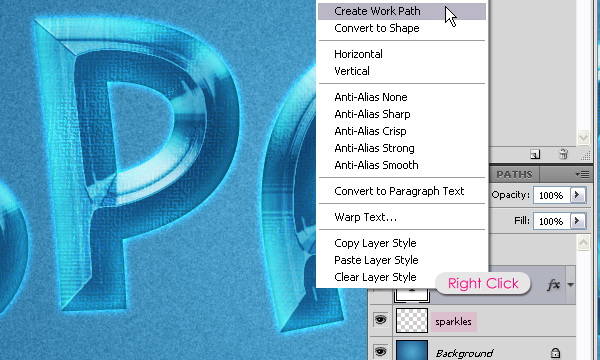
Chọn “sparkles” Đặt Foreground color #72feff và lấy Direct Selection Tool. Nhấp chuột phải chọn Stroke Path.
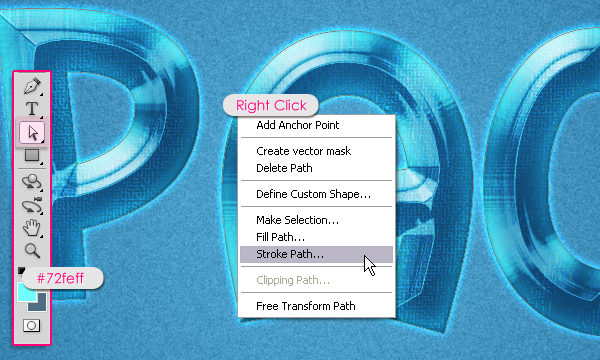
Chọn Brush từ trình đơn Công cụ thả xuống và đảm bảo rằng không chọn Simulate Pressure
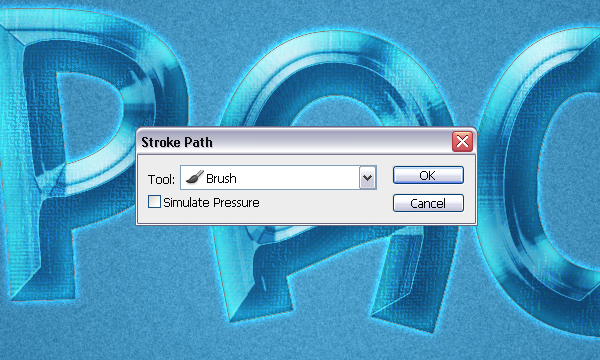
Các Path sẽ được vuốt bằng cọ lấp lánh. Đánh Enter/Return để chỉnh sửa được như ý muốn

Bước 11
Chọn một soft round brush, kích thước xung quanh 50px và thiết lập Foreground color to #ffffff (trắng). Create a new layer trên tất cả các lớp và gọi nó là “soft brush“, Sau đó, thay đổi Blend Mode to Overlay.
Với soft brush, ta sẽ tô lên những vùng để tạo lấp lánh cho chữ của mình
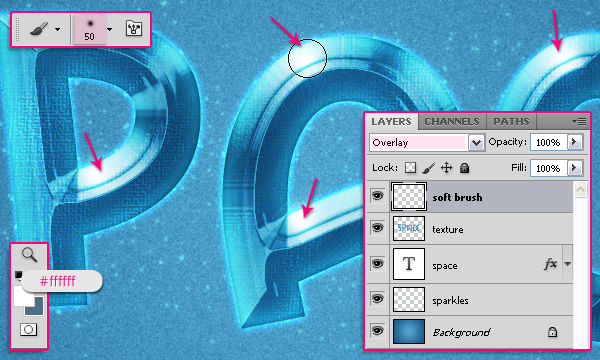
Hình ảnh cuối cùng
Và đây là hiệu ứng cuối cùng sau khi hoàn tất các bước trên. Chúc bạn thành công

Nếu bạn muốn cảm ơn, vui lòng sử dụng các icon Facebook phía dưới cùng để chia sẻ cho bạn bè mình. Đó là cách để giới thiệu cũng như giúp chúng tôi phát triển.
 Học Đồ Họa Online Học Corel, AI, Photoshop, Indesing Online
Học Đồ Họa Online Học Corel, AI, Photoshop, Indesing Online




