✔ Bạn cũng có thể tải về máy file PDF nội dung tài liệu này tại đây: Tải về file PDF.
Trong hướng dẫn Photoshop hôm nay, bạn sẽ học cách tạo một cây thông Noel với những ánh đèn sáng lấp lánh.
Bây giờ chúng ta cùng xem bài hướng dẫn học PTS online của Học Đồ Họa Online nhé
Mục Lục
Hình ảnh cuối cùng
Như mọi khi, đây là hình ảnh cuối cùng mà chúng tôi sẽ tạo:

Chi tiết hướng dẫn
- Chương trình: Adobe Photoshop CC
- Thời gian hoàn thành ước tính: 25 phút
- Khó khăn: Người mới bắt đầu
Font chữ
Bước 1
Tạo file mới 600x 500px
Đi tới View > Show > Grid để bật Lưới và sau đó đi tới View> Snap To> Grid để kích hoạt Snap to Grid.
Bấm Control + K để mở cửa sổ Tùy chọn, hãy đi tới Guides, Grid & Slices và nhập các cài đặt được đề cập trong hình ảnh tiếp theo.
Cùng với hướng dẫn, tôi đã tắt lưới ( Control + ‘ ) để bạn có tầm nhìn tốt hơn. Lưới sẽ giúp bạn tạo / chỉnh sửa các hình dạng dễ dàng hơn.
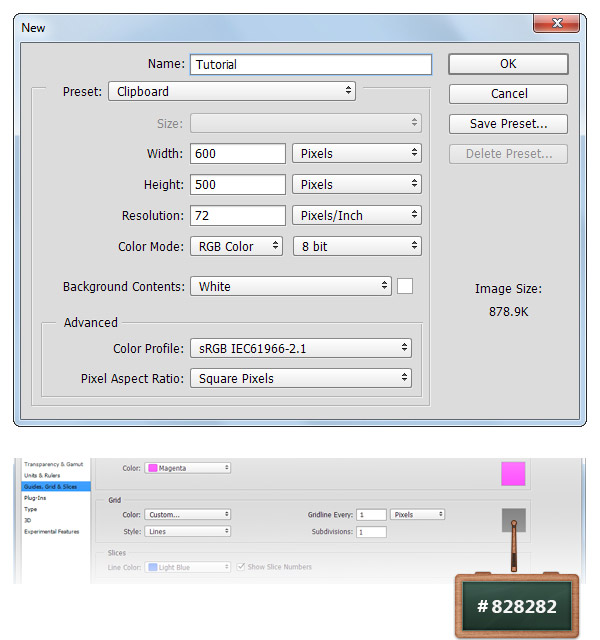
Bước 2
Tập trung vào Layers , chọn lớp Nền và nhấp vào biểu tượng ổ khóa để mở khóa lớp.
Tô nền màu # 1F1D1E
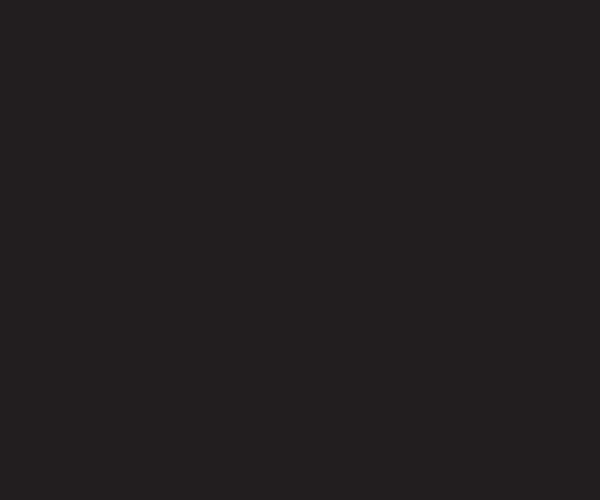
Bước 3
Chọn Pen Tool và đảm bảo rằng Pen tool mode được đặt thành Path từ thanh trên cùng.
Di chuyển đến canvas của bạn và tạo đường dẫn sau. Ở bước này ta vẽ theo các ô lưới sẽ dễ dàng hơn, ở đây tôi đã tắt sau khi ẽ để các bạn nhìn thấy rõ hơn.
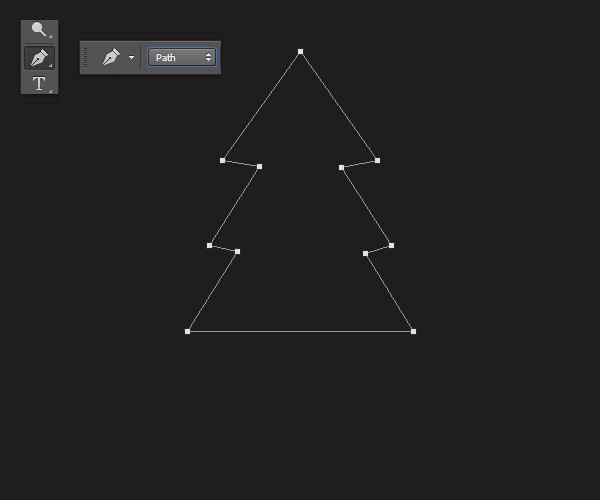
Bước 4
Chọn Convert Point Tool, tập trung vào các điểm neo và sau đó nhấp và kéo neo như bạn có thể thấy bên dưới.
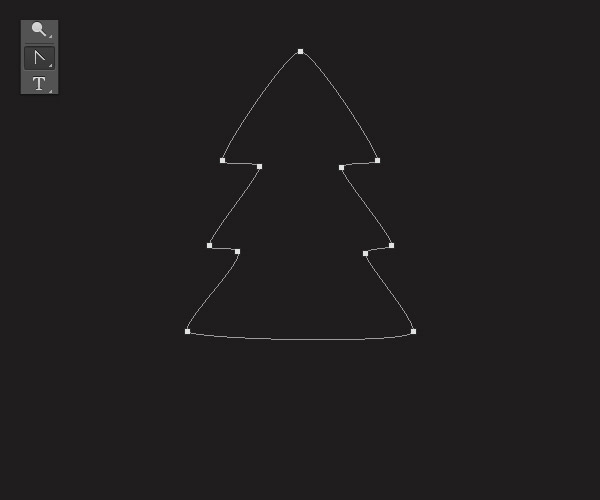
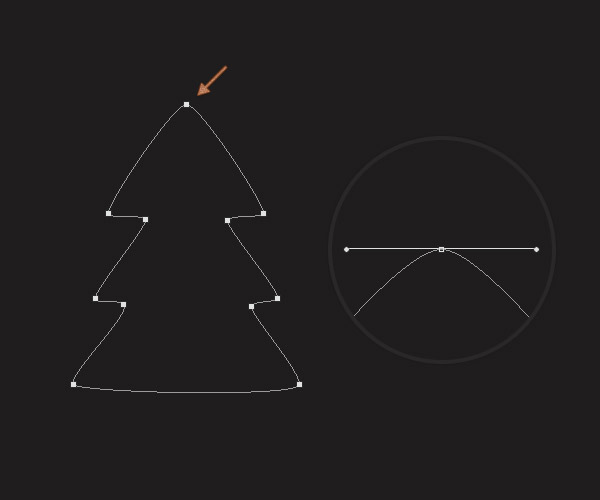
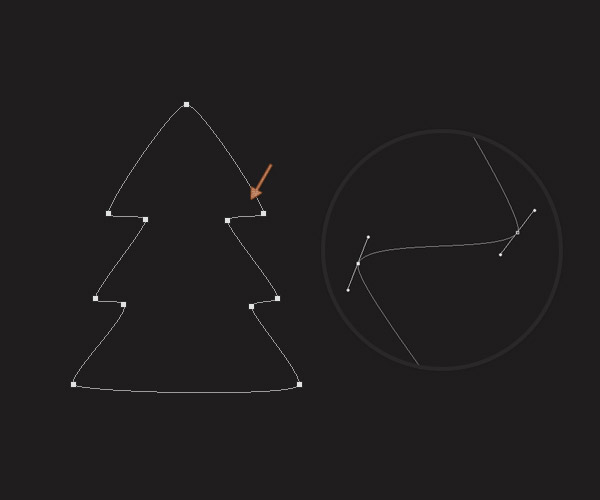
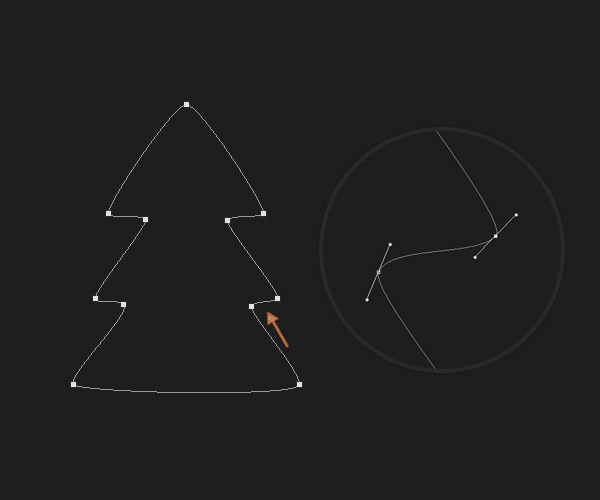
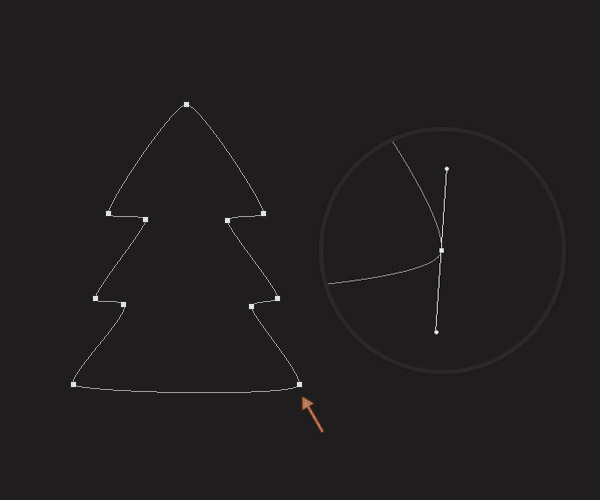
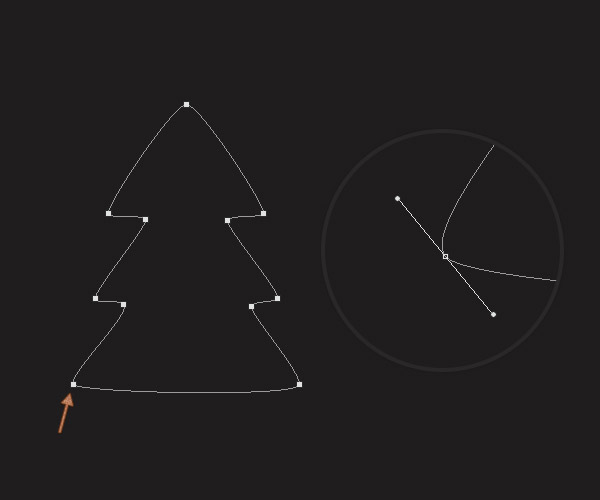
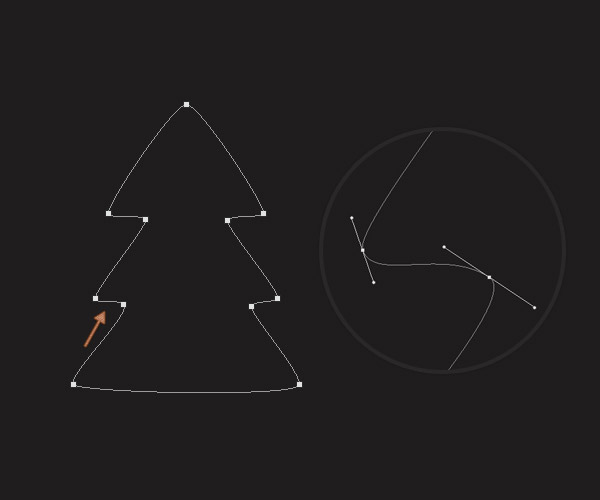
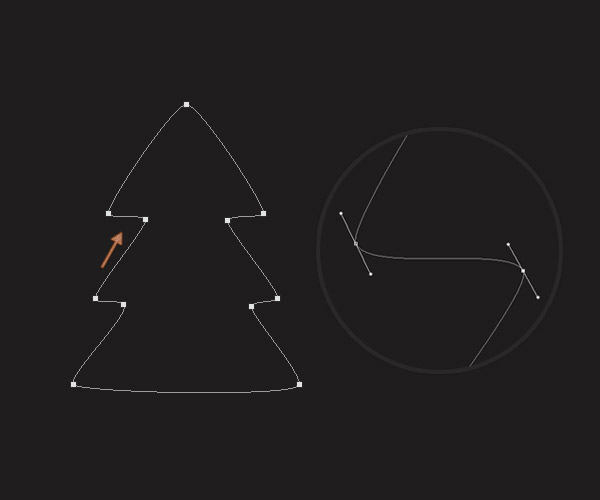
Bước 5
Thay đổi foreground color # 477216, chọn Công cụ Brush và thiết lập Size đến 5px và Hardness đến 100%.
Tập trung vào Layer và tạo một lớp mới. Bây giờ, hãy chuyển đến Paths panel ( Window > Paths ), nhấp vào nút nhỏ từ góc bên phải, đi tới Stroke Path, chọn Brush từ menu thả xuống và nhấn Enter.
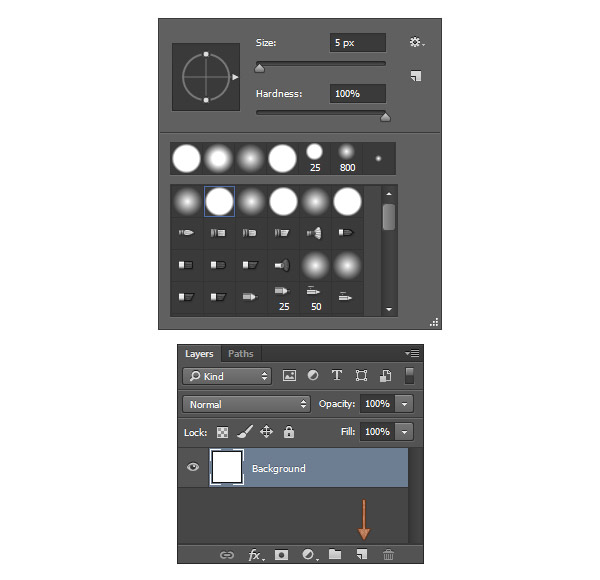
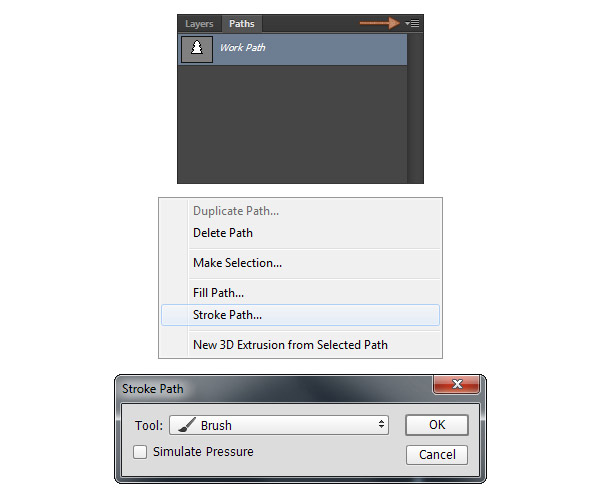
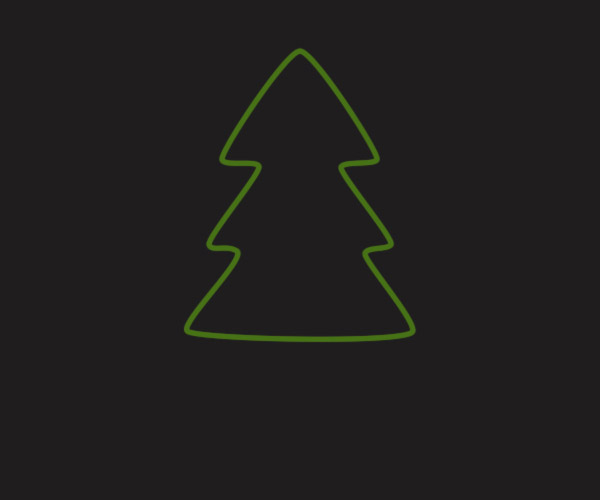
Bước 6
Mở Layer Style cửa sổ cho layer được thực hiện ở bước trước và nhập các cài đặt được đề cập bên dưới.
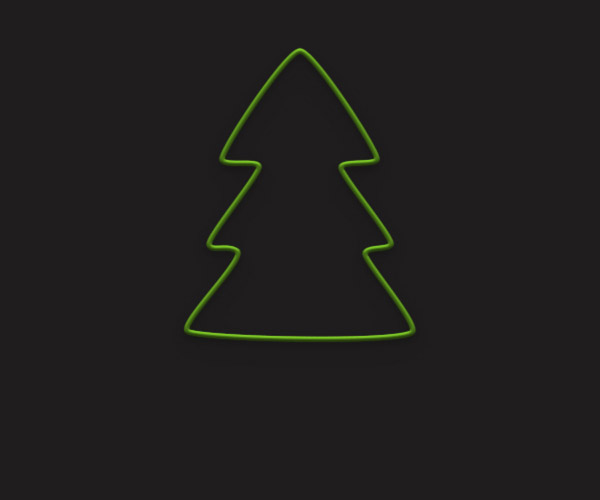
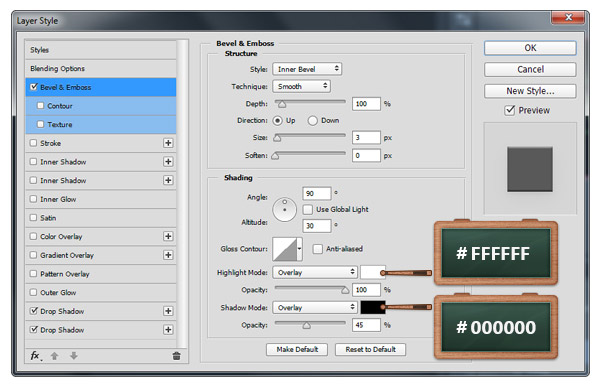
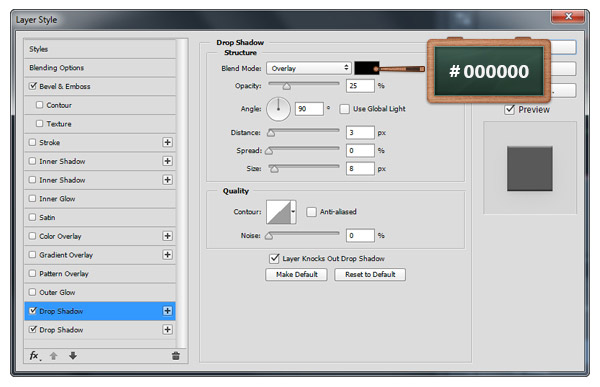
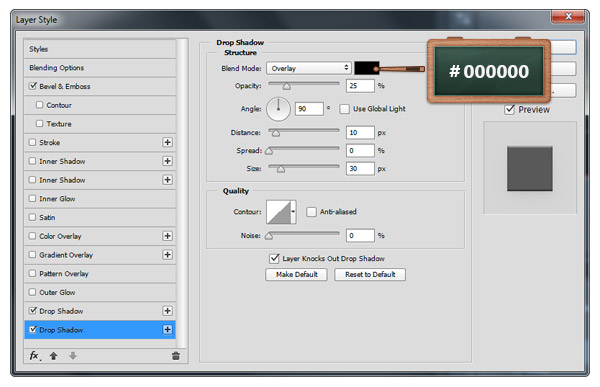
Bước 7
Thay đổi foreground color # 5c5996, chọn Rounded Rectangle Tool và nhấp vào canvas của bạn để mở “Create Rounded Rectangle” .
Nhập các cài đặt được hiển thị trong hình ảnh tiếp theo và sau đó nhấp vào nút Ok.
Mở Layer Style cửa sổ cho hình dạng vectơ này và nhập cài đặt từ các hình ảnh sau.
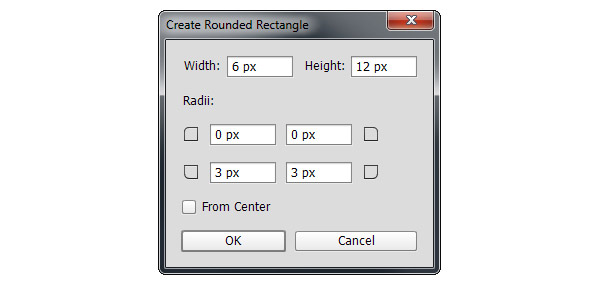
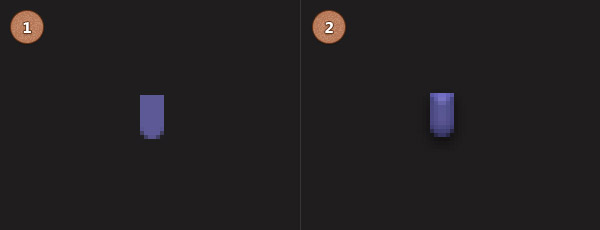
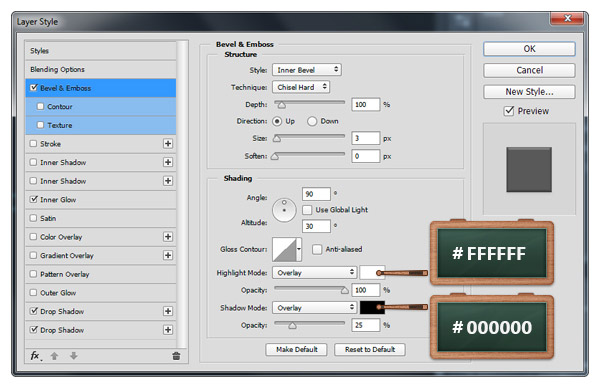
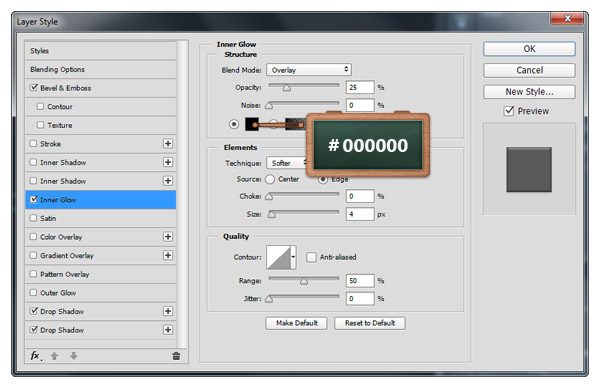
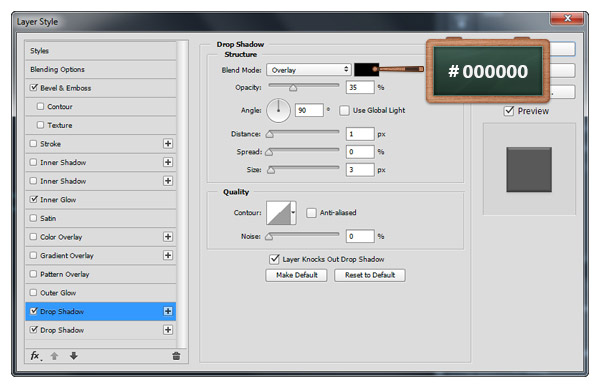
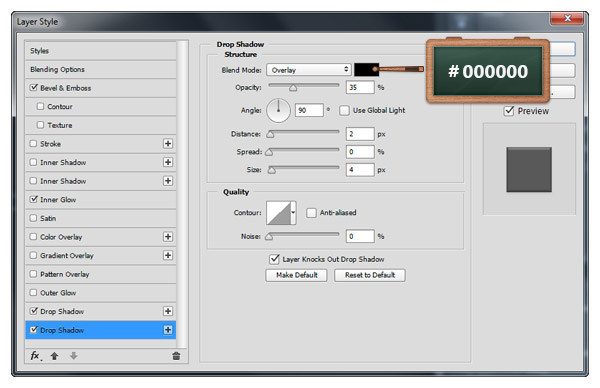
Bước 8
Đặt foreground color # E12F2F, lấy Công cụ hình elip và tạo ra một 4x14px hình vector.
Đảm bảo rằng hình dạng vectơ được thực hiện trong bước này vẫn được chọn và đặt nó như bạn có thể thấy trong hình ảnh cuối cùng.
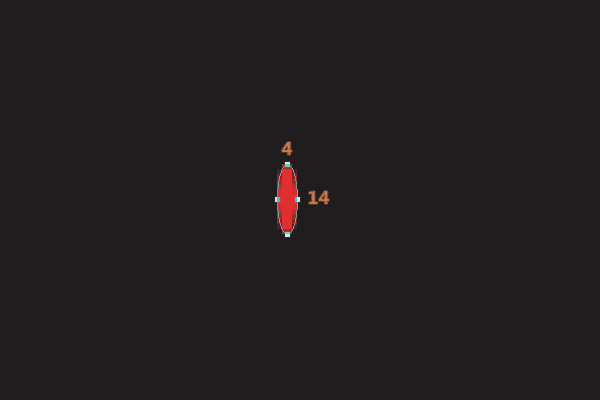
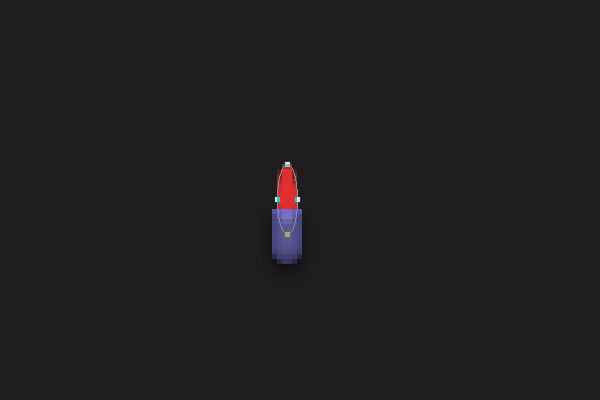
Bước 9
Mở Layer Style cửa sổ cho hình dạng vectơ được thực hiện ở bước trước và nhập các cài đặt được đề cập trong các hình ảnh tiếp theo.
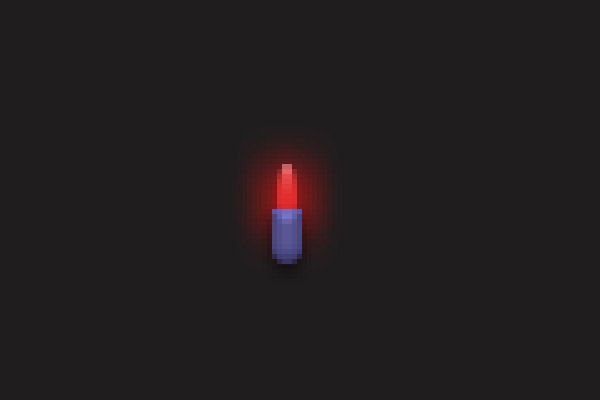
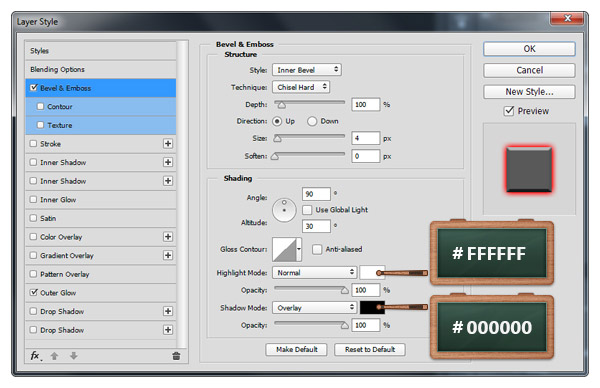
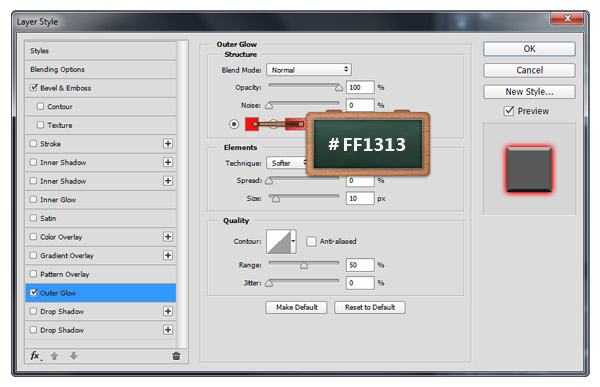
Bước 10
Để thay đổi màu sắc cho đèn Giáng sinh của bạn, chỉ cần nhấp vào Biểu tượng hình thu nhỏ của lớp cho hình dạng vector màu đỏ và chọn các màu được đề cập trong hình ảnh bên dưới.
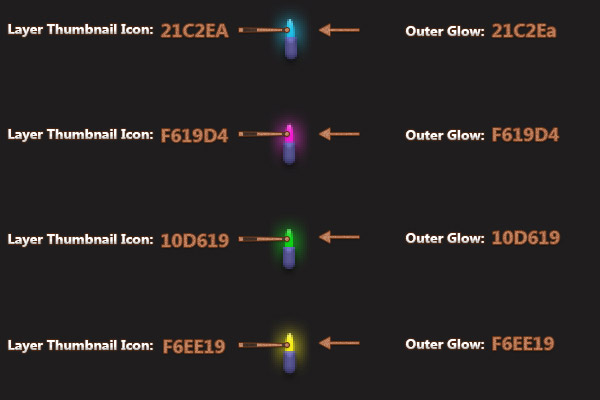
Bước 11
Bây giờ chỉ cần nhân những chiếc đèn Giáng sinh bằng cách sử dụng Control + J phím tắt và phổ biến chúng gần như bạn có thể thấy bên dưới.
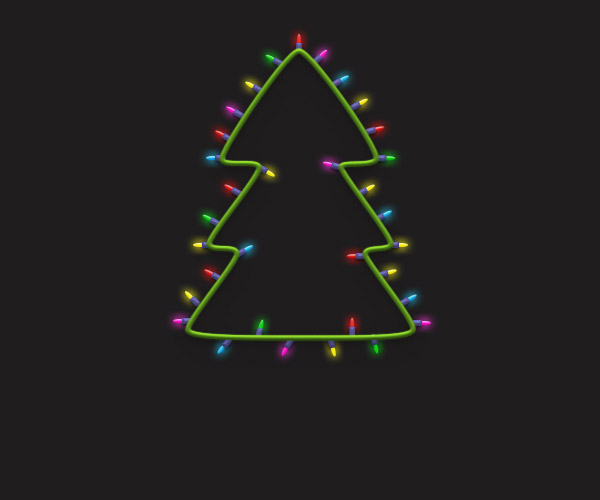
Bước 12
Chọn Horizontal Type Tool và sử dụng font tải vể phía trên hoặc font mà bạn yêu thích
Di chuyển đến canvas của bạn, thêm “Merry Christmas” văn bản với Kích thước đặt thành 60px và Màu sắc đến #FFFFFF.
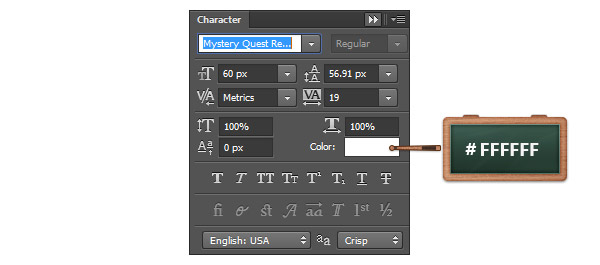

Bước 12
Mở Layer Style cho văn bản của bạn và nhập các cài đặt được đề cập trong các hình ảnh tiếp theo.

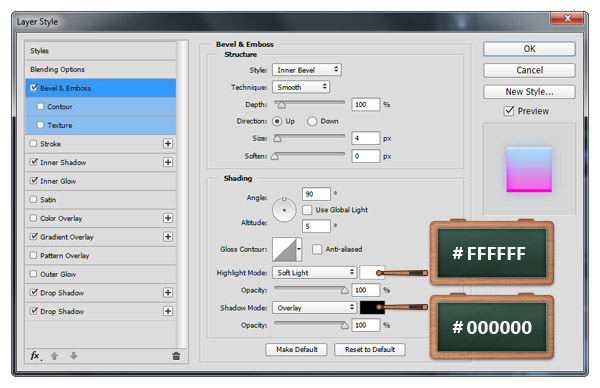
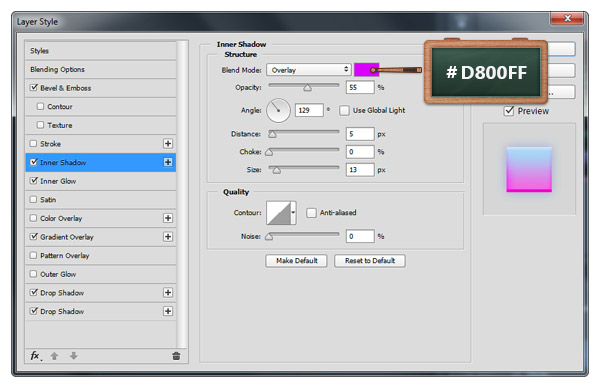
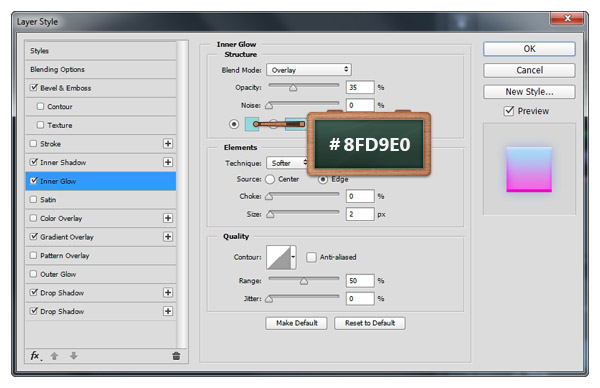
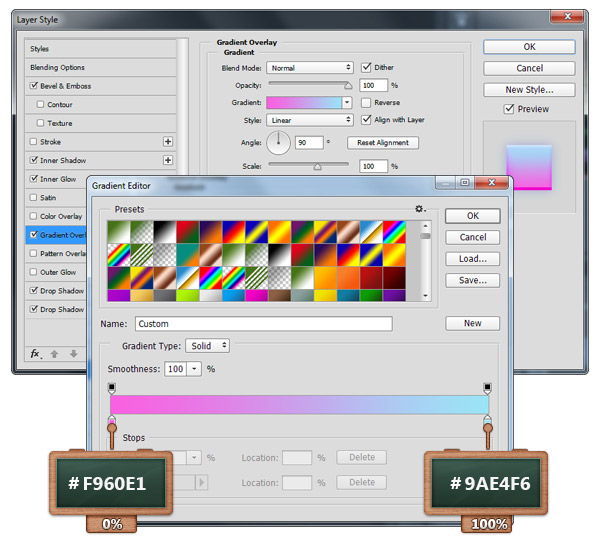
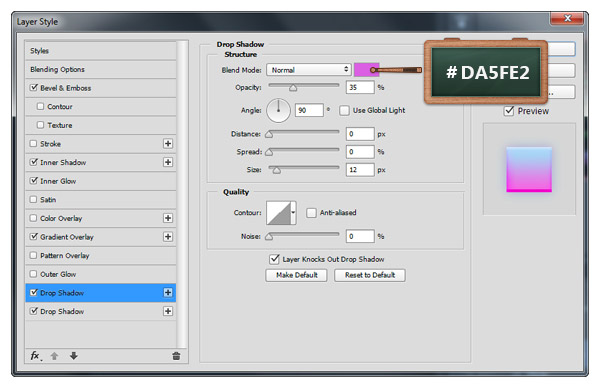
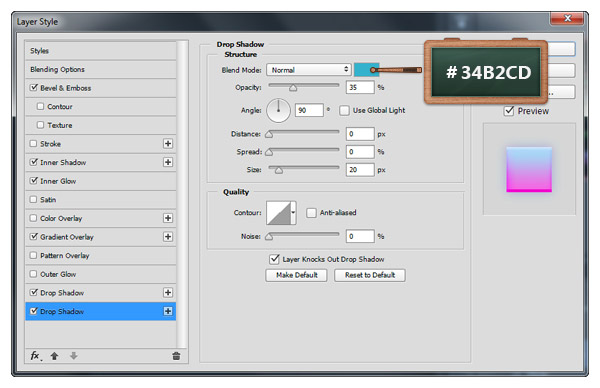
Và chúng tôi đã hoàn thành!
Đây là kết quả cuối cùng của bạn sẽ như thế nào. Chúc các bạn thành công

Nếu bạn muốn cảm ơn, vui lòng sử dụng các icon Facebook phía dưới cùng để chia sẻ cho bạn bè mình. Đó là cách để giới thiệu cũng như giúp chúng tôi phát triển.
 Học Đồ Họa Online Học Corel, AI, Photoshop, Indesing Online
Học Đồ Họa Online Học Corel, AI, Photoshop, Indesing Online




