✔ Bạn cũng có thể tải về máy file PDF nội dung tài liệu này tại đây: Tải về file PDF.
Trong hướng dẫn này, bạn sẽ học cách tạo một hiệu ứng khảm hay còn gọi là hiệu ứng Mosaic rất thú vị trong Adobe Photoshop. Nào ta hãy cùng xem cách thực hiên cùng Học Đồ Họa Online trong loạt bài tự học PTS online nhé
Mục Lục
Đây là kết quả cuối cùng của chúng ta

Bước 1: tạo tài liệu mới
Tạo một tài liệu mới với Chiều rộng 1000px và chiều cao 600px. Tô nó với màu đen (# 000000).
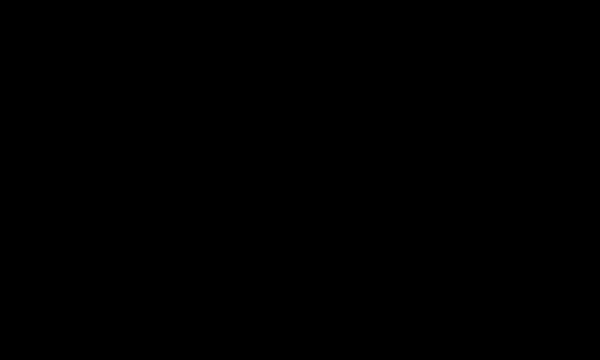
Bước 2: tạo action
Đối với hướng dẫn này, chúng ta cần tạo ra một Action. Đặt Actions Panel hoạt động với Window > Actions (hoặc Alt + F9) và hãy nhấn Create new Action button
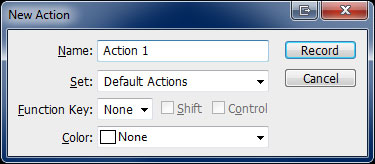
Sau đó tạo một lớp mới và áp dụng Filter> Render> Clouds. Thay đổi layer mode thành Screen.
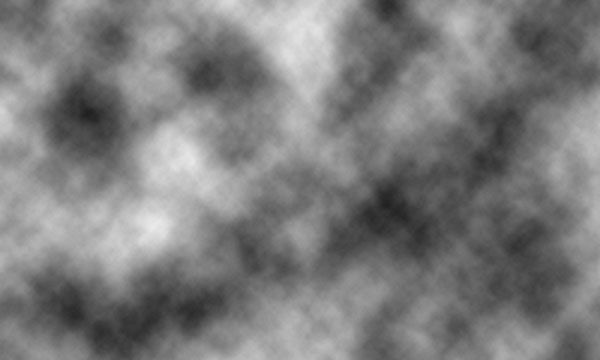
Filter > Pixelate > Mosaic với các cài đặt sau:
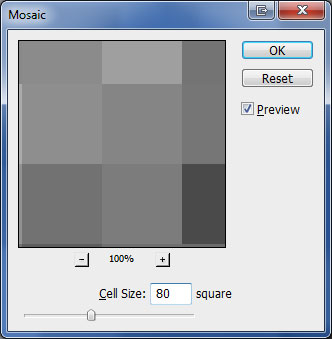
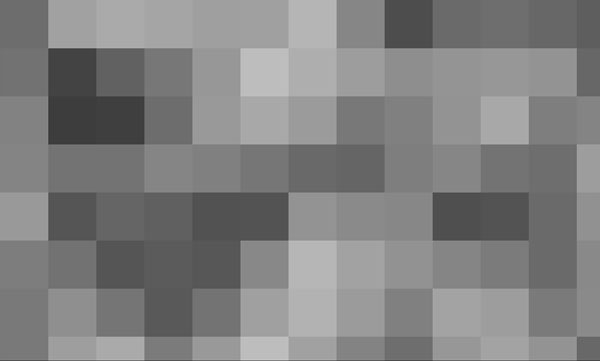
Filter> Sketch> Reticulation với các cài đặt sau:
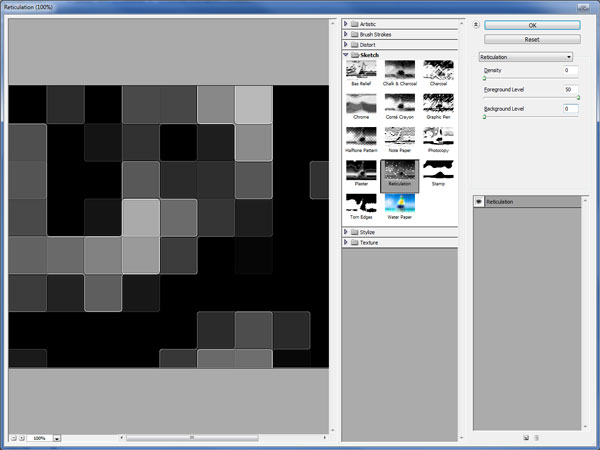
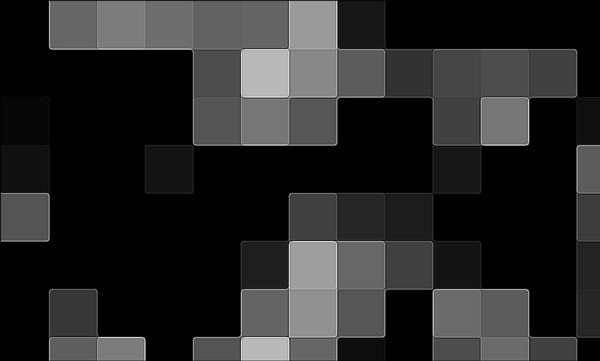
Bây giờ chúng ta cần dừng ghi lại hành động mới của mình. nhấn Stop trên Action panel. Đảm bảo rằng Hành động mới của bạn chỉ có các mục sau: Make layer, Clouds, Set current layer, Mosaic, và Reticulation. Nếu bạn có nhiều mục hơn, hãy xóa chúng và nếu bạn còn thiếu bất kỳ Hành động xóa nào và tạo lại nó.
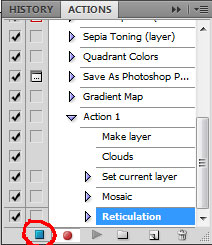
Bước 3: chạy action
Chúng ta sẽ chạy action vừa tạo ra khoảng từ 6 – 7 lần cho đến khi hết các ô màu đen, và ta sẽ có kết quả như sau:
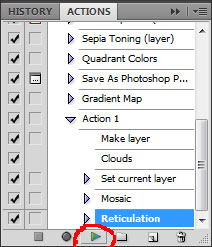
Kết quả sẽ tương tự như sau:
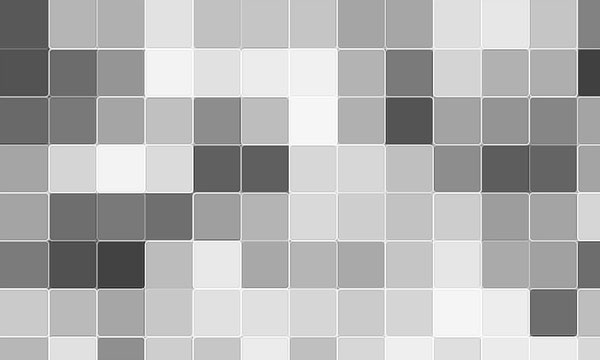
Merge all layers trừ lớp layer đầu tiên màu đen bằng cách sử dụng sử dụng Ctrl + E. Sau khi hợp nhất, thay đổi chế độ hòa trộn thành Screen lần nữa. Bây giờ chúng ta chỉ có hai lớp: lớp nền và lớp khảm.
Bước 4: tạo hiệu ứng Mosaic
Bây giờ chúng ta sẽ thêm ánh sáng. Apply Filter > Sketch > Photocopy trên lớp khảm (Detail: 24 and Darkness:1).
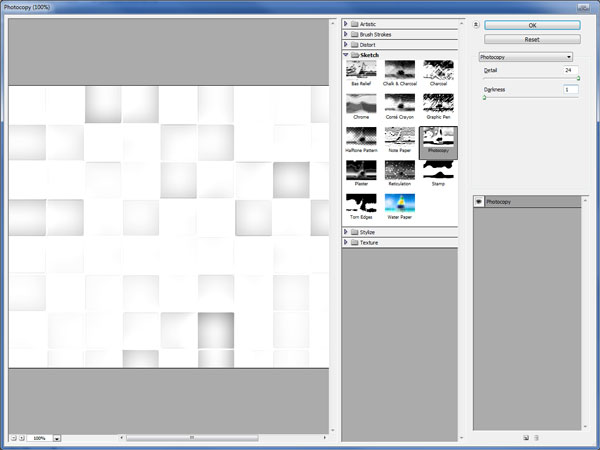
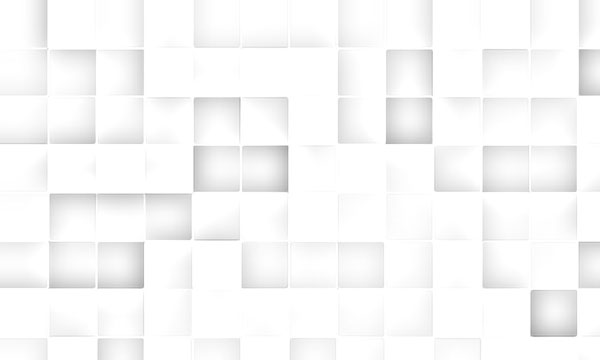
Đảo ngược lớp màu bằng cách nhấn Ctrl + I.
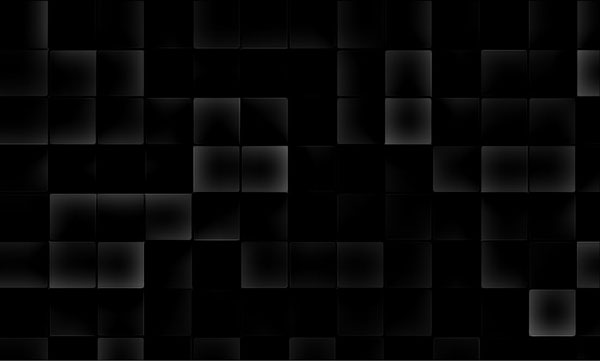
Thiết lập Auto Contrast bằng cách đi đến Image > Auto Contrast (trên các phiên bản Photoshop cũ hơn, nó nằm trong Image> Adjustments).
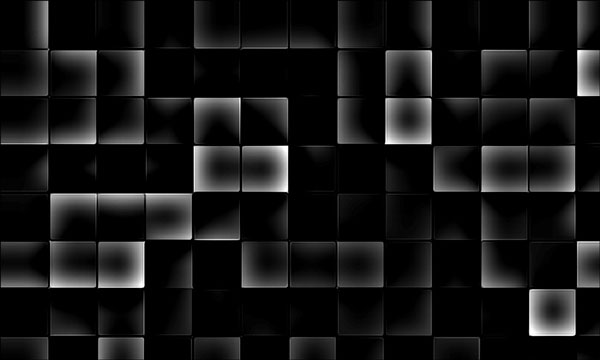
Tạo lớp mới và thay đổi chế độ lớp thành Overlay. Chọn công cụ Brush (bàn chải tròn mềm với khoảng 80 pixel) và áp dụng Brush trên các cạnh của hình vuông tối với màu trắng.
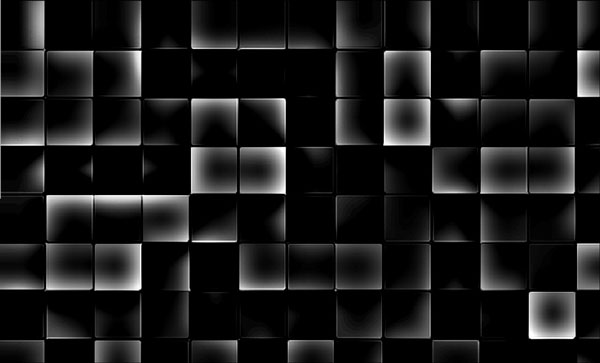
Merge all layers ngoại trừ lớp layer màu đen sau đó nhân đôi Ctrl + J lớp Mosaic của chúng ta lên
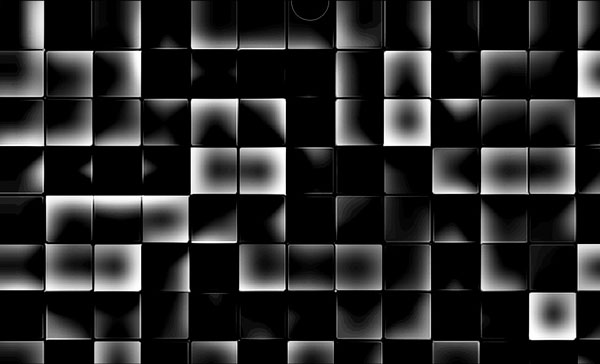
Trên lớp vừa nhân lên, áp dụng Filter> Blur> Gaussian Blur. Change layer mode to Overlay.
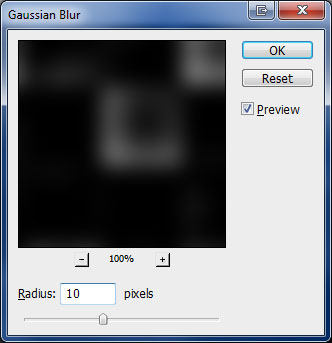
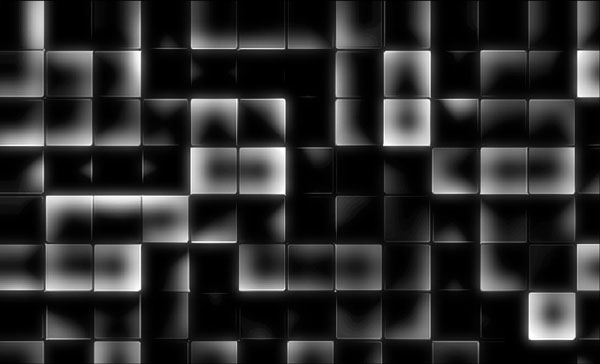
Nhân đôi lớp vừa tạo để tăng hiệu ứng lên
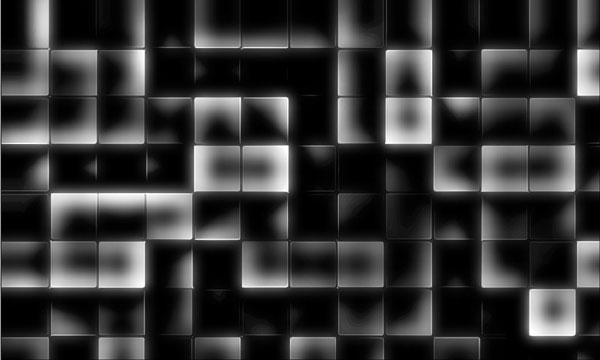
Merge all layer lại trừ lớp nền màu đen
Ở bước này, chúng ta sẽ tô màu cho lớp Mosaic. Image > Adjustments > Hue/Saturation với các cài đặt sau:
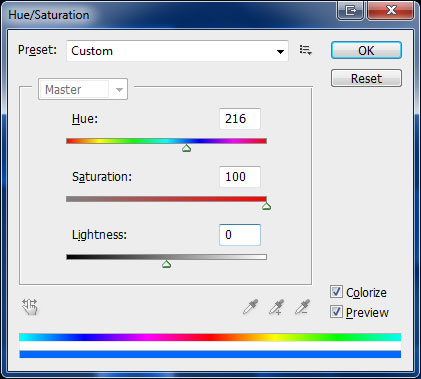
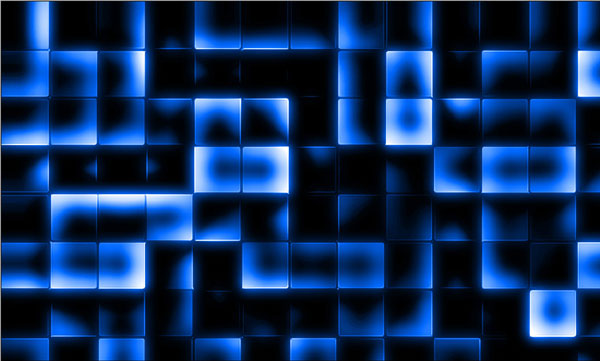
Bước 5: tạo hiệu ứng không gian
Edit > Transform > Perspective
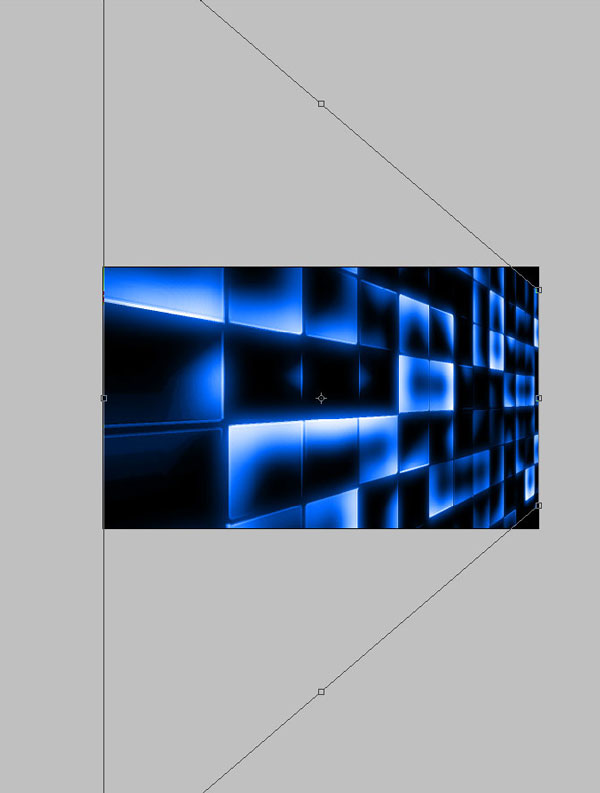

Nếu có nhiều phần quá mờ, thì chúng ta sẽ crop hình của chúng ta lại bớt, chỉ lấy phần sáng theo đúng yêu cầu của mình
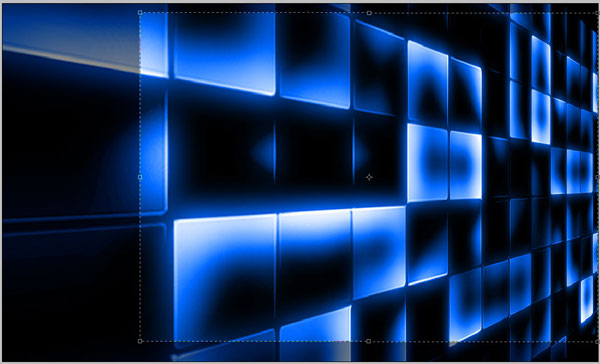

Kết thúc và thêm màu sắc
Ta có thể thêm một số màu bổ sung vào tranh Mosaic của chúng ta.
Thêm một lớp mới và change layer mode to Overlay. Thiết lập màu nền purple (# 8a00ff) và với Công cụ Brush (soft round brush with 300px) áp dụng bên phải của lớp Msaic.
Cuối cùng là thiết lập màu nền đến màu xanh dương (# 002cff) và áp dụng Công cụ Brush để đạt được kết quả mà ta mong muốn.

Và bây giờ hướng dẫn này đã hoàn thành.
Nếu bạn muốn cảm ơn, vui lòng sử dụng các icon Facebook phía dưới cùng để chia sẻ cho bạn bè mình. Đó là cách để giới thiệu cũng như giúp chúng tôi phát triển.
 Học Đồ Họa Online Học Corel, AI, Photoshop, Indesing Online
Học Đồ Họa Online Học Corel, AI, Photoshop, Indesing Online




