✔ Bạn cũng có thể tải về máy file PDF nội dung tài liệu này tại đây: Tải về file PDF.
Trong hướng dẫn Photoshop này, bạn sẽ học cách bạn có thể tạo hiệu ứng chuyển động nhanh bằng cách sử dụng làm ví dụ một chiếc ô tô chuyển động với tốc độ cao. Hãy cùng xem hướng dẫn cùng Học Đồ Họa Online trong chương trình tự học Photoshop online nhé.
Mục Lục
Đây là kết quả cuối cùng của chúng ta

Các bạn có thể tải hình về từ đây
Bước 1: tách nền
Bắt đầu bằng cách mở ảnh trên Photoshop. Nhân bản lớp với Ctrl + J. Với Công cụ Polygonal Lasso đã chọn cắt bỏ chiếc xe khỏi lớp đã sao chép.
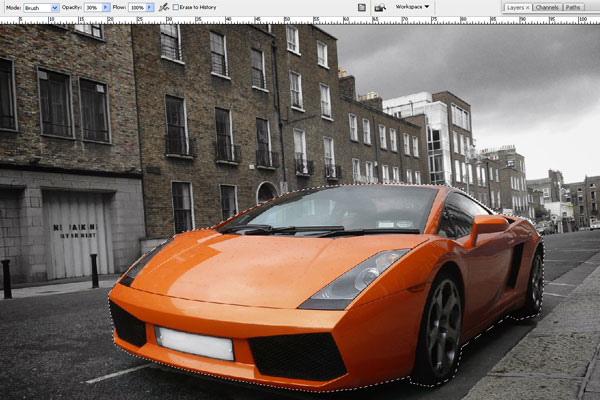
Bước 2
Khi bạn đã chọn ô tô, hãy đến Select > Inverse và hãy nhấn Del. Nếu bạn tắt khả năng hiển thị của lớp với ảnh, bạn sẽ có một cái gì đó như sau:
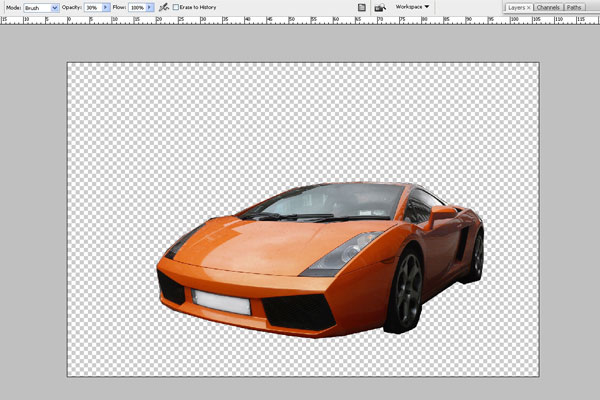
Bước 3
Bật lại khả năng hiển thị của lớp nền. Chúng tôi sẽ làm việc với lớp nền. Đi đến Filter > Blur > Motion Blur:
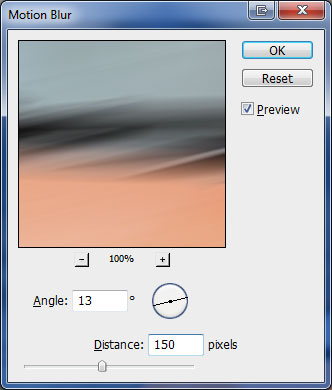
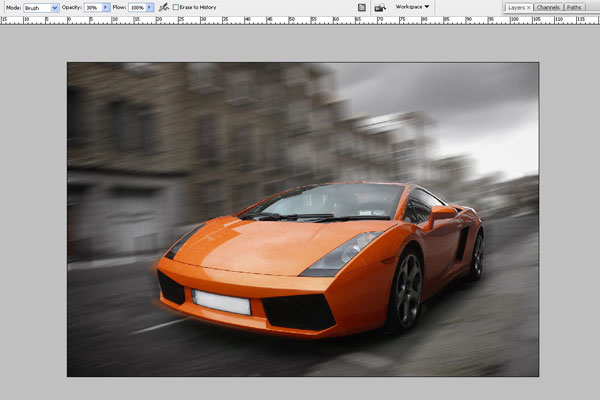
Bước 4
Chọn lớp ô tô và nhân bản nó với Ctrl + J. Đi đến Filter > Blur > Motion Blur cho lớp đã sao chép:
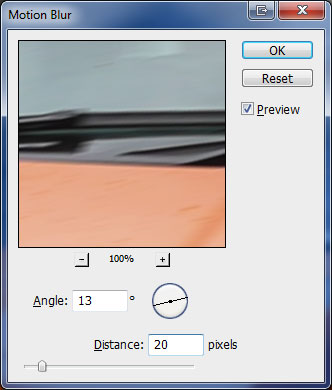
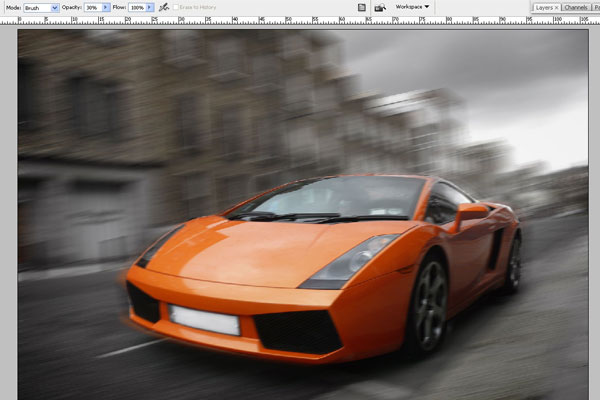
Chọn Eraser Tool với soft-edged brush và xóa lớp mờ trong khu vực mui xe.
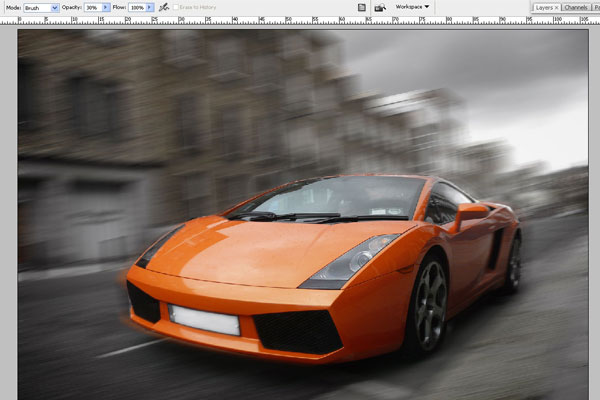
Merge layers với chiếc xe bằng cách chọn cả hai lớp và nhấn Ctrl + E.
Bước 5
Bây giờ chọn khu vực vành bánh xe với Công cụ Polygonal Lasso.
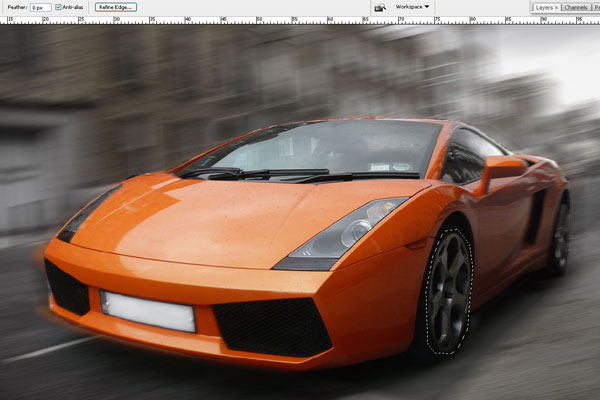
Sao chép lựa chọn sang một lớp mới bằng cách nhấn Ctrl + J.
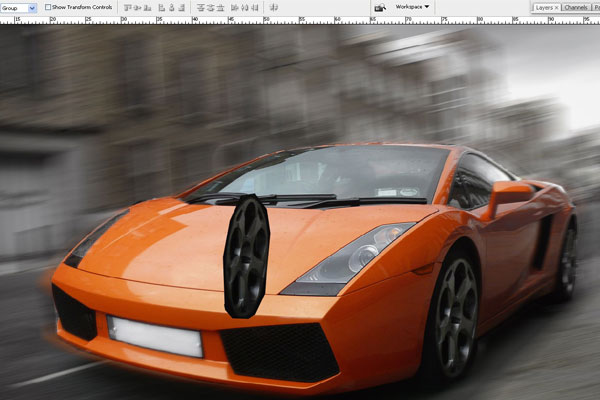
Đi đến Edit > Transformer > Scale để chia tỷ lệ vành bánh xe để có được tương tự như ảnh chụp màn hình của tôi bên dưới.
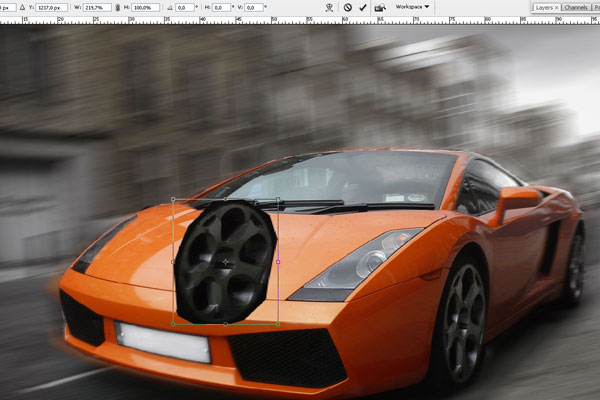
Đi đến Edit> Transformer> Warp.
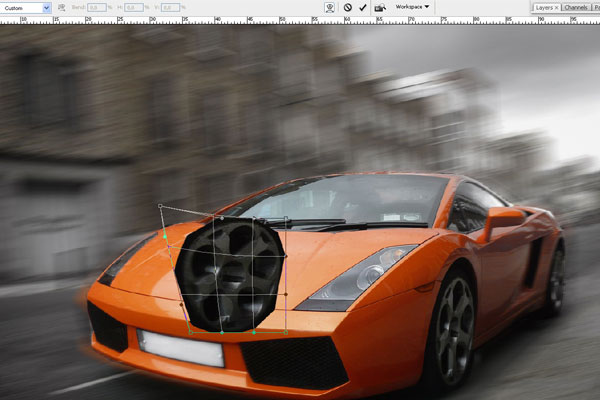
Vẫn với vành bánh xe được chọn để đi đến Select > Load Selection. Sau đó áp dụng Filter> Blur> Radial Blur với các cài đặt sau:
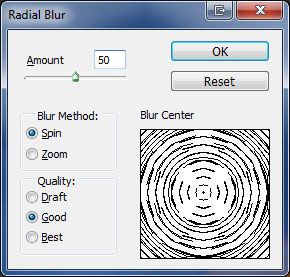
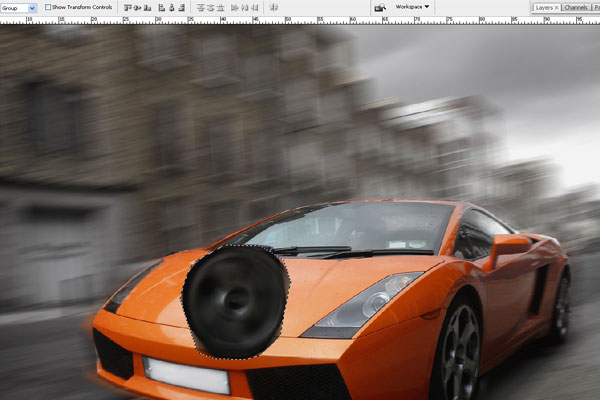
Di chuyển vành bánh xe trở lại vị trí của mình và áp dụng Edit> Transformer> Warp lần nữa.
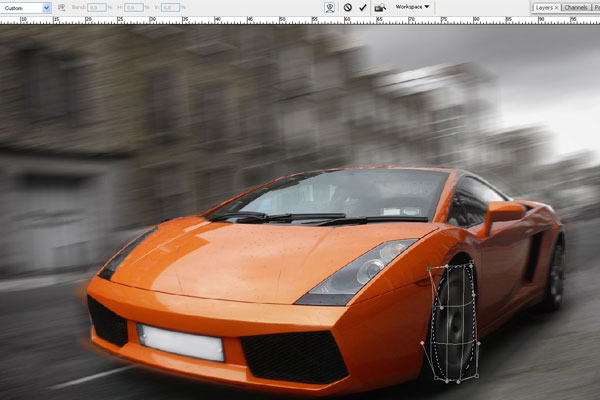
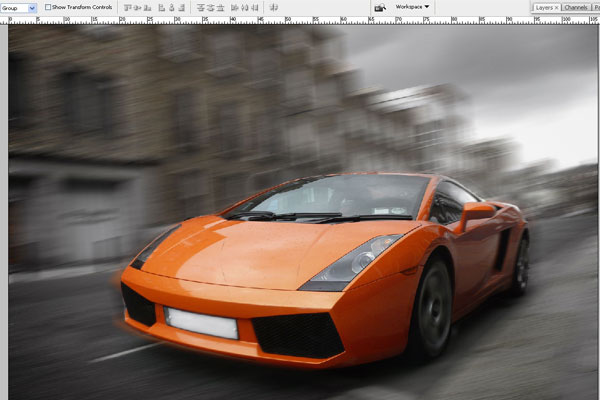
Bước 6
Lặp lại bước 5 cho vành bánh xe khác ở phía sau. Đến cuối cùng, merge all layers ngoại trừ lớp nền và chúng ta sẽ chỉ có hai lớp.
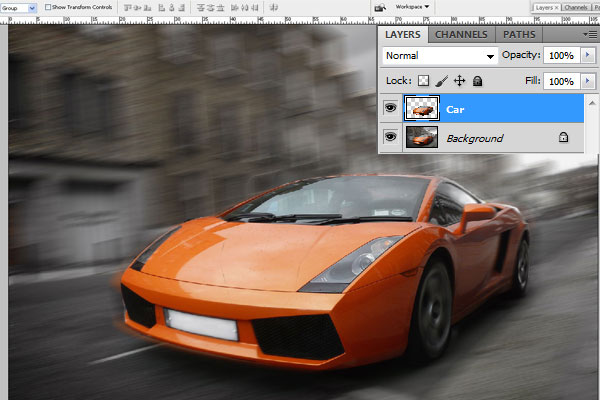
Bước 7
Nhân bản lớp ô tô bằng cách chọn lớp ô tô và sử dụng Ctrl + J. Trên lớp mới (Bản sao ô tô) đi tới Filter > Blur > Motion Blur:
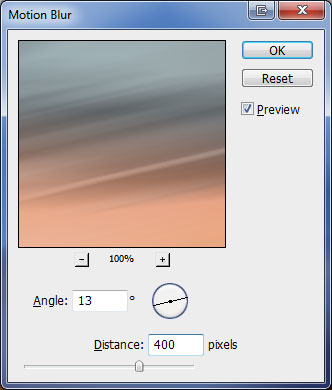
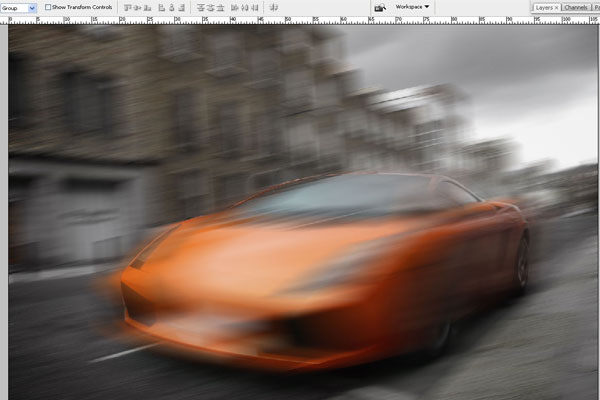
Bước 8
Ứng dụng Edit > Transform > Skew đến lớp này:
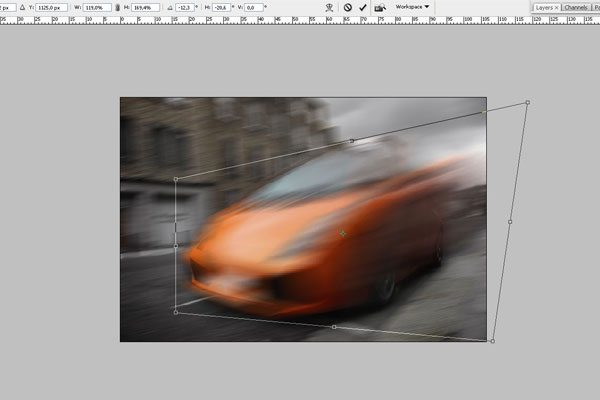
Bước 9
Change blending layer mode to Dissolve.
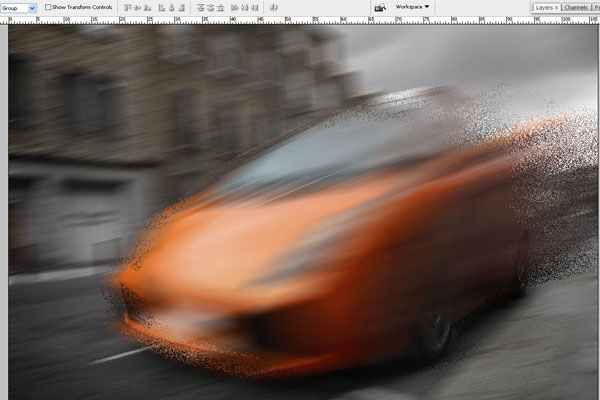
Bước 10
Cuối cùng đã thiết lập Opacity cho lớp này để 10%.
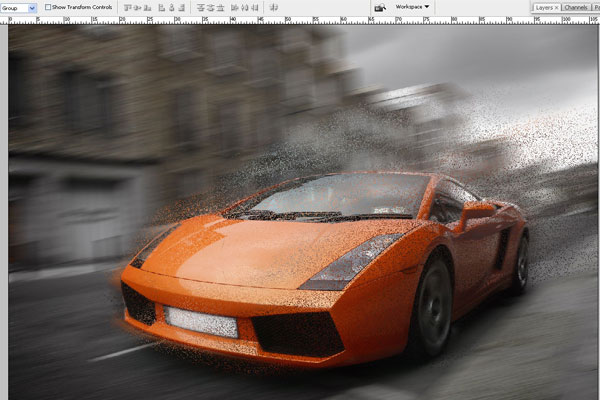
Bước 11
Lựa chọn Eraser Tool với một soft-edged brush và xóa bụi ở khu vực mui xe và thành xe.
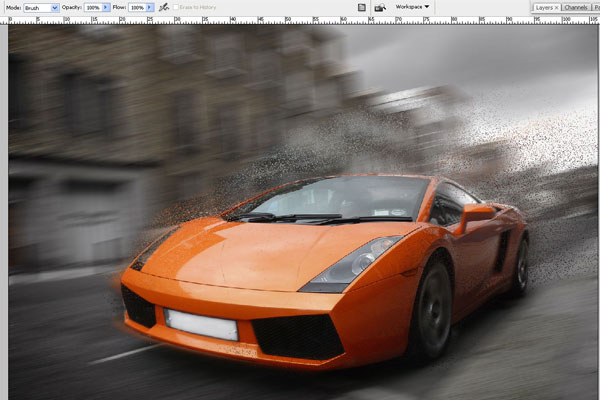
Bước 12
Nhân bản lớp với chiếc xe một lần nữa (Car Copy 2) và merge this layer với lớp mà chúng tôi vừa làm việc (Car Copy). Kết quả là chúng tôi nhận được ba lớp: lớp nền, lớp với chiếc xe và lớp với chiếc xe đã được xử lý (nó nằm trên những lớp khác).
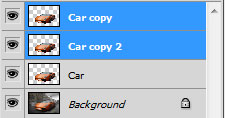
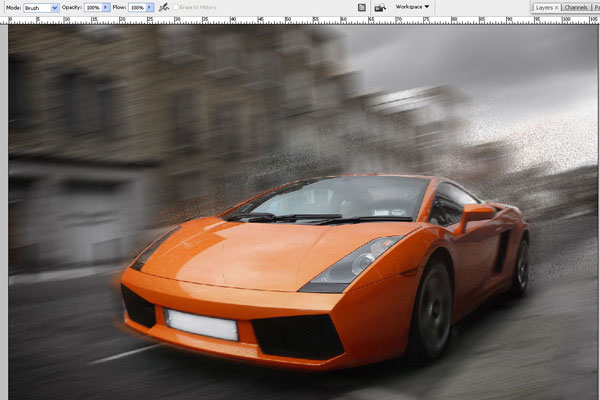
Bước 13
Lựa chọn lớp trên cùng và đi đến Filter > Blur > Motion Blur.
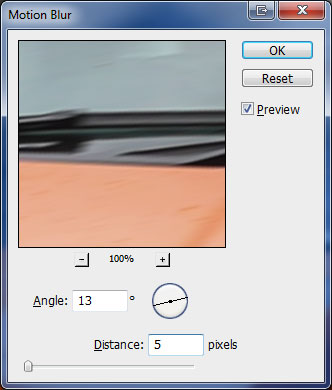
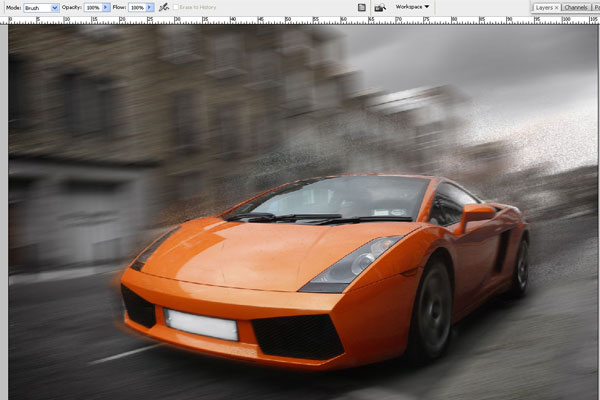
Bước 14
Change blending layer mode to Lighten.
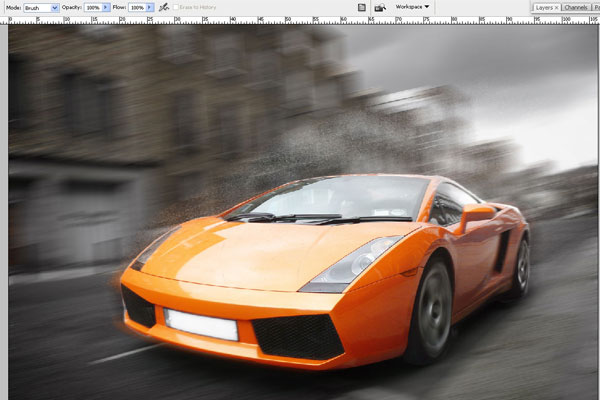
Bước 15
Chọn Eraser Tool với soft-edged brush một lần nữa và xóa phần tiếp xúc trong khu vực mui xe.

Bước 16
Merge all layers với chiếc xe và chúng ta sẽ chỉ có hai lớp: lớp nền và lớp xe. Sao chép lớp ô tô bằng cách sử dụng Ctrl + J và đi đến Filter > Liquify cho lớp đã sao chép.
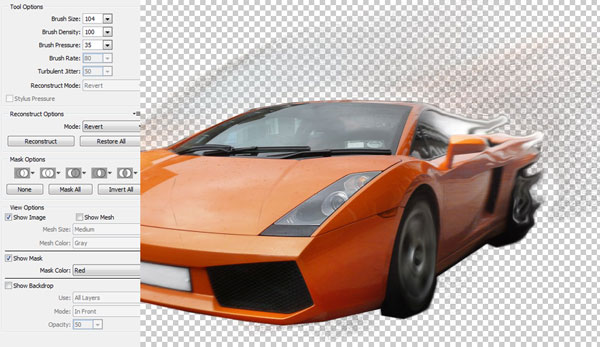
Cuối cùng, bạn nên có một cái gì đó tương tự như những gì tôi có:
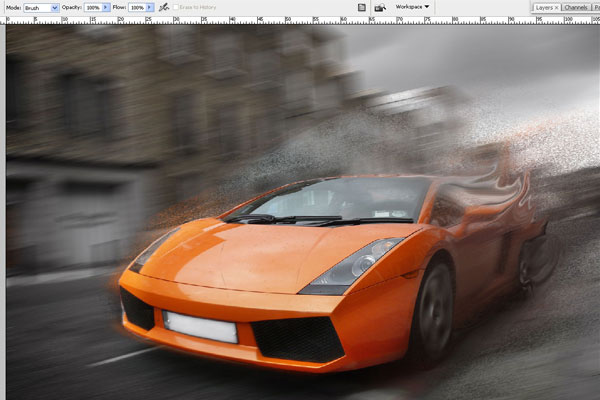
Bước 17
Thay đổi blending layer mode to Linear Dodge (Add).
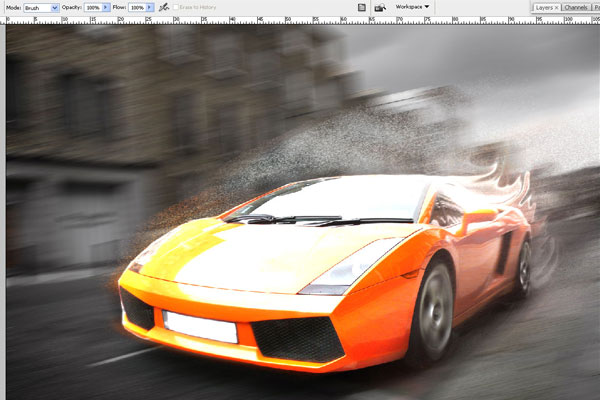
Bước 18
Chọn Eraser Tool với một soft-edged brush một lần nữa và xóa mọi thứ từ phía trước của chiếc xe.
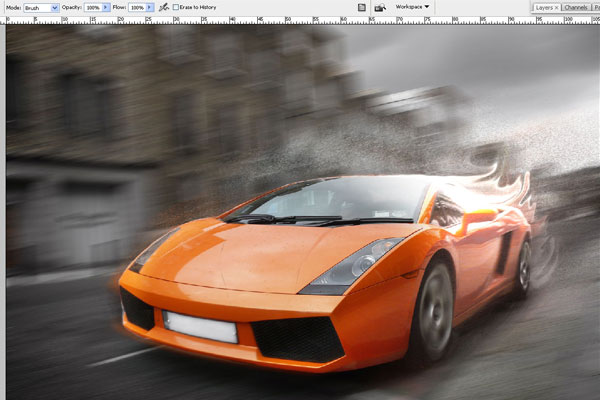
Bước 19
Tạo một lớp mới trên đầu trang. Đi đến Công cụ Gradient, lựa chọn Transparent Rainbow (gradient tiêu chuẩn của Photoshop) và đảm bảo tùy chọn Linear Gradient đã được chọn.
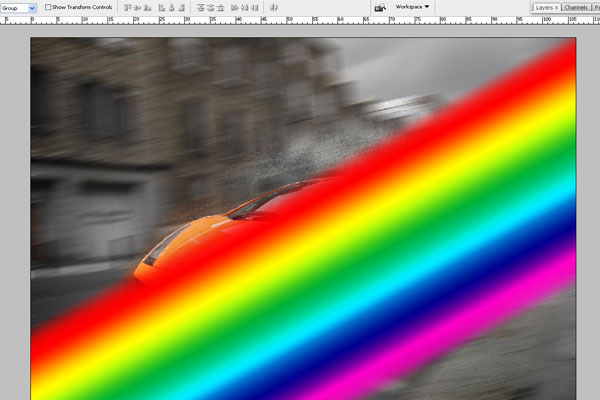
Bước 20
Đi đến Edit> Transformer> Warp với lớp được chọn.
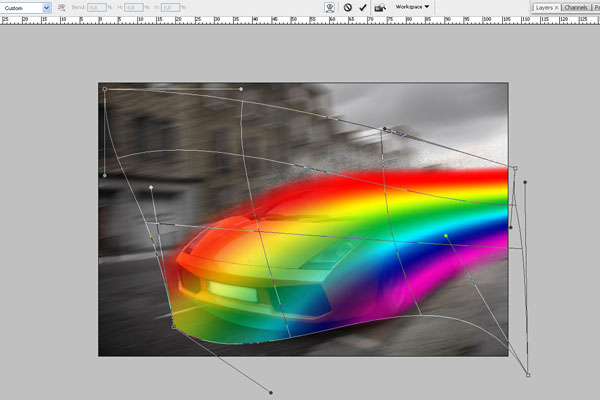
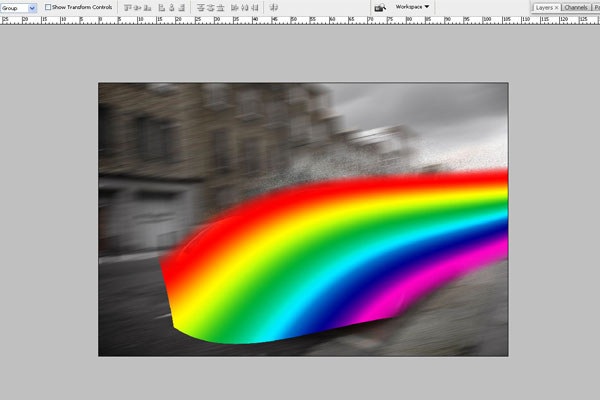
Bước 21
Chọn Eraser Tool với một soft-edged brush một lần nữa và xóa gradient từ phía trước của chiếc xe.
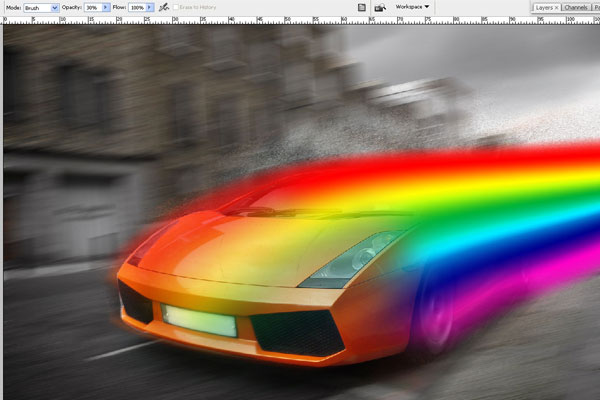
Bước 22
Change blending layer mode to Overlay.
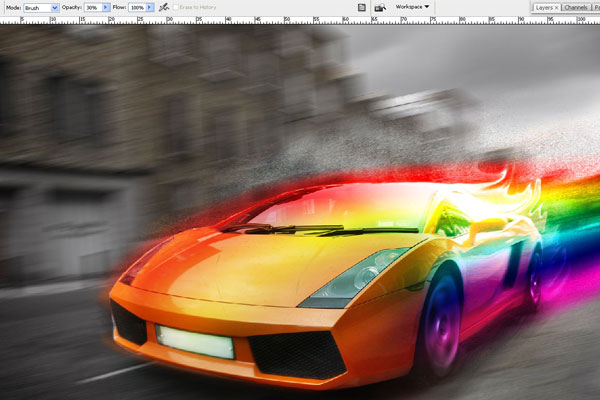
Hoàn Chỉnh
Tạo ra một lớp mới, gán Soft Light blending mode cho nó. Lấy một soft-edged brush và sử dụng Công cụ Brush làm sáng đèn pha gần nhất và mui xe xung quanh đèn pha và làm tối các cạnh của hình ảnh. Để làm sáng chúng tôi sử dụng màu trắng (#ffffff), đến làm tối – cái màu đen (# 000000). Đến cuối cùng, đặt layer opacity xuống khoảng 30%.

Hi vọng các bạn đã học thêm được nhiều kiến thức mới trong bài này, chúc các bạn thành công
Nếu bạn muốn cảm ơn, vui lòng sử dụng các icon Facebook phía dưới cùng để chia sẻ cho bạn bè mình. Đó là cách để giới thiệu cũng như giúp chúng tôi phát triển.
 Học Đồ Họa Online Học Corel, AI, Photoshop, Indesing Online
Học Đồ Họa Online Học Corel, AI, Photoshop, Indesing Online




