✔ Bạn cũng có thể tải về máy file PDF nội dung tài liệu này tại đây: Tải về file PDF.
Trong hướng dẫn này, Học Đồ Họa Online sẽ hướng dẫn cho bạn cách tạo hiệu ứng chữ viết bảng trong AI, với một số gradient, cọ brush và một số phần mềm miễn phí từ Vector Mill! Hướng dẫn tương đối đơn giản và có thể áp dụng cho nhiều dự án Illustrator khác.
Nào chúng ta hãy cùng xem bài hướng dẫn này trong loạt bài tự học AI online nhé.
Mục Lục
Đây là kết quả cuối cùng của chúng ta
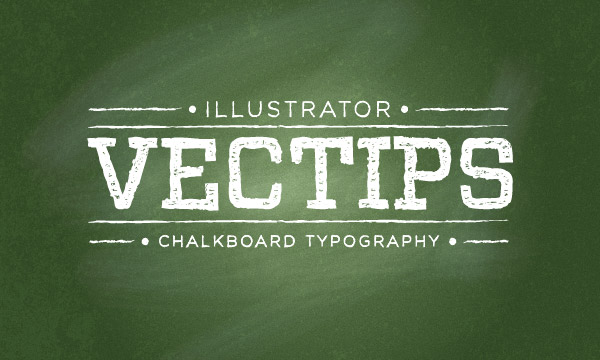
Chi tiết hướng dẫn
- Chương trình: Adobe Illustrator CS5
- Độ Khó : Người mới
- Các chủ đề được đề cập: Hiệu ứng hạt, cọ brush
- Thời gian hoàn thành ước tính: 15-20 phút
- Tệp yêu cầu: Vector-Mill-Sample.ai (tương thích CS4-CS5)
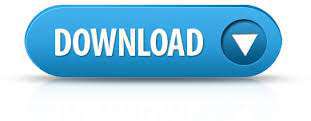
Bước 1
Tạo một tài liệu mới và tạo một hình chữ nhật bằng công cụ Rectangle tool (M). Đây sẽ là nền vector bảng đen của chúng tôi.
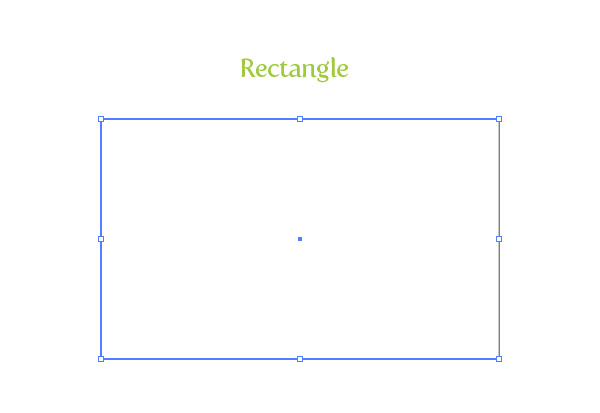
Bước 2
Tô màu cho hình chữ nhật mới bằng một radial gradient, thay đổi màu đầu tiên trong gradient thành màu xanh lục và màu thứ hai dừng thành màu xanh đậm hơn như hình bên dưới
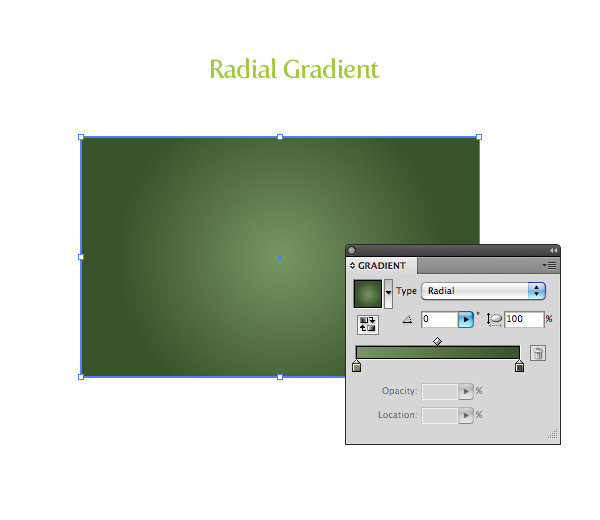
Bước 3
Với hình chữ nhật vẫn được chọn, chọn Appearance panel và chọn Add New Fill. Tô màu xám nhạt cho mục mới.
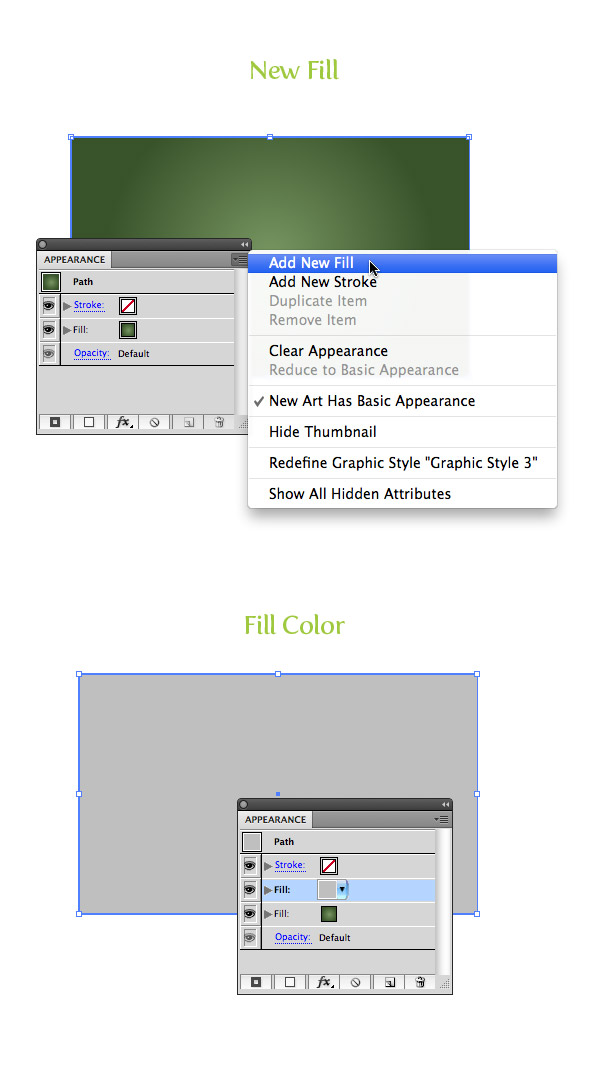
Bước 4
Với mục tô màu xám mới được chọn trong bảng Appearance panel, đi tới Effect> Texture> Grain. Trong hộp thoại Grain dialog, Intensity to 60, the Contrast to 50, and the Grain type to Sprinkles. Tiếp theo, mở rộng mục tô màu xám trong bảng Appearance, nhấp vào mục Opacity và thay đổi chế độ Blending thành Multiply. như hình kèm theo bên dưới
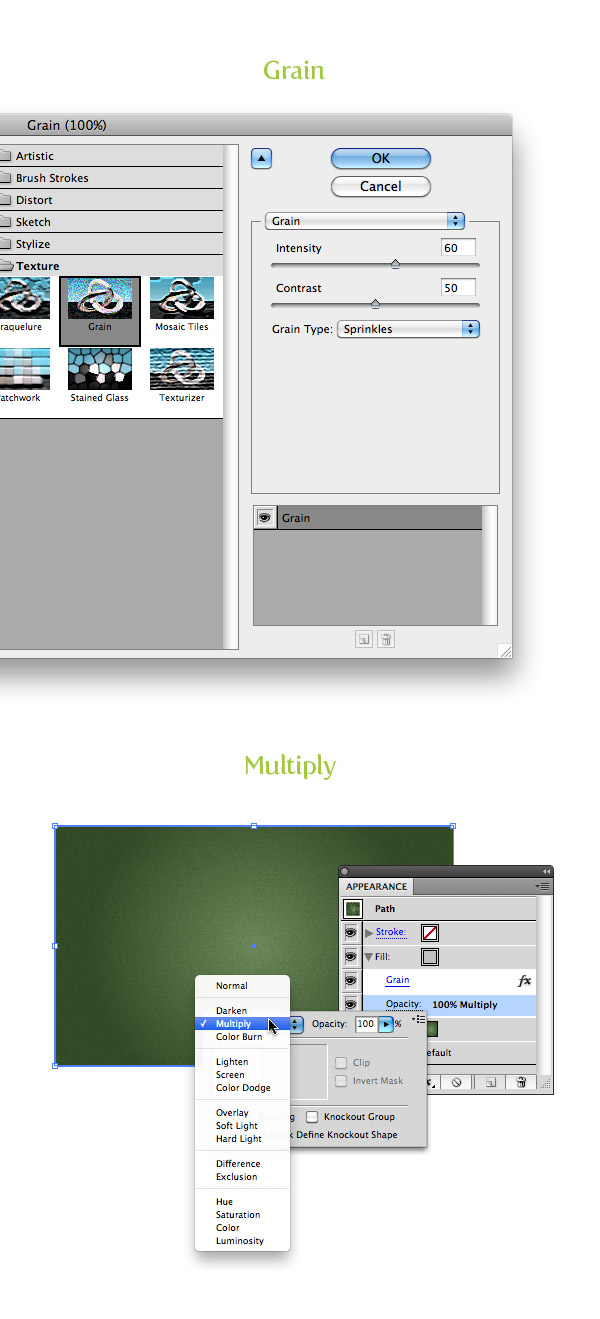
Bước 5
Đối với bước này, bạn cần tải xuống Vector-Mill-Sample.ai tập tin. Mở tệp, Sao chép (Command + C) và Dán (Command + V) lên trên gradient màu xanh lá cây của bạn. Tô màu trắng cho texture, đặt chế độ Blending mode thành Overlay và đặt Opacity thành 10 từ bảng Transparency.
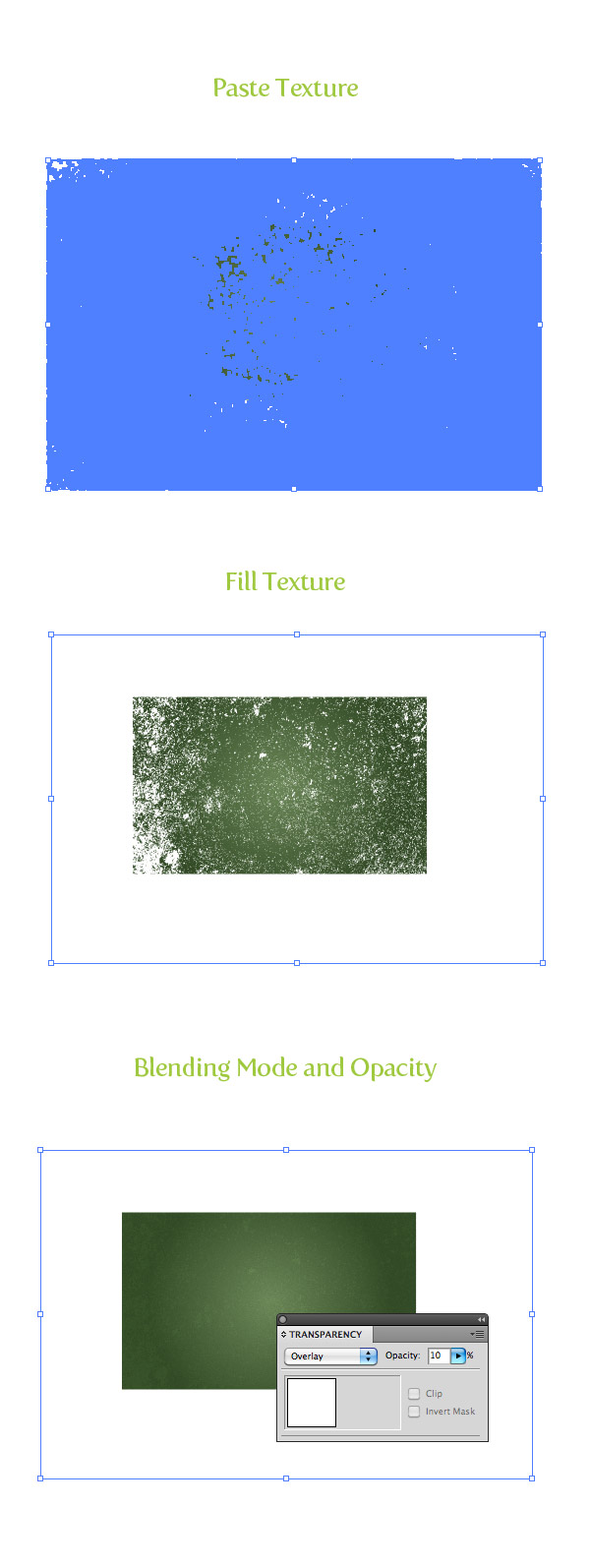
Bước 6
Trong bước này ta sẽ dùng Bristle Brush để tạo tác phẩm có bề sâu hơn. Nếu bạn vẫn chưa sử dụng CS5, bạn sẽ không thể tạo bước này như trong hướng dẫn. Để thay thế, bạn có thể sử dụng một số bàn chải nghệ thuật màu nước để thực hiện.
Nếu bạn có CS5, hãy bắt đầu bằng cách nhấn nút New Brush ở cuối bảng Brush và chọn New Bristle Brush từ hộp thoại. Trong hộp thoại Tùy chọn chổi lông, hãy thực hiện những thay đổi sau:
- Type = Round Fan
- Size = 10 mm
- Bristle Length = 150
- Bristle Density = 75
- Bristle Thickness = 50
- Paint Opacity = 15
- Stiffness = 100
Khi bạn có các cài đặt này, hãy chọn công cụ Paintbrush (B) và vẽ một số đường chồng chéo lên nhau trên vector bảng đen. Điều đó sẽ làm điều đó cho nền. Bây giờ vào văn bản!
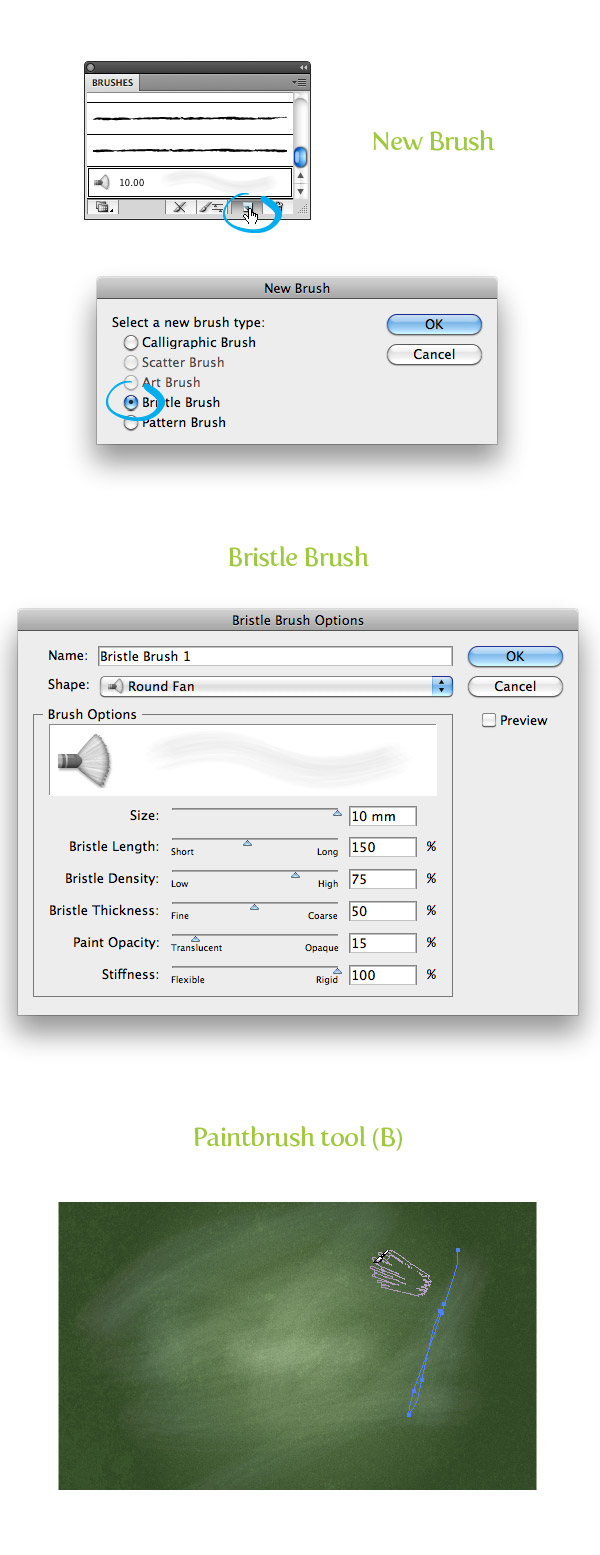
Bước 7
Với công cụ Type (T), nhập một số văn bản và chọn phông chữ. Tôi đang sử dụng Vitesse Book cho văn bản của mình, nhưng bạn có thể sử dụng font nào cũng được theo mục đích của mình. Sau khi bạn có văn bản của mình, hãy loại bỏ màu tô và nét vẽ. Điều này giúp bạn dễ dàng sử dụng bảng Appearance cho các bước sau.
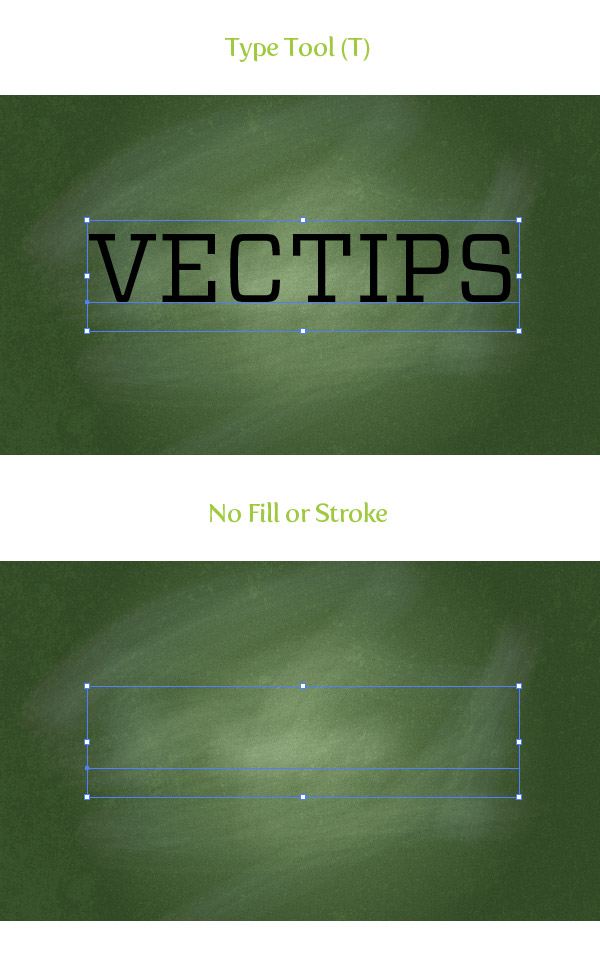
Bước 8
Từ menu bật lên của bảng điều khiển Appearance, chọn Add New Stroke và thay đổi màu nét vẽ thành màu trắng.
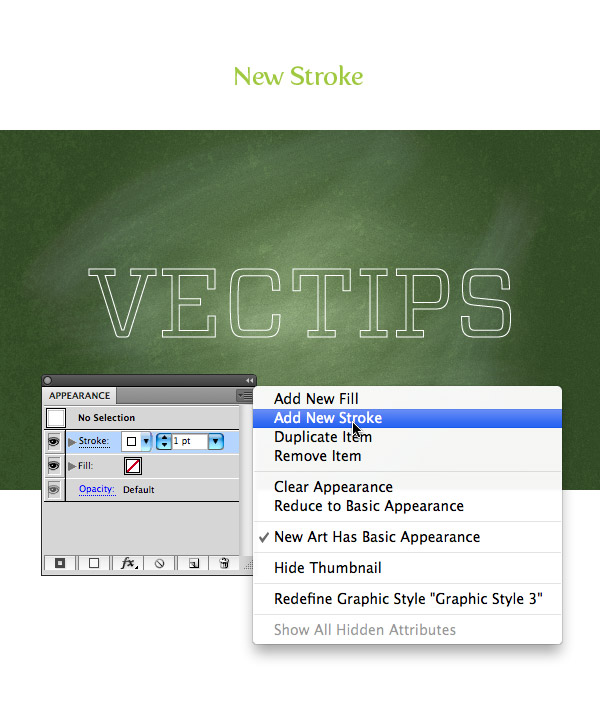
Bước 9
Bây giờ nhảy qua Vector-Mill-Sample.ai tập tin lại và chọn các bàn chải. Sao chép cả hai bàn chải và dán chúng vào tài liệu của bạn. Bây giờ chúng sẽ có sẵn trong bảng Brushes. Với mục nét vẽ màu trắng mới của bạn được chọn, hãy chọn bàn chải VM-Conté-01-Closed. Để làm cho nó trông dày hơn một chút, hãy thay đổi độ dày nét vẽ thành 2 pt.
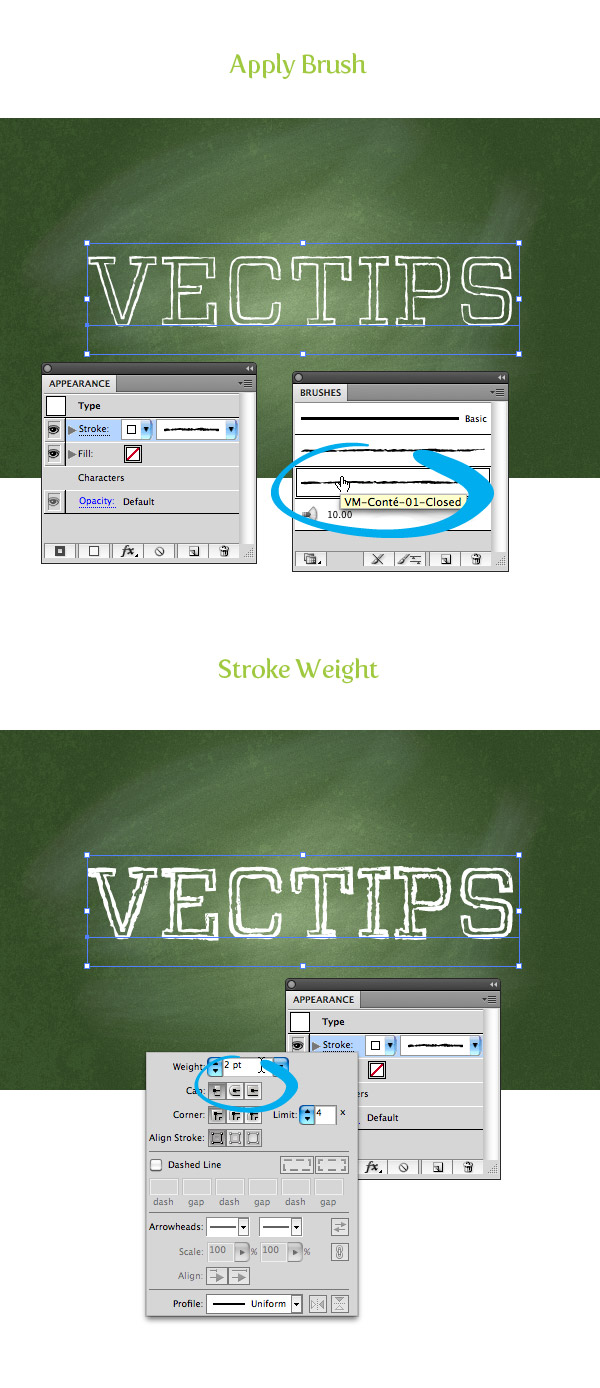
Hình ảnh cuối cùng
Tiếp theo ta có thể vẽ, viết thêm tùy ý để tạo ra được tác phẩm theo đúng ý chúng ta mong muốn nhé.
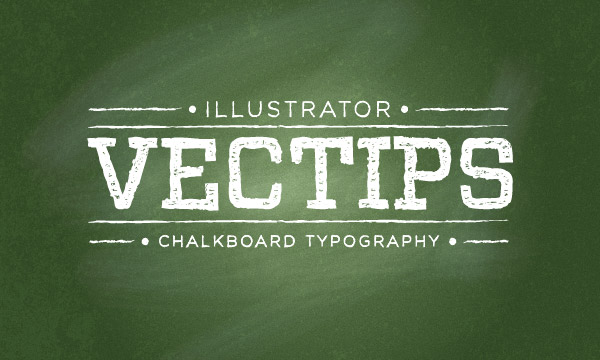
Nếu bạn muốn cảm ơn, vui lòng sử dụng các icon Facebook phía dưới cùng để chia sẻ cho bạn bè mình. Đó là cách để giới thiệu cũng như giúp chúng tôi phát triển.
 Học Đồ Họa Online Học Corel, AI, Photoshop, Indesing Online
Học Đồ Họa Online Học Corel, AI, Photoshop, Indesing Online




