✔ Bạn cũng có thể tải về máy file PDF nội dung tài liệu này tại đây: Tải về file PDF.
Hướng Dẫn Thêm Hiệu Ứng Tuyết Rơi Vào Hình Ảnh Trong Photoshop là bài mới trong loạt bài tự học photoshop online của Học Đồ Họa online. Các bạn sẽ áp dụng cách này vào tất vả các tấm ảnh mà bạn mong muốn, dĩ nhiên hình ảnh khác nhau, thì thông số cũng sẽ khác nhau, cái đó thì tùy thuộc vào kĩ năng xử lý của các bạn nhé.
Nào chúng ta hãy bắt đầu
Mục Lục
Hình ảnh cuối cùng của chúng ta

Chi tiết hướng dẫn
- Chương trình: Adobe Photoshop CC, Photoshop CS6, Photoshop CS5
- Thời gian hoàn thành ước tính: 45 phút
- Độ khó: Người mới bắt đầu
Tài nguyên
Bước 1
Mở hình ảnh “Cabin”.

Bước 2
Tạo một lớp mới (Ctrl + Shift + Alt + N) và tô nó bằng màu trắng (nhấn D để có màu mặc định và Ctrl + Backspace để tô màu nền).
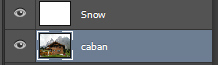
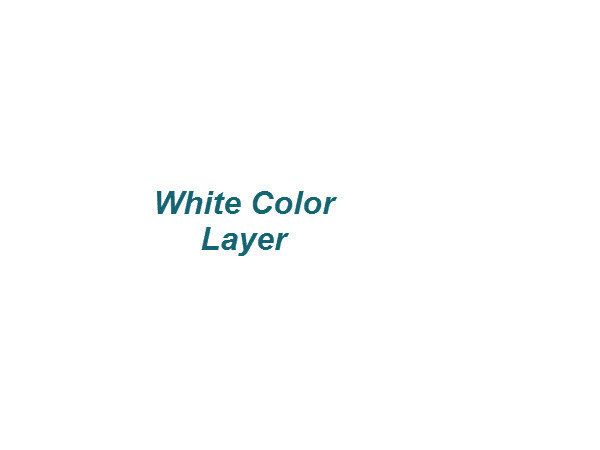
Bước 3
Nhấp đúp vào layer mới này và tinh chỉnh thanh trượt Blend If ( phía cuối cùng) như hình dưới đây. Điều này sẽ làm cho các điểm ảnh tối bên dưới từ lớp bên dưới thay thế các điểm ảnh màu trắng trong khi để các điểm ảnh sáng hơn được bao phủ bởi màu trắng tinh khiết. Đó là một thủ thuật nhỏ gọn gàng để làm với thanh trượt Blend If nhưng chúng hữu ích cho rất nhiều tác vụ khác liên quan đến việc tạo mặt nạ. Vì vậy, nếu có thời gian, hãy học cách sử dụng chúng, một ngày nào đó nó sẽ hữu ích.
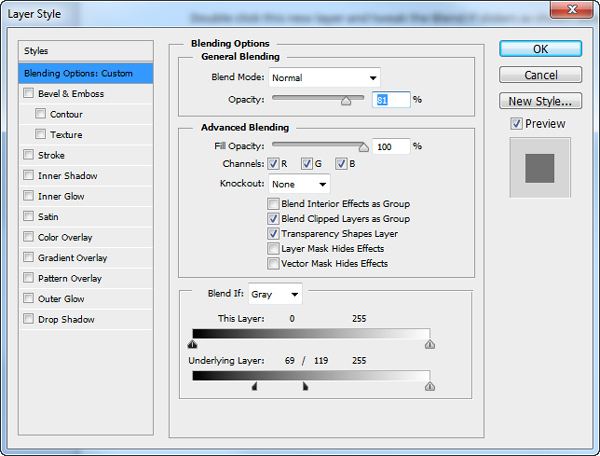

Bước 4
Thêm một lớp mặt nạ cho lớp tuyết (Layer> Layer Mask> Reveal All). Bây giờ với một cọ tròn mềm, sơn màu đen cho những ngọn núi và các khu vực khác trông bị trôi.
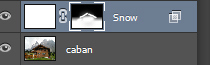


Bước 5
Hình ảnh trông giống như bị tuyết bao phủ nhưng chúng tôi có thể thực hiện nhiều cải tiến hơn nữa. Ví dụ một số bông tuyết.
Tạo một lớp mới và tô nó bằng màu đen (nhấn D và Alt + Backspace để tô màu nền trước cho lớp).
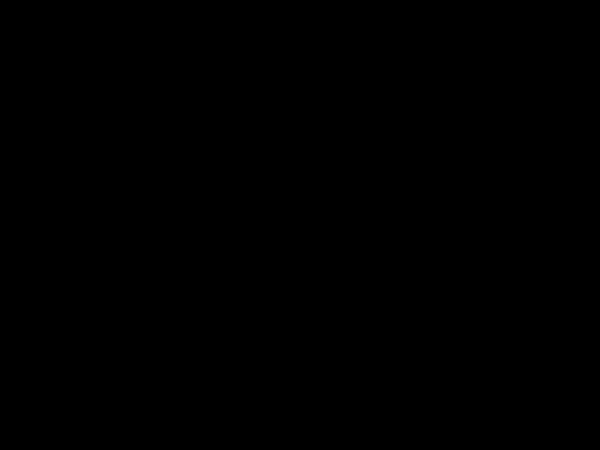
Bây giờ, thêm một số hiệu ứng vào lớp này (Filter> Noise> Add Noise).
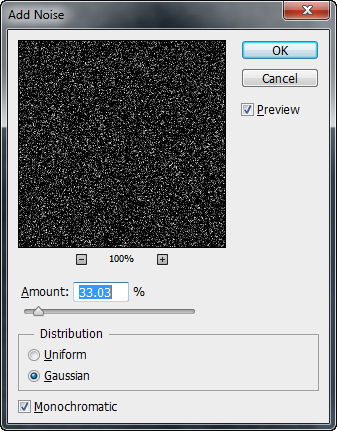
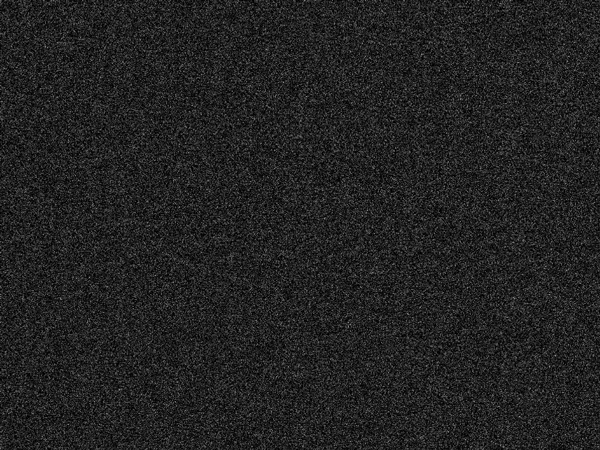
Thêm một số mờ vào lớp nhiễu này (Filter> Blur> Gaussian Blur). Lượng mờ sẽ xác định kích thước của những bông tuyết, vì vậy hãy bắt đầu với một cái gì đó nhỏ, giả sử 1,2 pixel.
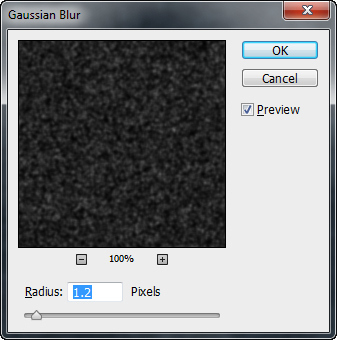
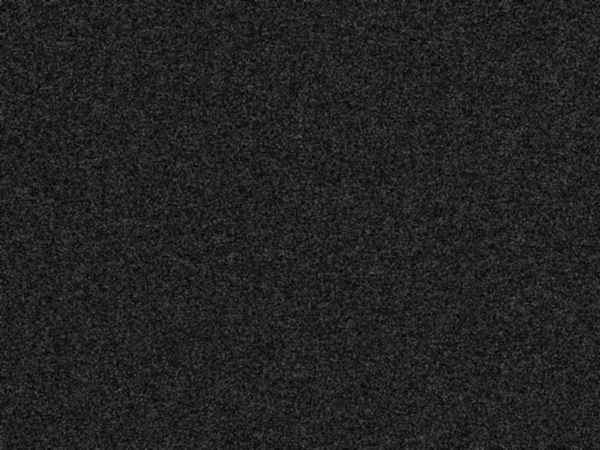
Bây giờ thay đổi chế độ hòa trộn của lớp này thành Màn hình. Điều này sẽ làm cho các chấm nhỏ màu trắng hiển thị và ẩn các điểm ảnh màu đen.
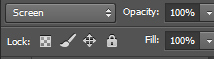

Bước 6
Bây giờ những bông tuyết của chúng ta trông không đẹp lắm. Chúng hầu như không thể nhìn thấy được và chưa nhìn thật. Hãy thêm một lớp Điều chỉnh Curves để khắc phục điều này. Tạo một lớp Điều chỉnh Curves mới bằng cách vào Layer> New Adjustment Layer> Curves. Ngoài ra, cắt lớp Curves Adjustment vào lớp bông tuyết bằng cách nhấp Alt vào giữa hai lớp.
Tinh chỉnh các thanh trượt như hình dưới đây. Điều này sẽ ẩn hầu hết các pixel màu xám và làm cho các pixel còn lại có màu trắng.
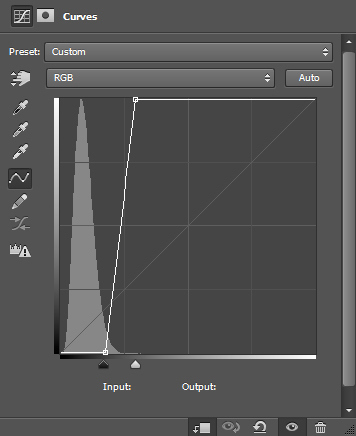
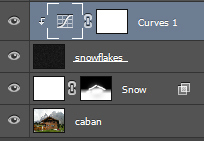

Bước 7
Ok, vậy là chúng ta có một số bông tuyết. Hình ảnh trông ổn nhưng ta biết là khi chụp ảnh thì các bông tuyết ở khoảng cách khác nhau, thì sẽ to nhỏ khác nhua. Vì vậy, hãy thêm một số bông tuyết lớn hơn. Làm sao? Lặp lại các bước 5 và 6 nhưng khi bạn thêm độ mờ vào lớp nhiễu, hãy sử dụng Gaussian Blur mạnh hơn (bạn có thể thử 2,5 hoặc 3).

Bước 8
Hãy ẩn một số bông tuyết lớn. Thêm một lớp mặt nạ cho lớp bông tuyết thứ hai (lớp có những bông tuyết lớn) bằng cách chọn Layer> Layer Mask> Reveal All. Bây giờ với một bàn chải mềm tròn, sơn màu đen ở đây và ở đó để ẩn hầu hết các bông tuyết lớn.
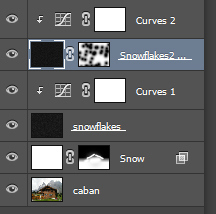

Bước 9
Bây giờ chúng ta hãy thêm một số bông tuyết rơi (giống như những hạt mưa rơi trong một bức ảnh nhưng thay vì những hạt mưa thì chúng là những bông tuyết, giống như trong một trận bão tuyết). Lặp lại các bước 5 và 6 một lần nữa để tạo một số bông tuyết tĩnh.

Bây giờ chúng ta sẽ thêm một số chuyển động vào những bông tuyết mới tạo của chúng ta. Chọn layer bông tuyết và áp dụng Motion Blur như hình dưới đây. Điều này sẽ làm cho những bông tuyết tĩnh màu trắng thành vệt trên màn hình theo hướng chúng ta chọn trong cửa sổ Motion Blur.
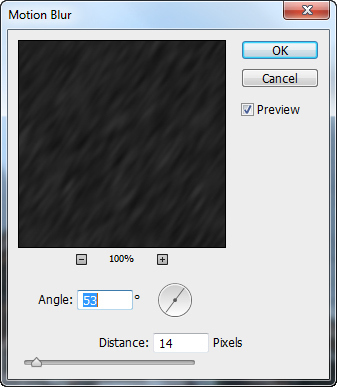
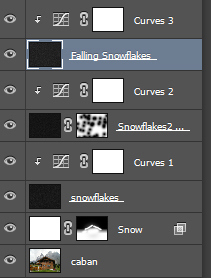

Bước 10
Hãy thêm một ít tuyết trên nóc cabin để tăng độ chân thực. Dùng cọ Brush, hãy chọn một màu gần như trắng (e9e8e8). Vẽ một số tuyết trên mái nhà với màu này.
Sau khi bạn hoàn thành, chọn màu trắng (trắng tinh khiết # ffffff) và sơn lên tuyết bạn đã thêm, nhưng không phủ hoàn toàn, hãy để lại một số vùng màu trắng xám. Lý do cho điều này là tuyết hầu như không bao giờ có màu trắng hoàn toàn, mà có một số màu xám trong đó.
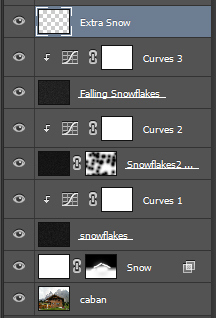

Bước 11
Chúng ta đang gần hoàn tất. Bởi vì nó được cho là một bức ảnh mùa đông, hãy thêm một chút màu xanh vào nó để tăng cường ảo giác. Tạo một lớp Điều chỉnh Cân bằng Màu mới và thêm một chút màu Lục lam và Xanh lam.
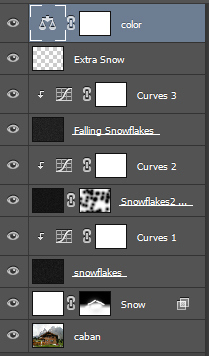
Và cuối cùng là tác phẩm đã thêm tuyết vào trong hình
Cảm ơn các bạn đã theo dõi một thủ thuật ngắn, và mình tin chắc là bạn đã thêm được một kiến thức nhỏ cho mình. Xin cảm ơn
Nếu bạn muốn cảm ơn, vui lòng sử dụng các icon Facebook phía dưới cùng để chia sẻ cho bạn bè mình. Đó là cách để giới thiệu cũng như giúp chúng tôi phát triển.
 Học Đồ Họa Online Học Corel, AI, Photoshop, Indesing Online
Học Đồ Họa Online Học Corel, AI, Photoshop, Indesing Online




