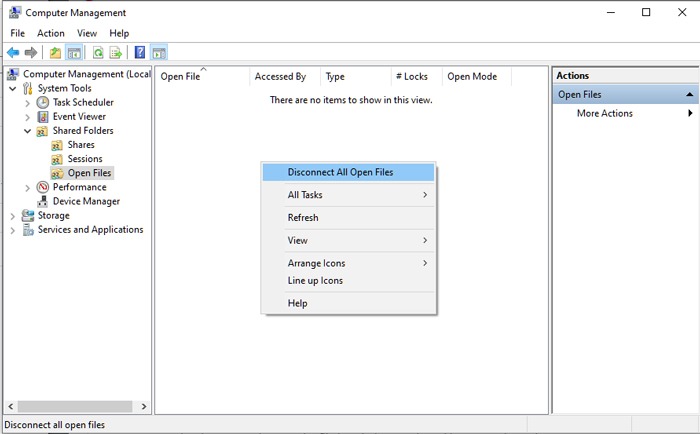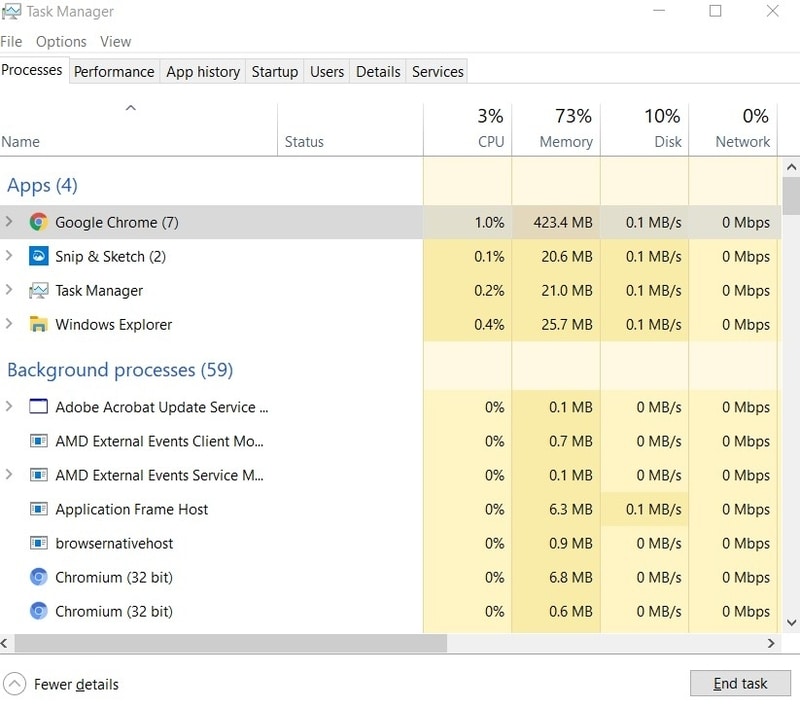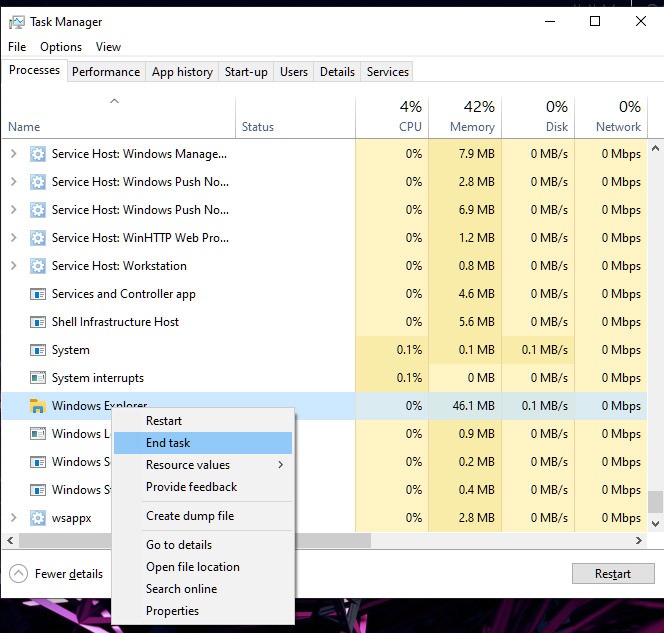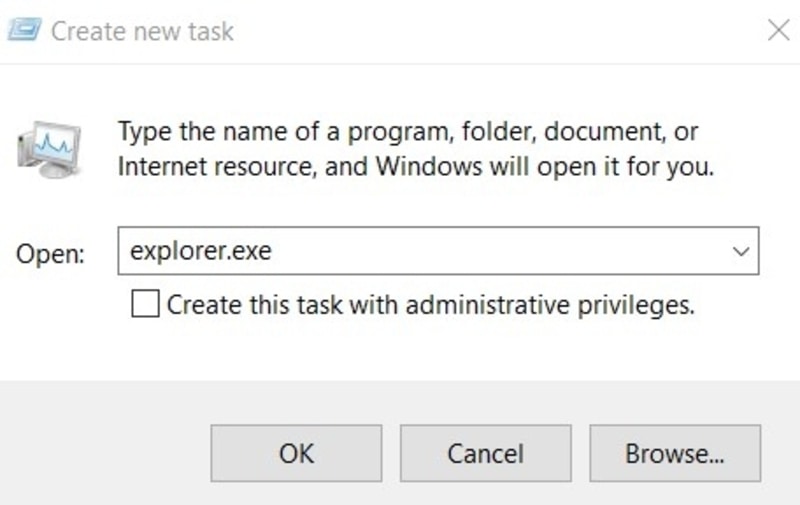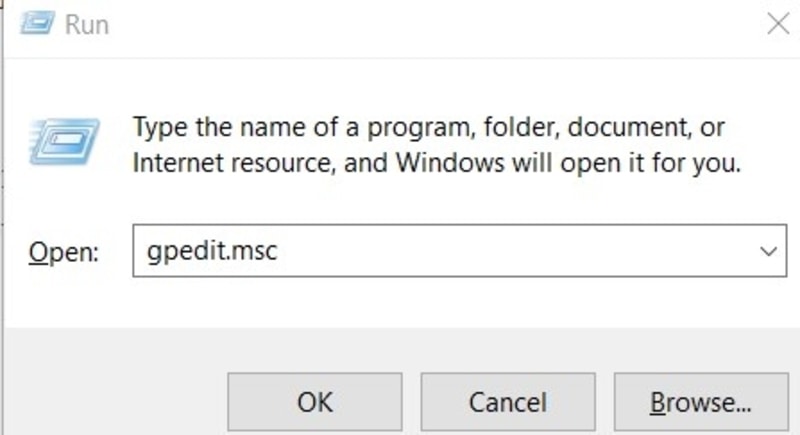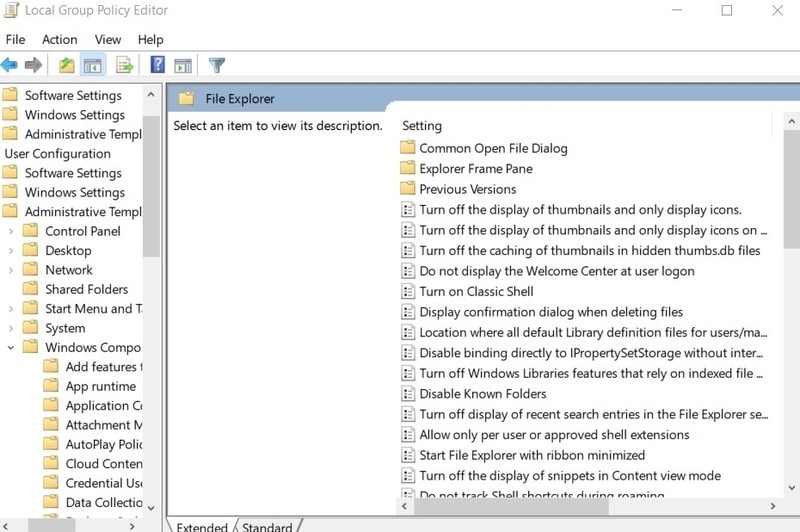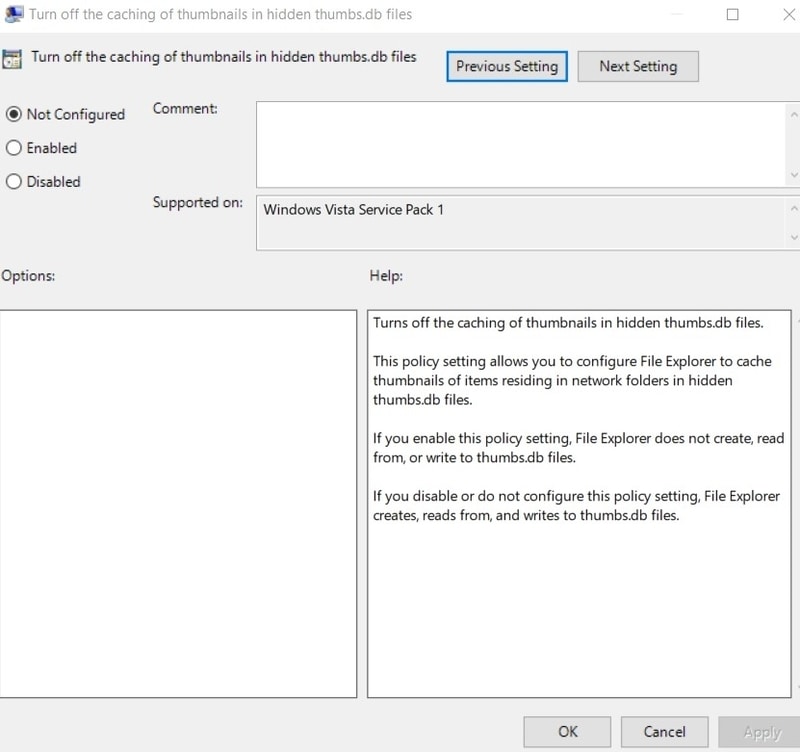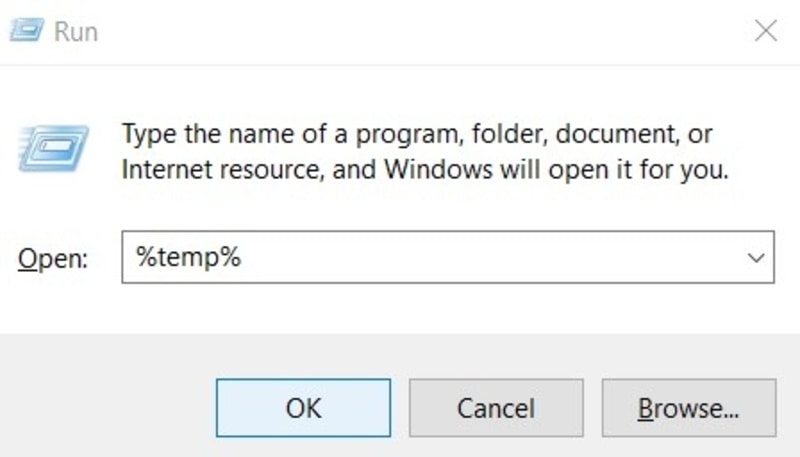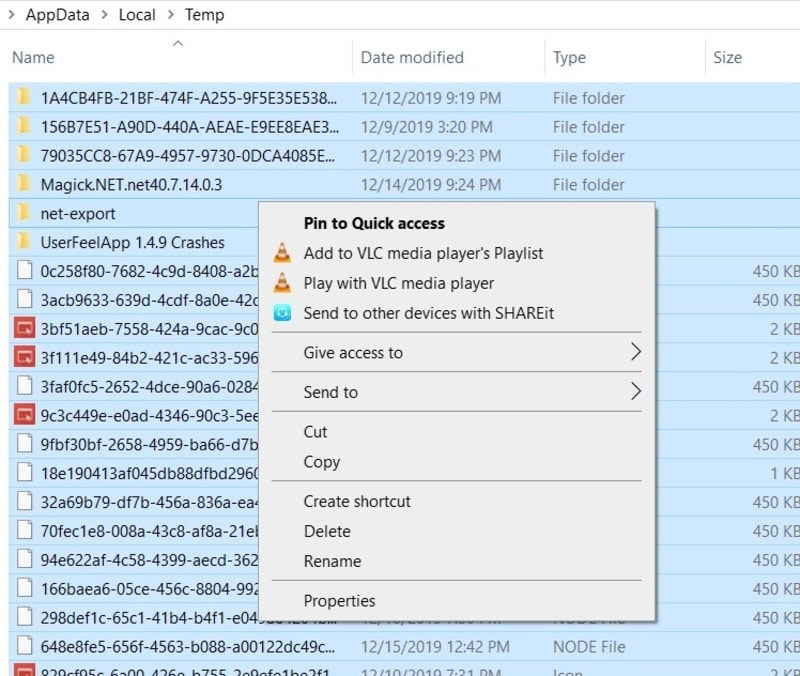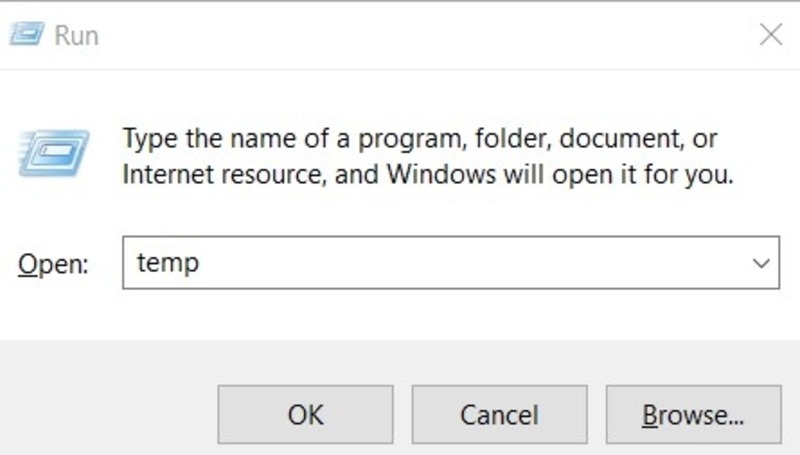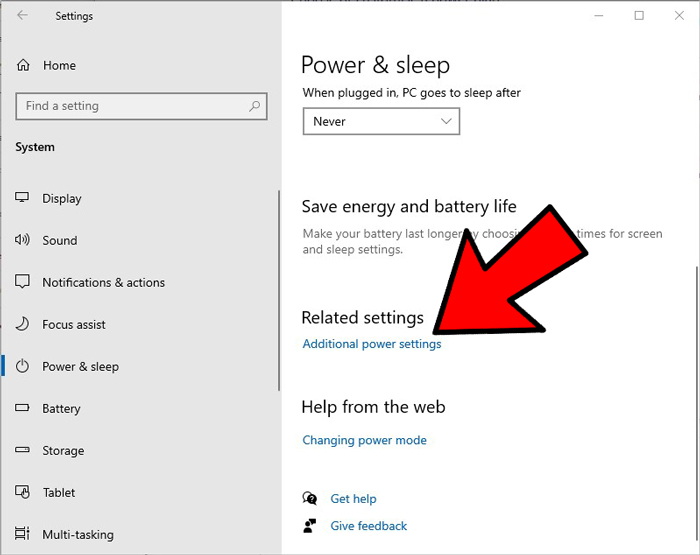✔ Bạn cũng có thể tải về máy file PDF nội dung tài liệu này tại đây: Tải về file PDF.
Trong khi sử dụng Windows 10, bạn có thể đã cố xóa một tệp hoặc di chuyển tệp đó đến một vị trí khác và gặp phải lỗi ” File Is Open in Another Program
Không thể hoàn thành hành động vì tệp được mở trong chương trình khác,”Mặc dù bạn chưa mở tệp trong bất kỳ chương trình nào. Có một số lý do tại sao lỗi này có thể phát sinh. Dưới đây là một số bản sửa lỗi có thể giúp giải quyết vấn đề này.
Mục Lục
Tệp có được mở trên máy tính khác không?
Nếu máy tính của bạn được kết nối với mạng cục bộ – ở nhà hoặc tại văn phòng – thì có thể tệp bạn đang muốn đóng đang mở ở nơi khác trên mạng (thậm chí có thể do vô tình!).
Nếu bạn nghi ngờ rằng tệp có thể đang được mở trên một máy tính khác trong mạng, bạn không phải gặp khó khăn khi hỏi xung quanh văn phòng hoặc lộn xộn trên các máy tính khác.
Thay vào đó, hãy nhấp vào Bắt đầu, tìm kiếm “quản lý máy tính” và mở nó.
Trong cửa sổ mới, hãy nhấp vào mũi tên thả xuống bên cạnh Công cụ hệ thống, mũi tên thả xuống bên cạnh Thư mục được chia sẻ, sau đó nhấp vào Mở tệp.
Thao tác này sẽ hiển thị mọi tệp được chia sẻ đang mở trên mạng của bạn. Bạn có thể nhấp chuột phải vào tệp sau đó đóng nó hoặc nhấp vào một khoảng trống và “Ngắt kết nối tất cả các tệp đang mở”.
Định vị tệp trong Trình quản lý tác vụ
Sử dụng phím tắt Ctrl + Shift + Esc để mở Trình quản lý tác vụ.
Tìm tệp trong tab Processes hiển thị cho bạn tất cả các ứng dụng hiện đang được sử dụng, cho dù bạn có hay không biết.
Chọn tệp và nhấn vào tùy chọn “End task” ở gần cuối cửa sổ Trình quản lý để ngăn chương trình sử dụng tệp.
Quay lại tệp và thử xóa lại. Nếu nó vẫn không hoạt động, hãy chuyển sang bước tiếp theo.
Khởi động lại File Explorer thông qua Trình quản lý tác vụ
Một lần nữa, mở Trình quản lý tác vụ và chuyển đến tab Processes.
Cuộn xuống hết cỡ cho đến khi bạn tìm thấy quy trình Windows Explorer. Nhấp chuột phải vào nó, sau đó nhấp vào “End Tasks”.
Đi tới Tệp ở đầu cửa sổ Trình quản lý và chọn “File – Run new Tasks”.
Trong cửa sổ mới mở ra, nhập “explorer.exe” và nhấn Enter.
Quá trình này sẽ khởi động lại Windows Explorer để giải quyết mọi vấn đề với bộ nhớ của nó hoặc các tệp được lưu trong bộ nhớ cache có thể đã gây ra sự cố.
Một lần nữa, hãy truy cập tệp và cố gắng xóa nó. Nếu nó vẫn không hoạt động, hãy chuyển sang bước tiếp theo.
Tắt bộ nhớ đệm của hình thu nhỏ trong tệp thumbs.db ẩn
Trước đây Microsoft đã thừa nhận rằng bộ nhớ cache hình thu nhỏ liên quan đến tệp và thư mục có thể gây ra lỗi “Tệp đang mở trong chương trình khác”, vì vậy việc giải quyết bộ nhớ cache hình thu nhỏ có thể giúp giải quyết lỗi.
1. Nhấn Win + R.
2. Loại gpedit.msc, sau đó nhấn Enter.
3. Trong cửa sổ mới bật lên, đi tới “User Configuration -> Administrative Template -> Windows Component -> File Explorer.”
4. Đi tới khung bên phải và nhấp đúp vào nút “Turn off the caching of ……”
5. Chọn nút bên cạnh Đã bật và sau đó Áp dụng, tiếp theo là OK.
Tất cả các hình thu nhỏ trong File Explorer bây giờ sẽ bị vô hiệu hóa, cho phép bạn thực hiện hành động mong muốn trên tệp. Sau đó, bạn có thể bật lại các hình thu nhỏ bằng cách làm theo các bước trên và thay đổi chính sách trở lại “Không được định cấu hình”.
Xóa tệp tạm thời
Các tệp tạm thời được lưu trữ trên máy tính của bạn mỗi khi bạn sửa đổi tệp theo bất kỳ cách nào. Nhiều tệp tạm thời này đang ngăn bạn di chuyển hoặc xóa các tệp liên quan. Đây là cách bạn có thể xóa các tệp tạm thời khỏi bộ nhớ máy tính của mình.
1. Nhấn Win + R.
2. Loại %temp% vào thanh nhập liệu và nhấn Enter.
3. Trong thư mục mới mở ra chứa tất cả các tệp tạm thời được lưu trữ trong File Explorer của bạn, hãy nhấn Ctrl + A để chọn tất cả các tệp và xóa chúng cùng nhau.
4. Có thể vẫn còn các tệp tạm thời được lưu trữ ở một vị trí khác. Một lần nữa, nhấn WIn + R, kiểu temp và nhấn Enter.
5. Một lần nữa, chọn tất cả các tệp tạm thời trong thư mục mở và xóa tất cả.
Kiểm tra thư mục để tìm vi-rút
Cuối cùng, nếu không có phương pháp nào ở trên hoạt động, vấn đề có thể nghiêm trọng hơn. Có thể có một loại vi-rút được liên kết với tệp đang ngăn bạn thực hiện các thay đổi đối với tệp. Chạy tệp qua phần mềm chống vi-rút của bạn để tìm bất kỳ vi-rút hoặc phần mềm độc hại nào mà tệp có thể chứa.
Nếu đúng như vậy, hãy cách ly tệp bằng phần mềm chống vi-rút của bạn và xóa tệp đó trước khi nó có thể lây nhiễm sang các tệp khác.
Nếu bạn muốn cảm ơn, vui lòng sử dụng các icon Facebook phía dưới cùng để chia sẻ cho bạn bè mình. Đó là cách để giới thiệu cũng như giúp chúng tôi phát triển.
 Học Đồ Họa Online Học Corel, AI, Photoshop, Indesing Online
Học Đồ Họa Online Học Corel, AI, Photoshop, Indesing Online