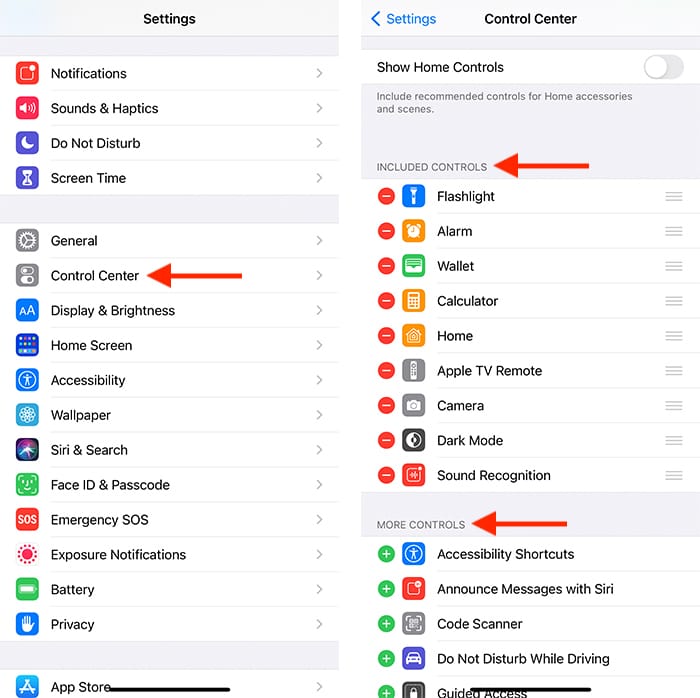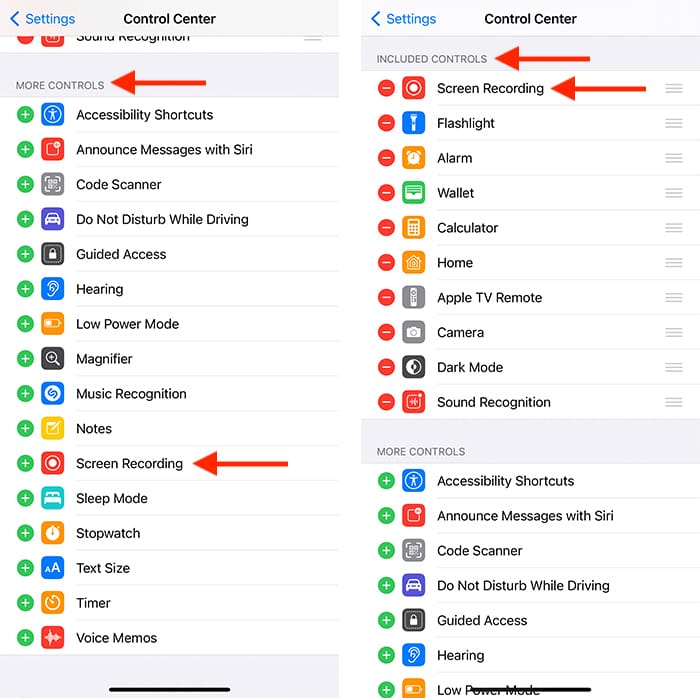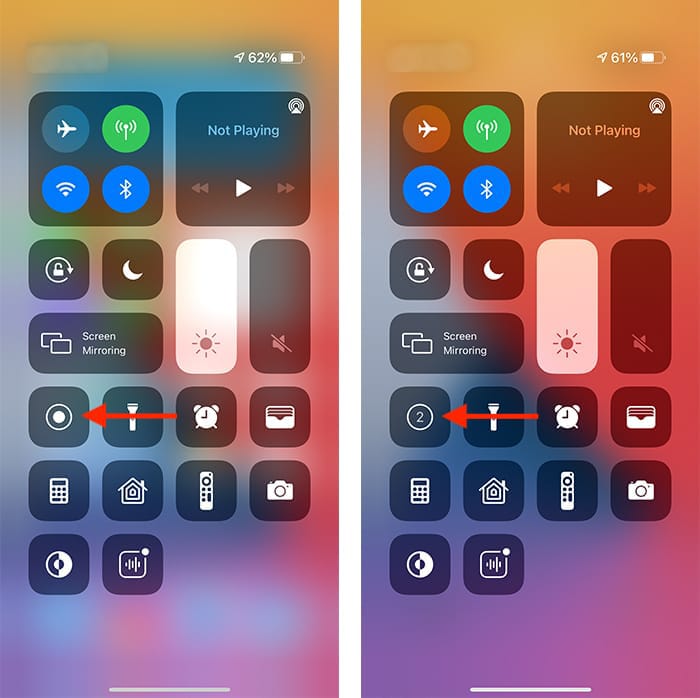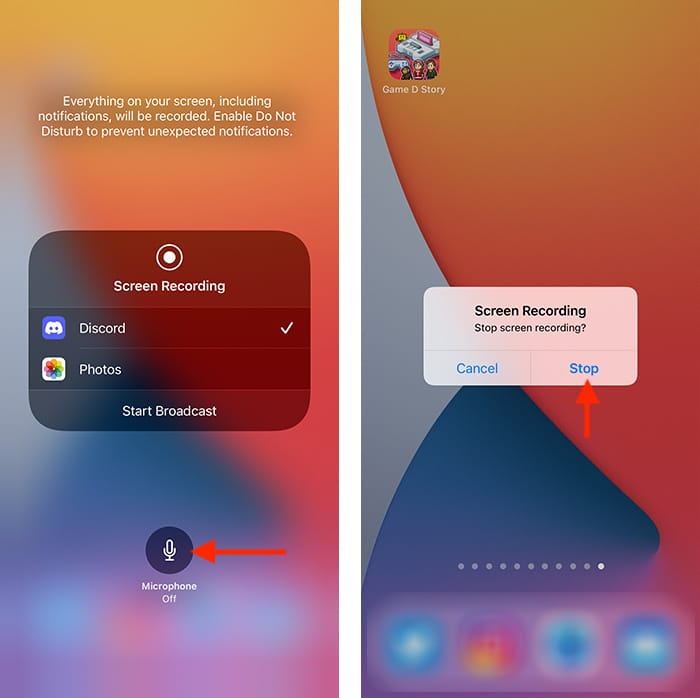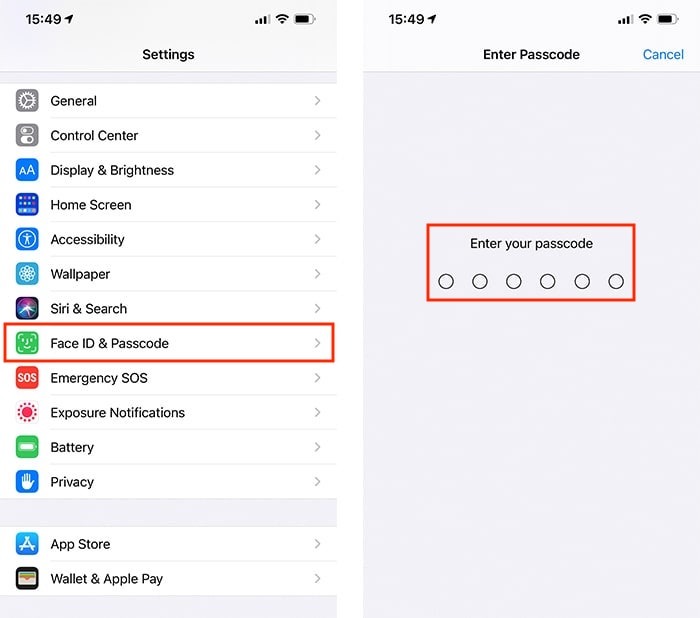✔ Bạn cũng có thể tải về máy file PDF nội dung tài liệu này tại đây: Tải về file PDF.
Trước đây, việc ghi lại màn hình iPhone là một nhiệm vụ gần như bất khả thi. Trong một thời gian dài, không có tùy chọn tích hợp để hỗ trợ quay màn hình trên iOS, trong khi Apple từ chối cho phép các ứng dụng của bên thứ ba như vậy xuất hiện trong iOS App Store. Tuy nhiên, tất cả đã thay đổi trong vài năm trở lại đây trong iOS 11, vì vậy có thể bạn đã có quyền truy cập vào tính năng này. Hãy xem cách bạn có thể ghi lại màn hình trên iPhone của mình.
Bật tính năng Ghi màn hình trên iPhone của bạn
Mặc dù iOS được tích hợp sẵn khả năng quay phim màn hình nhưng tính năng này có phần bị ẩn đi. Đầu tiên chúng ta hãy xem cách bật tính năng ghi màn hình trên iPhone của bạn.
1. Khởi chạy ứng dụng Cài đặt. Cuộn xuống và nhấn vào “Trung tâm điều khiển”.
2. Bây giờ bạn sẽ thấy hai nhóm tính năng, được gắn nhãn “Kiểm soát bao gồm” và “Kiểm soát khác”. Khả năng ghi lại màn hình của bạn ẩn trong nhóm “Điều khiển khác” trừ khi bạn đã bật tính năng này.
3. Để bật tính năng này, hãy nhấn vào biểu tượng dấu cộng bên cạnh “Ghi màn hình”. Khi bạn làm điều đó, công cụ này sẽ chuyển đến nhóm “Kiểm soát bao gồm”.
Các tính năng / công cụ nằm trong nhóm “Điều khiển đi kèm” hoạt động như các phím tắt mà bạn có thể truy cập thông qua Trung tâm điều khiển của điện thoại. Chúng xuất hiện trong danh sách theo một thứ tự cụ thể, cho biết chúng sẽ xuất hiện như thế nào trong Trung tâm điều khiển của bạn. Nếu bạn định sử dụng tính năng Ghi màn hình thường xuyên, bạn nên di chuyển tính năng này lên trên cùng để dễ dàng truy cập.
Bắt đầu ghi màn hình trên iPhone của bạn
Bạn đã chuẩn bị mọi thứ để ghi lại màn hình iPhone của mình. Làm theo các bước sau để ghi lại màn hình điện thoại của bạn tại bất kỳ thời điểm nào.
1. Khởi chạy Trung tâm điều khiển của iPhone bằng cách vuốt xuống từ góc trên bên phải của màn hình điện thoại. Nếu bạn có một chiếc iPhone đi kèm với nút Home, bạn cần phải vuốt lên từ cuối màn hình.
2. Bạn sẽ nhìn vào một lưới các biểu tượng / nút, bao gồm cả “Ghi màn hình”. Bạn có hai tùy chọn để sử dụng nó:
3. Nếu bạn muốn bắt đầu phiên quay màn hình mới ngay lập tức, hãy nhấn vào nút “Ghi màn hình”. Sau ba giây, nút này sẽ chuyển sang màu đỏ và phiên ghi âm của bạn sẽ bắt đầu. Bạn có thể tự do thoát khỏi Trung tâm điều khiển và thực hiện công việc của mình. Hãy nhớ rằng để dừng ghi, bạn cần nhấn vào chỉ báo thời gian màu đỏ và xác nhận quyết định của mình bằng cách chọn “Dừng”.
4. Nếu bạn nhấn và giữ nút “Ghi màn hình”, bạn sẽ phải tinh chỉnh một số tùy chọn trước khi bắt đầu phiên. Trước tiên, hãy kiểm tra biểu tượng micrô mà bạn sẽ thấy ở dưới cùng, cho phép bạn bật hoặc tắt micrô của điện thoại. Nếu bạn có một ứng dụng có thể ghi lại màn hình của bạn hoặc các ứng dụng có thể phát sóng màn hình của bạn (chẳng hạn như Discord chẳng hạn), thì đây là nơi bạn có thể kích hoạt chức năng đó.
Nếu bạn muốn cảm ơn, vui lòng sử dụng các icon Facebook phía dưới cùng để chia sẻ cho bạn bè mình. Đó là cách để giới thiệu cũng như giúp chúng tôi phát triển.
 Học Đồ Họa Online Học Corel, AI, Photoshop, Indesing Online
Học Đồ Họa Online Học Corel, AI, Photoshop, Indesing Online