✔ Bạn cũng có thể tải về máy file PDF nội dung tài liệu này tại đây: Tải về file PDF.

Mục Lục
1. Tạo hình nền
Sau khi tạo một tài liệu mới, chúng ta sẽ bắt đầu bằng cách tạo nền. Sử dụng Rectangle Tool (M) và nhấp vào bản vẽ của bạn. Trong cửa sổ hội thoại mới, nhập Chiều rộng và Chiều cao 850 px và nhấn OK . Một hình vuông lớn sẽ xuất hiện trên bản vẽ của bạn, đó sẽ là nền. Đảm bảo nền nằm ở giữa bản vẽ của bạn và không có màu nét và màu tô được hiển thị bên dưới. Bạn có thể đặt màu trên bảng Màu ( Windows> Color ).
Nếu bạn sợ vô tình di chuyển nền, tốt hơn là khóa lớp ngay tại vị trí đó. Đảm bảo bảng Layer đang mở ( Windows> Layer ).
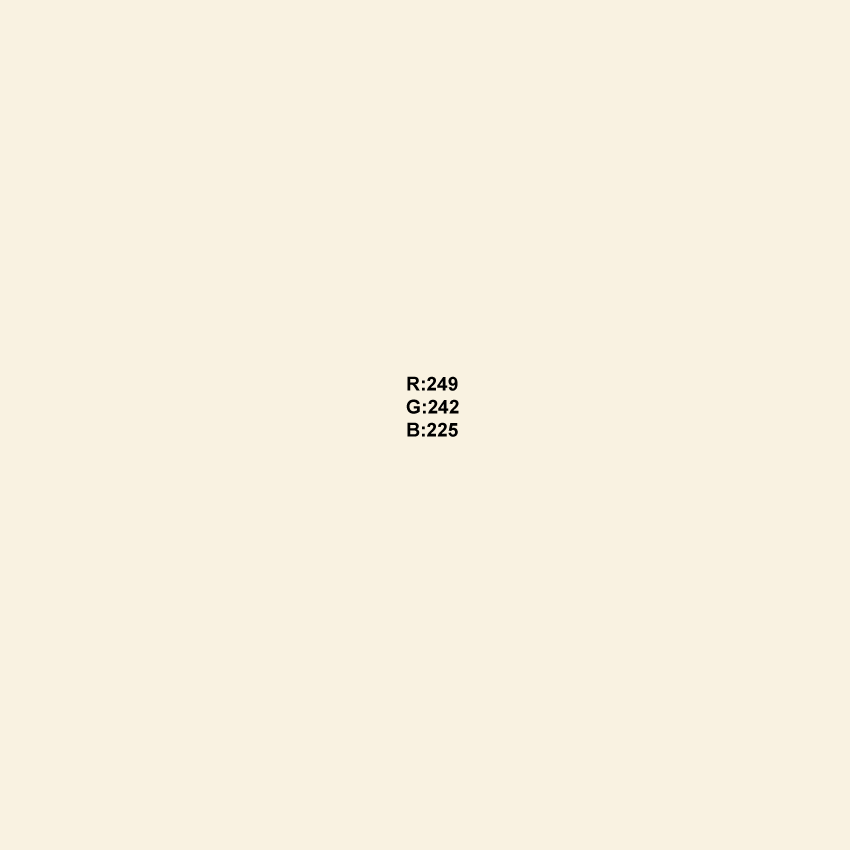
2. Cách tạo cờ
Cờ Algeria có màu xanh lục và trắng trong nền. Nhấn lại vào Rectangle Tool (M) và tạo một hình chữ nhật màu xanh ở giữa. Chiều rộng và chiều cao không quan trọng lắm ở đây – chỉ cần đảm bảo nó không quá lớn.
Sau đó, trong khi vẫn giữ hình chữ nhật màu xanh được chọn, tạo một bản sao mới ở phía trước ( Control-C, Control-F ). Sử dụng Mũi tên phải di chuyển bản sao mới sang phải. Thay đổi màu tô của nó thành màu được hiển thị bên dưới.
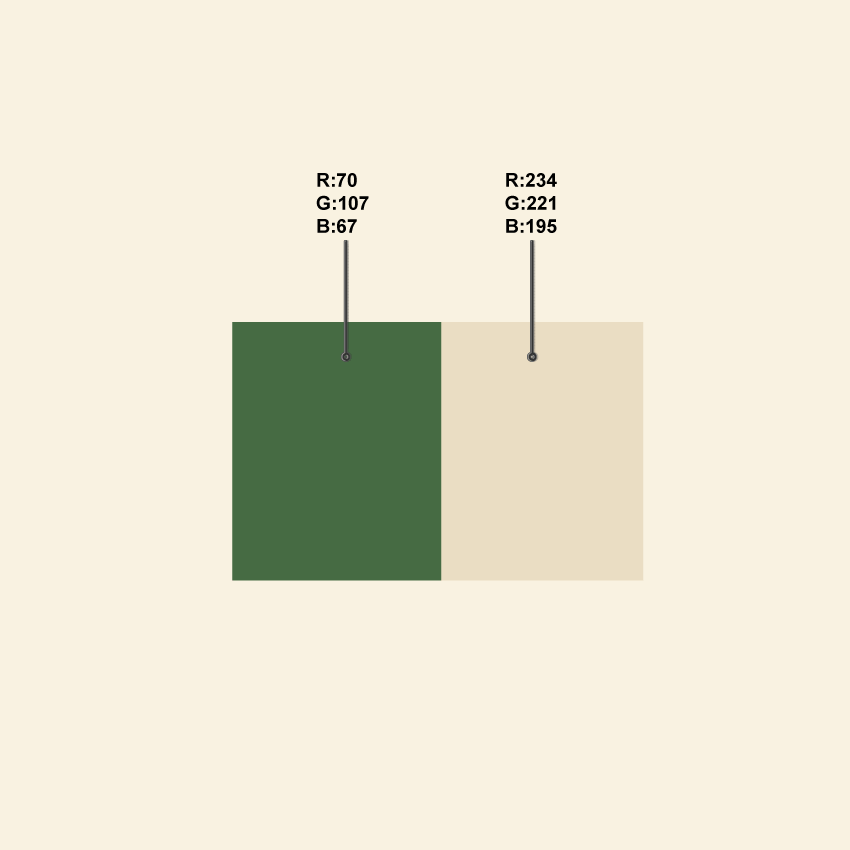
3. Vẽ chim bồ câu
Bước 1
Hãy bắt đầu tạo chim bồ câu từ một hình elip. Nhấn Công cụ Ellipse (L) và vẽ một hình elip nhỏ. Xoay nó sang bên trái một chút.
Sau đó, thêm một vòng tròn màu nâu nhỏ như một mắt
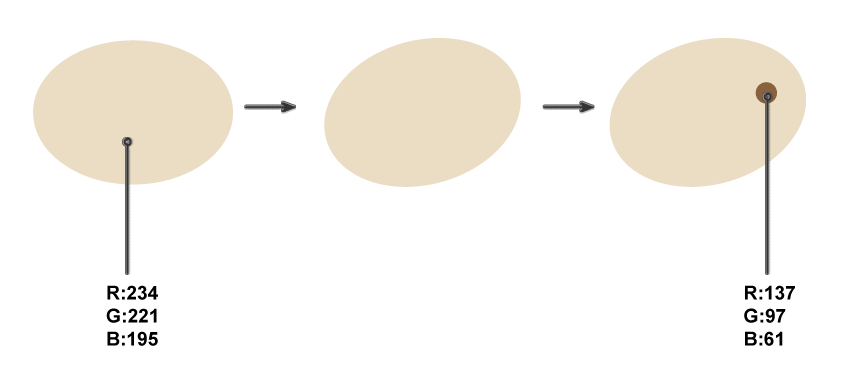
Bước 2
Bây giờ chúng ta sẽ tạo ra mỏ. Một lần nữa, bạn cần vẽ một hình elip.
Lấy Chuyển đổi công cụ chọn (Shift-C) (hoặc trong phiên bản mới hơn của AI : Công cụ điểm neo (Shift-C) ) và nhấp vào điểm neo bên phải của hình elip này. Nó sẽ chuyển từ một mặt mịn sang góc nhọn, và đó là điều chúng ta muốn.
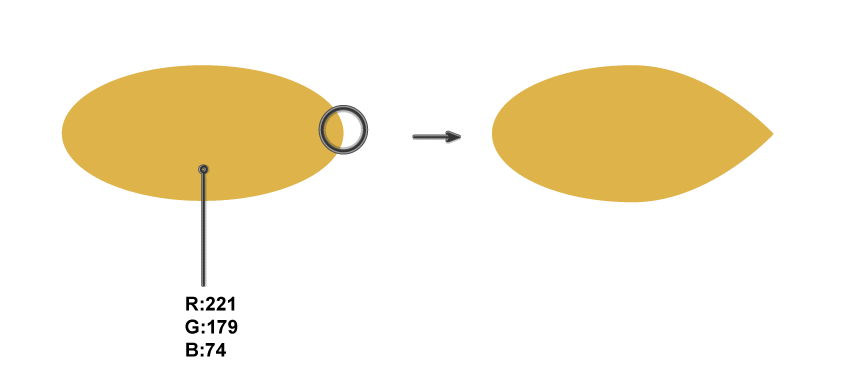
Đặt mỏ phía sau đầu chim bồ câu. Đối với điều này, chọn mỏ, cắt nó ra ( Control-X ), và đặt nó phía sau ( Control-B ).
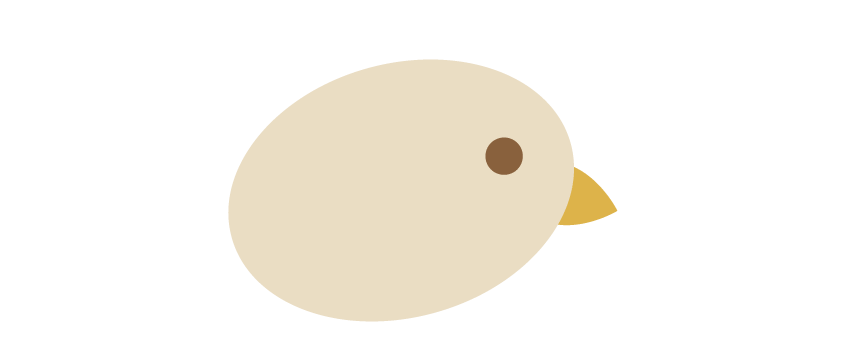
Bước 3
Trên cơ thể. Bắt đầu với một hình elip mới được tạo ra và, trong khi vẫn giữ nó, chọn Effect> Warp> Inflate . Nhập các tùy chọn được hiển thị bên dưới trong cửa sổ hội thoại mới. Sau đó nhấn OK .
Vào ( Object> Expand Appearance )
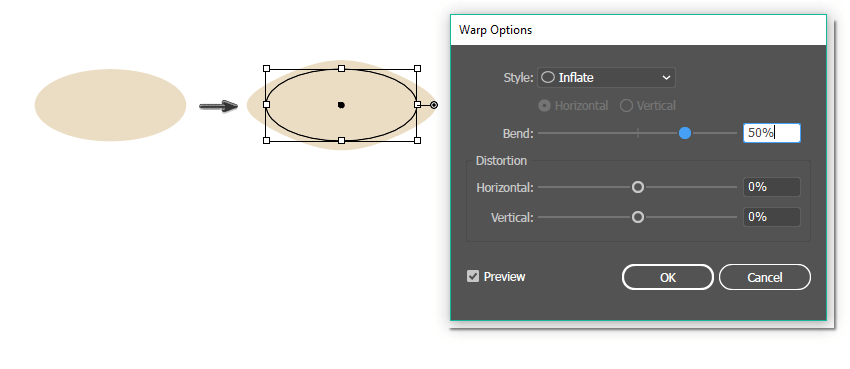
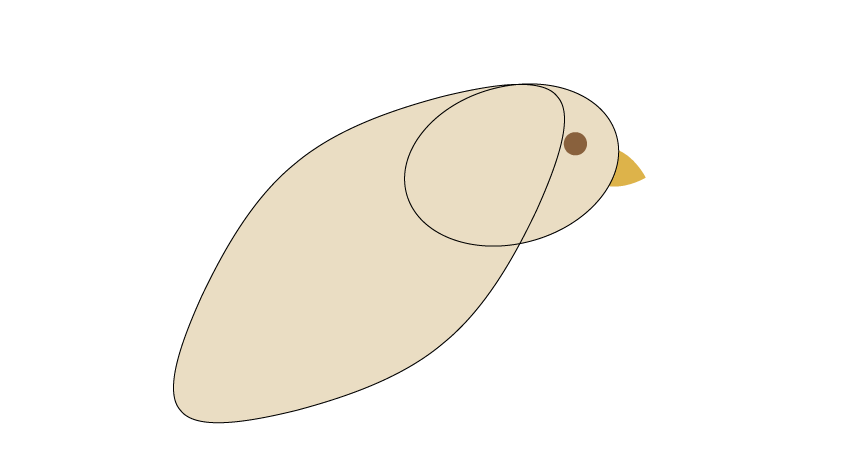
Bước 4
Vẽ cánh. Một lần nữa, bạn muốn tạo một hình elip. Trong khi vẫn chọn nó, đi đến Effect> Warp> Flag . Nhập các tùy chọn được hiển thị bên dưới trong cửa sổ hội thoại mới. Sau đó nhấn OK .
Mở rộng hình dạng này: Object> Expand Appearance .
Thêm nhiều hình elip nhỏ làm lông.
Cuối cùng, nhóm toàn bộ cánh ( nhấp chuột phải> Groups ).
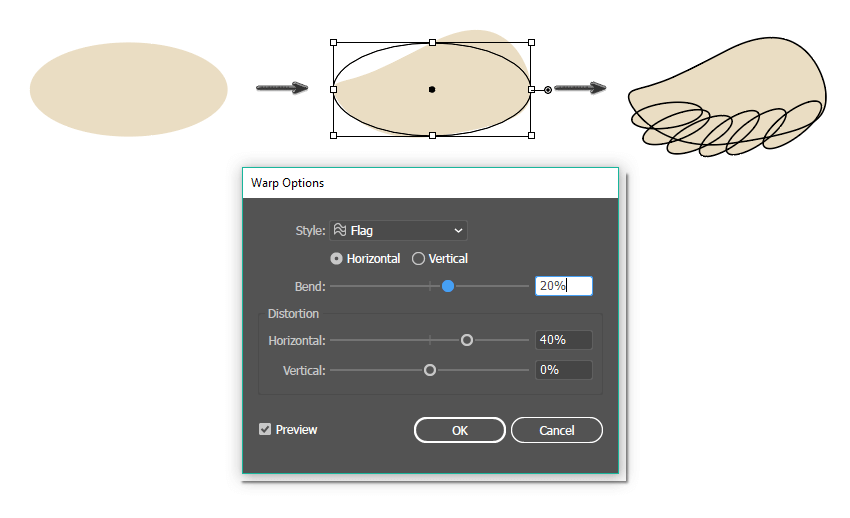
Bước 5
Đặt cánh trên chim bồ câu.
Tạo một bản sao cánh và thay đổi màu tô của nó. Bây giờ, đặt nó phía sau cơ thể chim bồ câu.
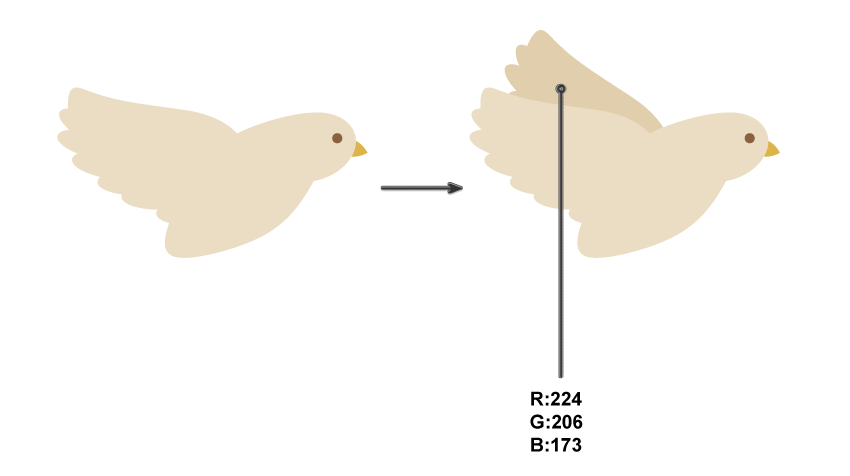
Bước 6
Điều cuối cùng chúng ta cần để hoàn thành chim bồ câu là đuôi. Tạo một vài hình elip và đặt chúng như hình dưới đây.
Sau đó nhấp chuột phải> Group.
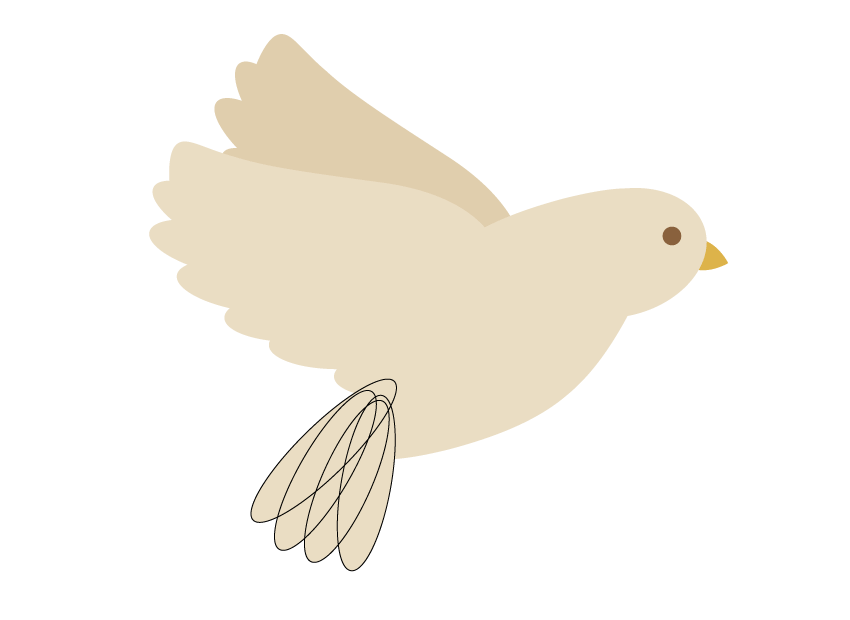
Chuyển chim bồ câu sang góc trái của lá cờ Algeria .
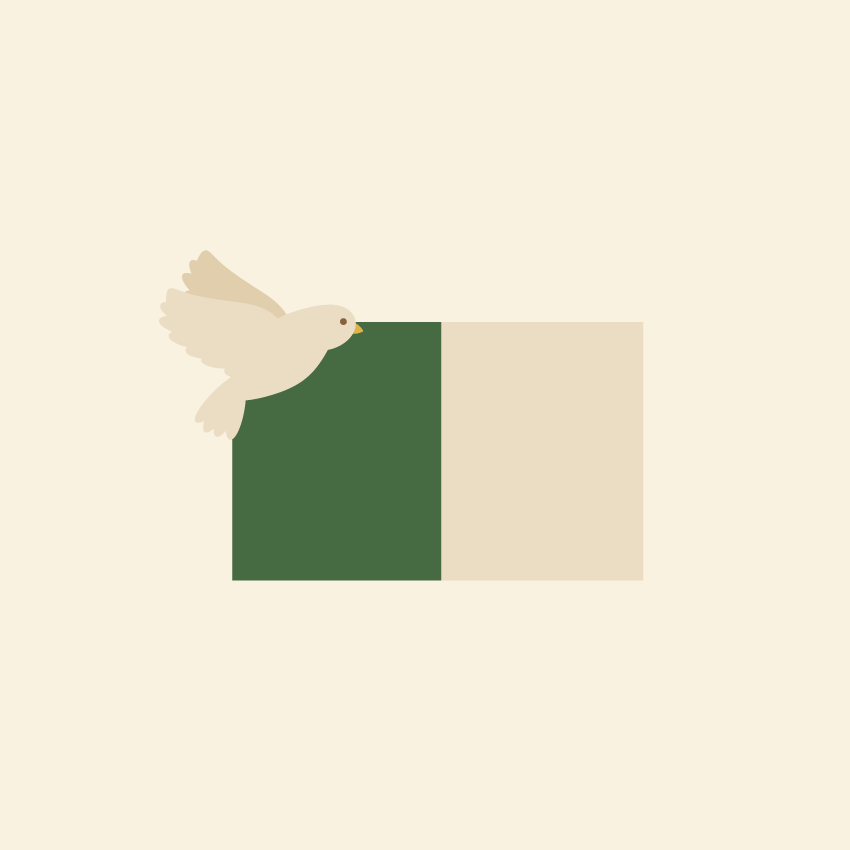
4. Tạo ra các biểu ngữ
Bước 1
Xóa màu tô và thiết lập màu sắc đột quỵ thể hiện trong hình dưới đây. Chọn (/) và vẽ một đường.
Để tạo hình tam giác, bạn cần phải sử dụng Polygon và nhấp vào bản vẽ của bạn. Trong cửa sổ hội thoại mới, nhập Sides 3 với bất kỳ Radius và nhấn OK .
Xoay hình tam giác lộn ngược và đặt màu tô màu xanh lục
Trong khi giữ các nút Shift và Alt cùng nhau, bắt đầu di chuyển hình tam giác này sang phải. Bạn sẽ nhận thấy rằng bạn đã có một bản sao của tam giác của bạn hoàn toàn phù hợp.
Sau đó, nhấn Control-D một vài lần nữa để điền vào các đường màu nâu. Các nút Control-D lặp lại chuyển động cuối cùng của bạn.
Sử dụng Công cụ chọn (V) chọn mỗi tam giác thứ hai trên biểu ngữ. Sau đó, thay đổi màu tô của nó thành màu được hiển thị bên dưới
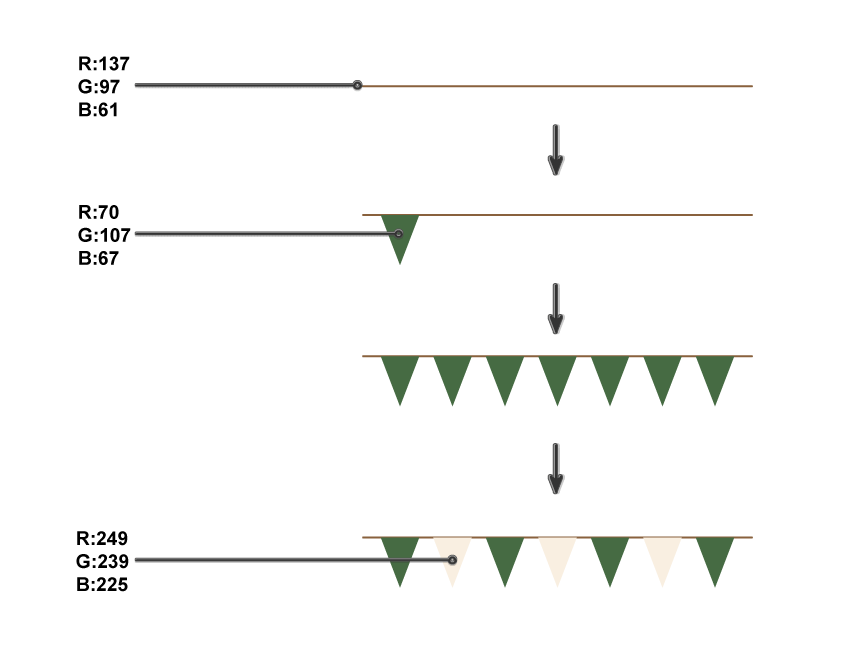
Bước 2
Nhóm toàn bộ biểu ngữ.
Trong khi vẫn chọn nó, hãy vào Effect> Warp> Arc và, trong cửa sổ hội thoại mới, nhập các tùy chọn được hiển thị bên dưới.
Việc mở rộng biểu ngữ của bạn là rất quan trọng ( Đối tượng> Mở rộng Ngoại hình ) vì bạn sẽ xoay biểu ngữ sau này.
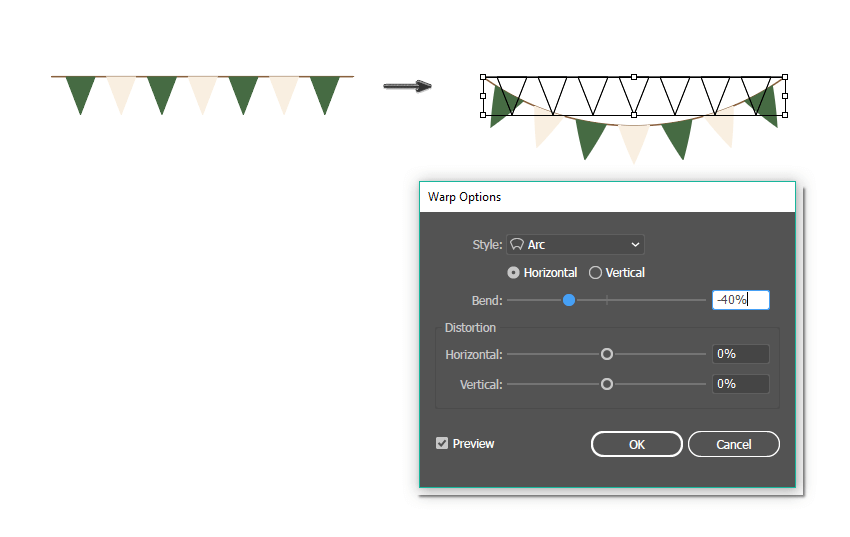
Đặt các biểu ngữ trên góc bên phải của lá cờ, đối diện với chim bồ câu.
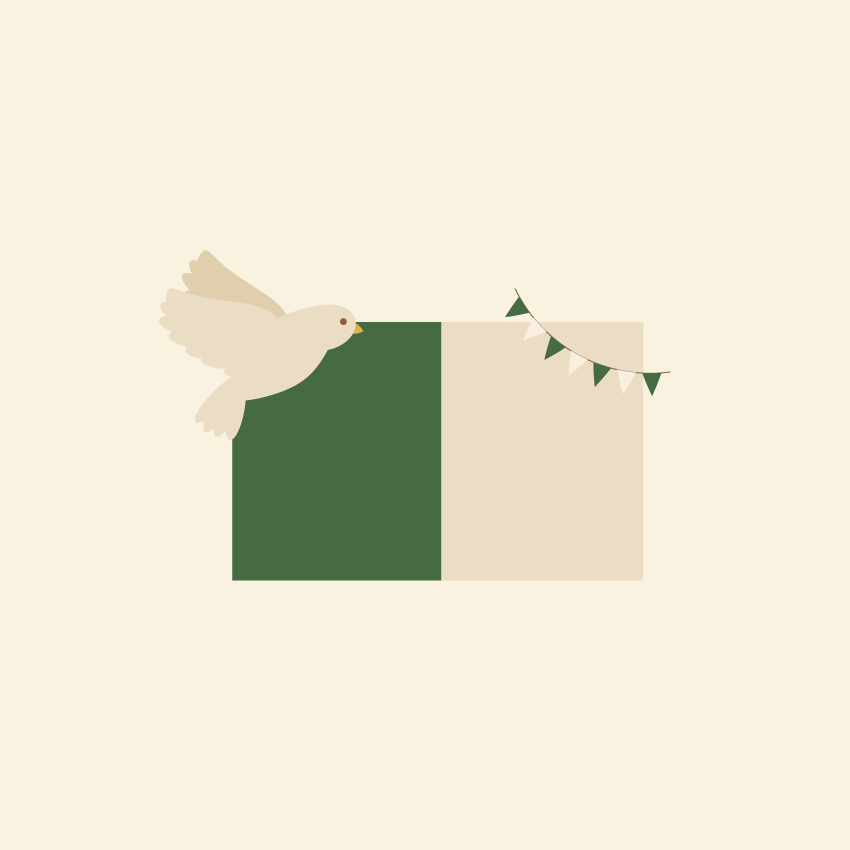
5. Tạo mặt trăng và ngôi sao trên lá cờ
Bước 1
Để có được một hình dạng mặt trăng hoàn hảo, bắt đầu với một vòng tròn thậm chí. Để tạo một vòng tròn đồng đều, giữ nút Shift trong khi tạo nó bằng Công cụ Ellipse (L) .
Tạo một vòng tròn mới, nhỏ hơn và làm cho hai vòng tròn này chồng lên nhau như thể hiện trong hình bên dưới.
Chọn cả hai người trong số họ và sau đó nhấn nút Minus Front trên bảng điều khiển Pathfinder ( Cửa sổ> Pathfinder ). Xem hình dạng mặt trăng
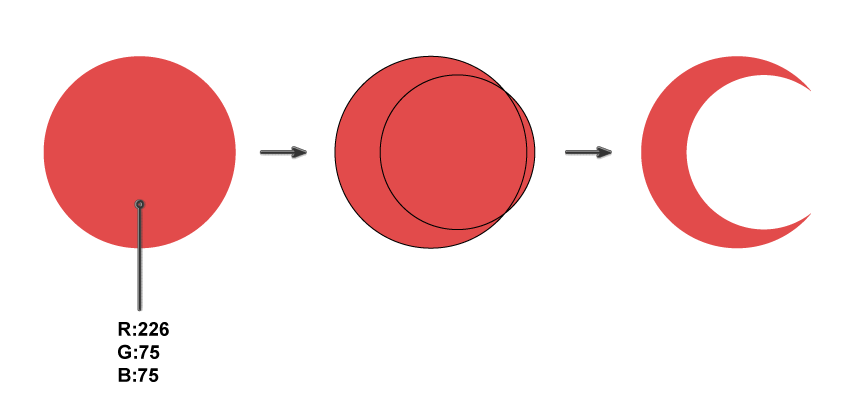
Bước 2
Lấy Công cụ sao và tạo một ngôi sao nhỏ có cùng màu tô. Xoay nó sang phải một chút và đặt nó như hình bên dưới.
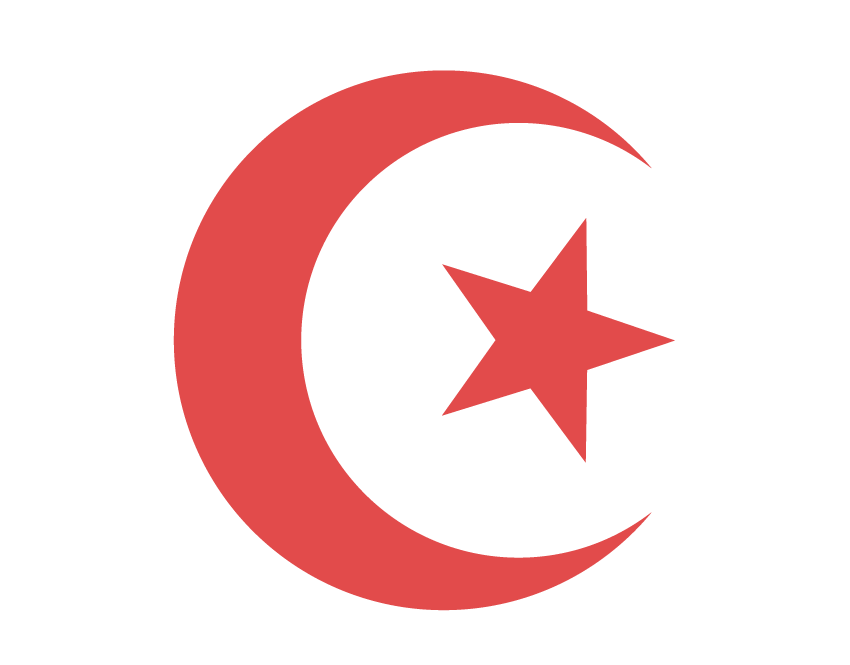
Chuyển mặt trăng và ngôi sao lên lá cờ.
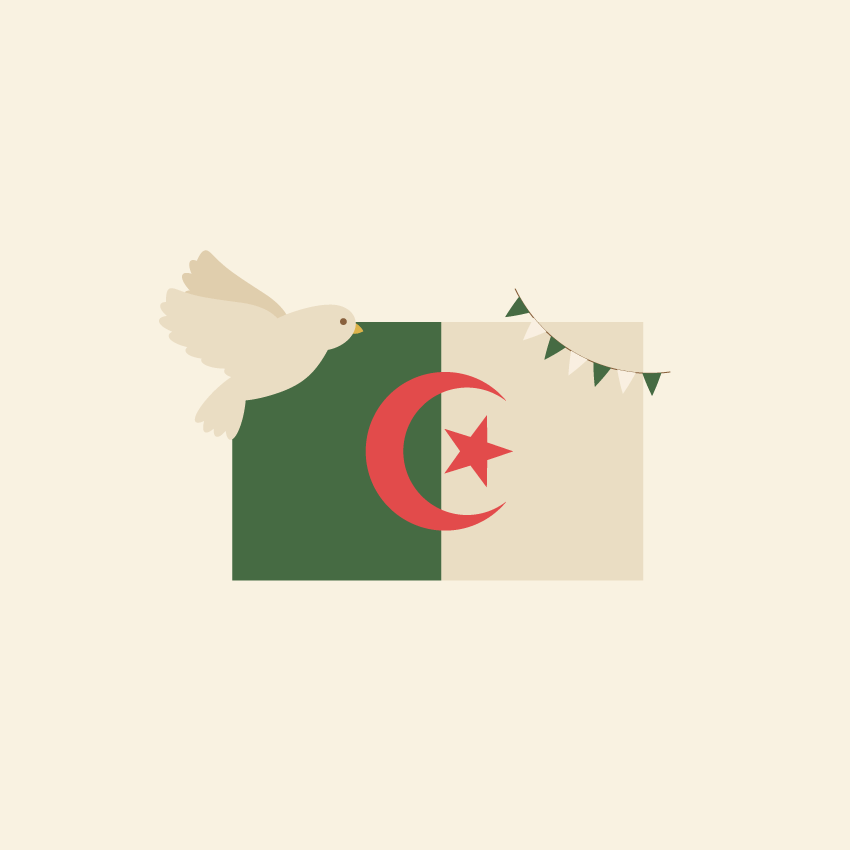
6. Tạo ra các đồ trang trí hoa
Bước 1
Để tạo ra một bông hoa, chúng ta sẽ cần Polygon Tool một lần nữa. Vì vậy, lấy công cụ này và nhấp vào bản vẽ của bạn. Bây giờ, nhập 6 Mặt với bất kỳ Bán kính và nhấn OK .
Trong khi vẫn giữ hình lục giác được tạo, chọn Effect> Distort & Transform> Pucker & Bloat . Sau đó, nhập các tùy chọn được hiển thị bên dưới.
Cuối cùng, thêm một vòng tròn màu vàng ở giữa.
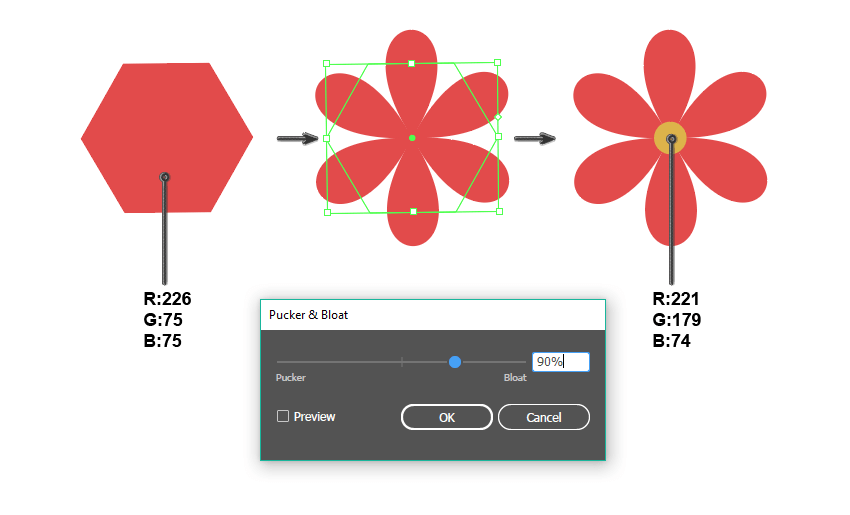
Bước 2
Làm cho hoa nhiều màu sắc khác nhau vì chúng sẽ là trang trí của chúng ta, vì vậy chúng ta cần sự đa dạng.
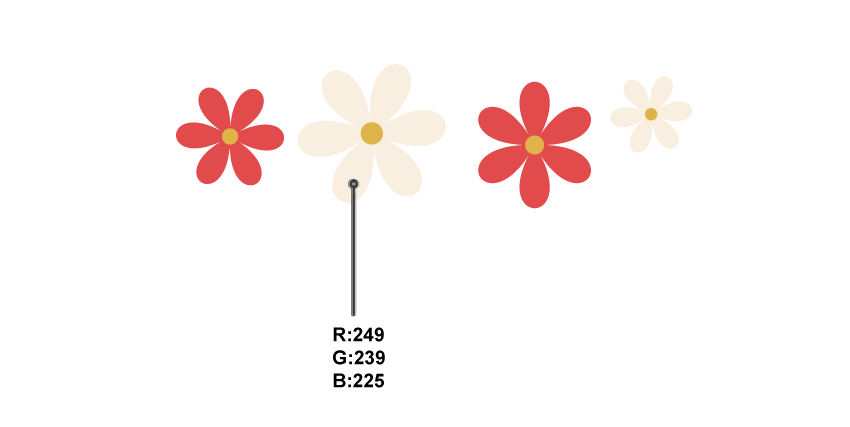
Bước 3
Xóa màu tô và thiết lập màu nét vẽ được hiển thị bên dưới. Nhấn Arc Tool và tạo đường cong. Tôi cũng muốn kiểm tra Round Cap trên bảng điều khiển Stroke ( Window> Stroke ).
Để tô màu xanh lá cây thành màu tô, nhấn Shift-X . Sau đó, vẽ nhiều hình elip nhỏ làm lá, tạo thành lá cọ.
Nhóm toàn bộ lá cọ
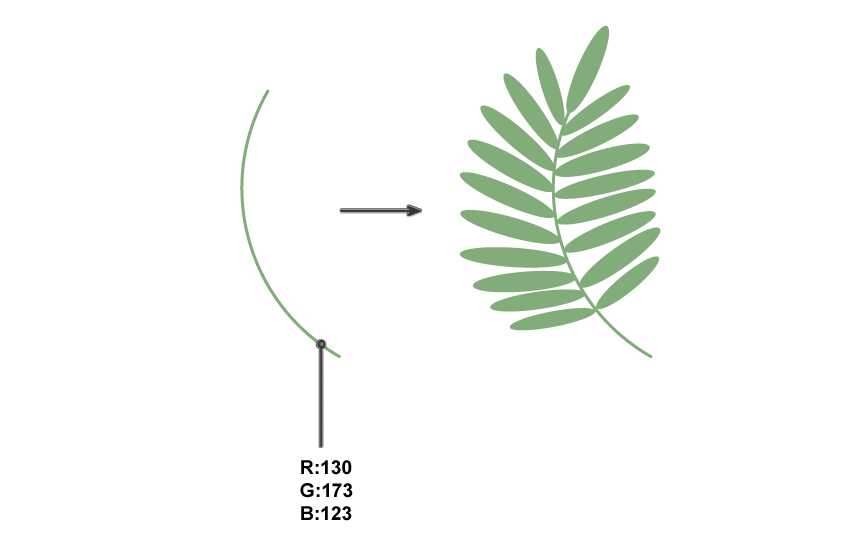
Cho một lá cọ vào chim bồ câu. Chú ý rằng chiếc lá phía sau mỏ chim bồ câu.
Đặt hoa đã tạo trước đó lên cờ. Thêm lá cọ sau hoa. Cảm thấy tự do để chơi xung quanh với sự sắp xếp nếu bạn thích.
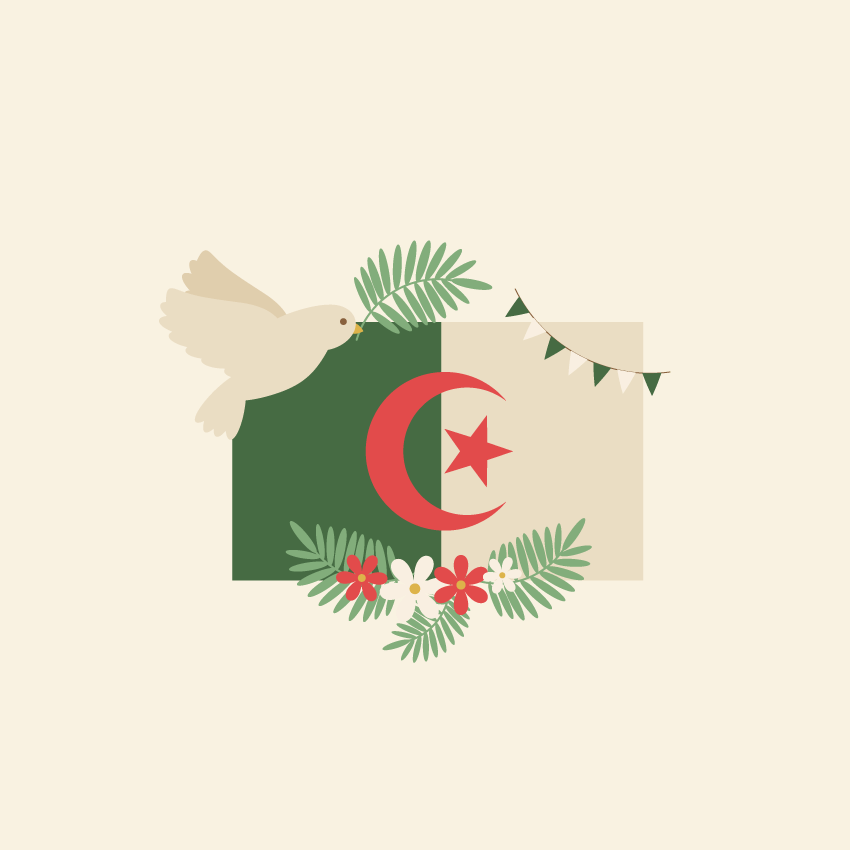
7. Làm thế nào để tạo ra pháo hoa
Bước 1
Đặt màu tô mới được hiển thị bên dưới và vẽ một ngôi sao bằng Công cụ sao. Thêm một vòng tròn nhỏ bên dưới nó.
Trong khi giữ các phím Shift và Alt cùng nhau, hãy di chuyển vòng tròn xuống dưới. Nhấn Control-D một lần và bản sao vòng tròn mới sẽ xuất hiện ở cùng khoảng cách so với hình tròn trước đó.
Trong khi giữ phím Shift và Alt hãy di chuyển sao xuống. Sau đó, làm cho nó nhỏ hơn. Tạo một dòng mới từ các vòng tròn nhỏ bằng cách sử dụng phương pháp tương tự như trước đây
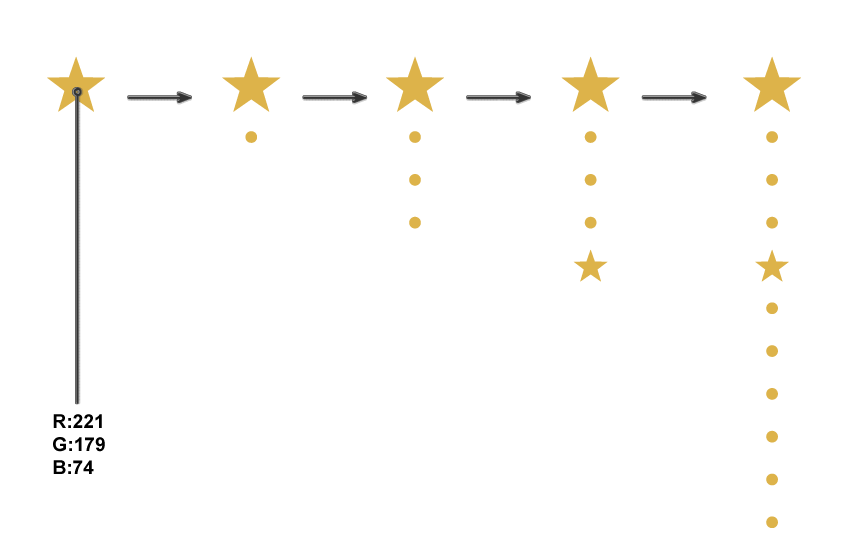
Bước 2
Nhóm toàn bộ đường thẳng của các ngôi sao và hình tròn. Chọn Rotate Tool (R) và, trong khi giữ phím Alt nhấp vào dưới dòng. Trong cửa sổ hội thoại mới, nhập giá trị xung quanh 30 độ và nhấn Sao chép .
Nhấn Control-D vài lần để kết thúc pháo hoa.
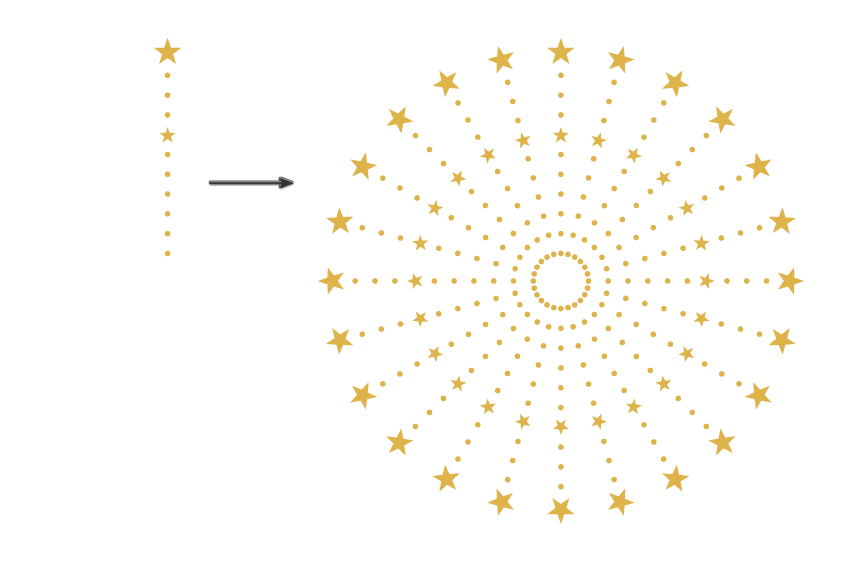
Bước 3
Sử dụng phương pháp tương tự như trước đây, tạo ra một dòng hình elip, hình tròn và ngôi sao khác cho pháo hoa trong tương lai. Vui lòng tạo bất kỳ hình dạng nào bạn muốn cho nó.
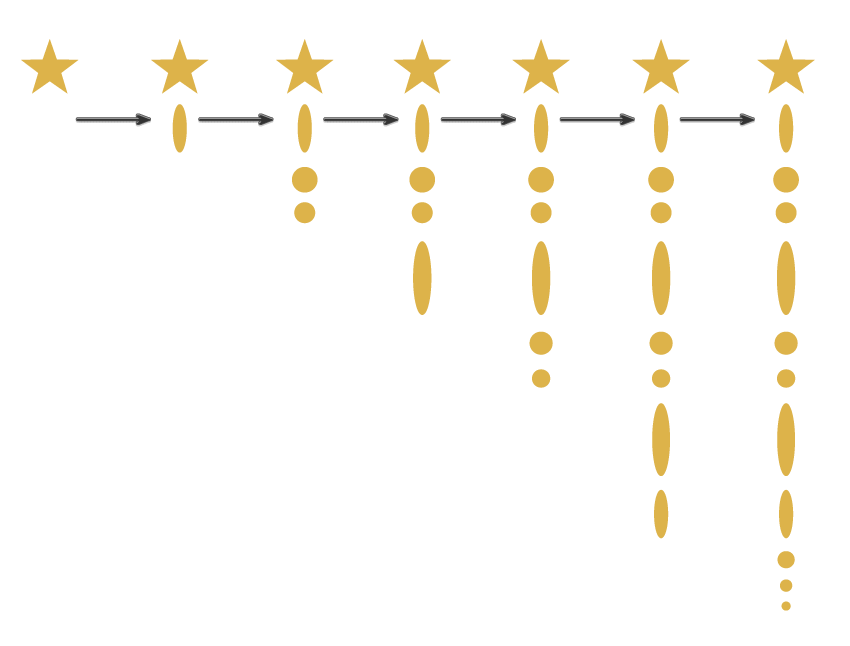
Bước 4
Sử dụng Rotate Tool (R) trong khi giữ phím Alt tạo hiệu ứng pháo hoa mới.
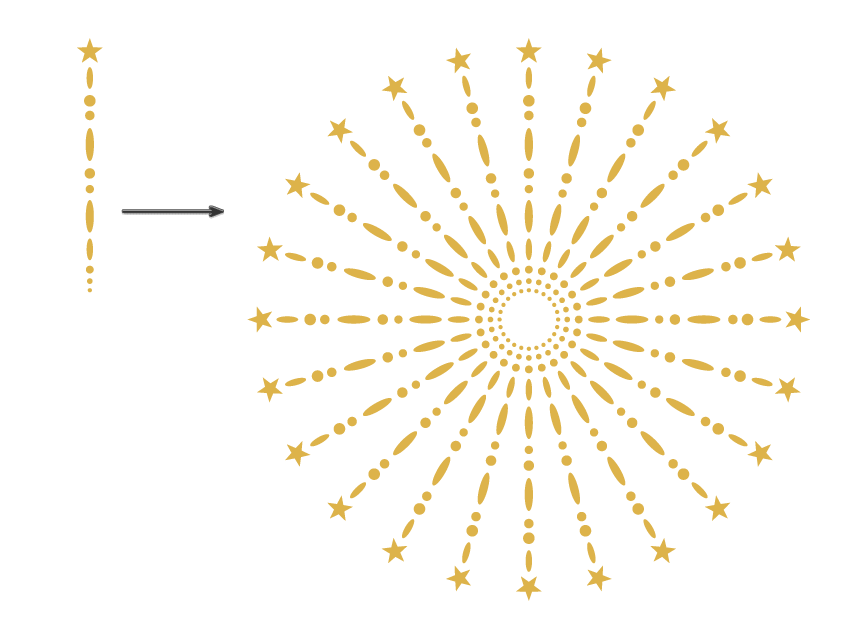
Bước 5
Tạo một vài bản sao của pháo hoa màu vàng. Thay đổi màu tô của một vài trong số chúng thành những cái được trình bày bên dưới. Hãy chắc chắn rằng mỗi bộ pháo hoa được nhóm riêng biệt.
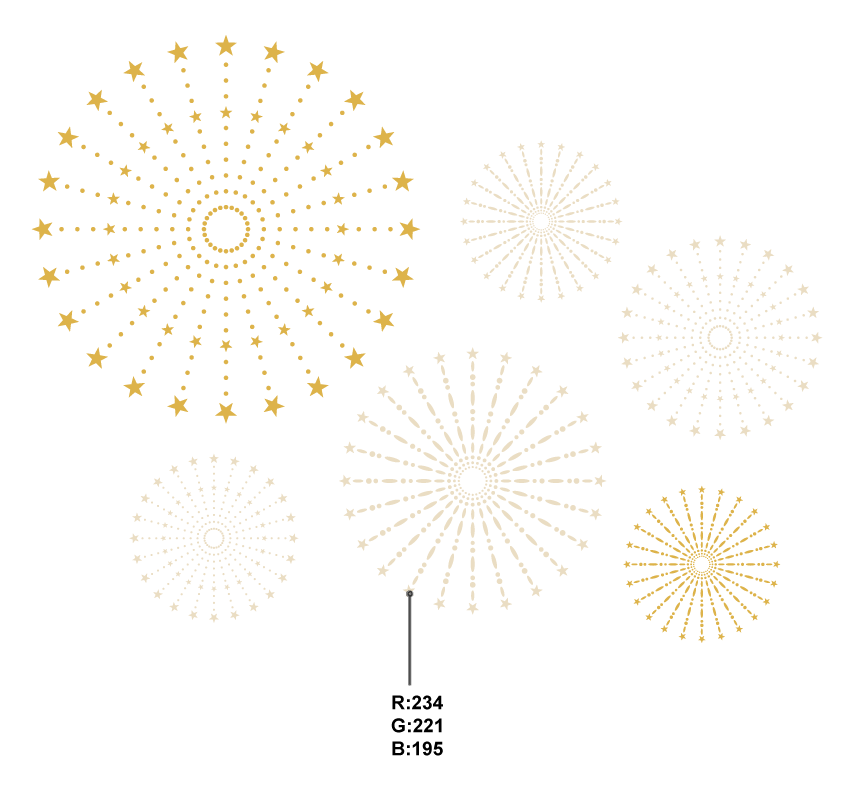
Đặt tất cả chúng đằng sau tất cả các đối tượng, nhưng ở phía trước của nền. Đối với điều này, bạn có thể chọn pháo hoa cùng với nền, cắt chúng ra ( Control-X ), và đặt chúng phía sau ( Control-B ).
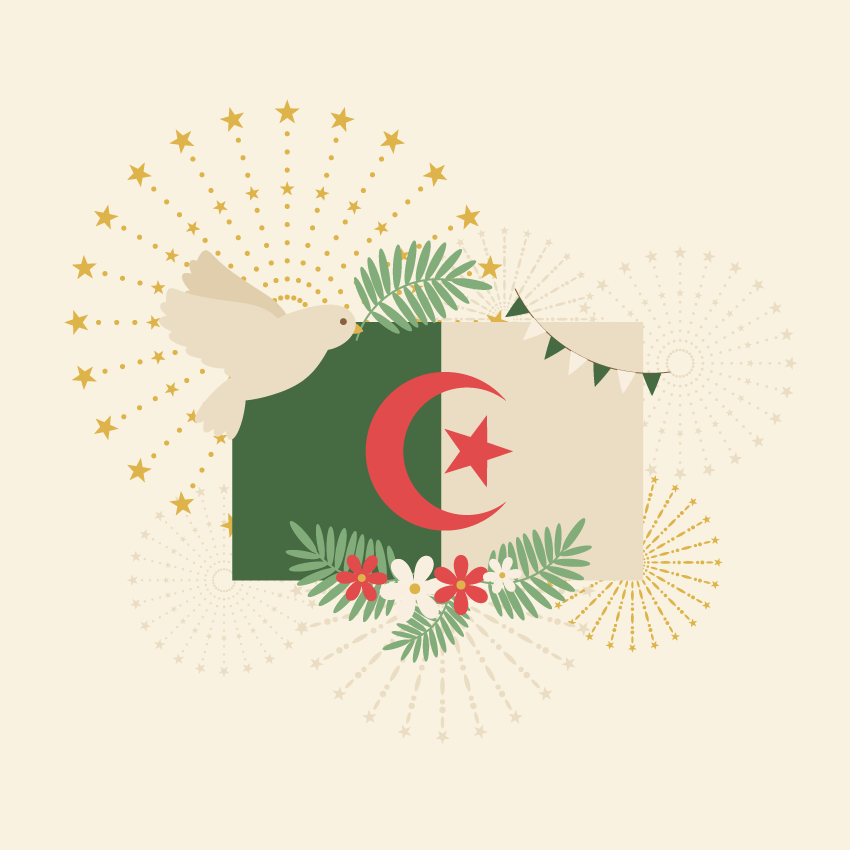
Kết luận
Cảm ơn bạn rất nhiều vì đã gắn bó với tôi cho đến khi kết thúc. Tôi hy vọng bạn đã học được điều gì đó mới mẻ và sẽ chia sẻ kinh nghiệm của bạn với những người khác. Và, như mọi khi, hãy nhớ xem Học Đồ Hoạ Online để biết thêm ý tưởng, cảm hứng, nghệ thuật và hơn thế nữa.
Bây giờ bạn đã biết cách tạo ra tác phẩm nghệ thuật này, bạn có thể tạo ra nhiều hơn nữa bằng cách sử dụng cùng một hình dạng, hiệu ứng dọc và các công cụ mà tôi đã chỉ cho bạn cách sử dụng. Hy vọng rằng bạn rất thích hướng dẫn này và tôi sẽ gặp bạn trong bài tiếp theo! Tạm biệt!
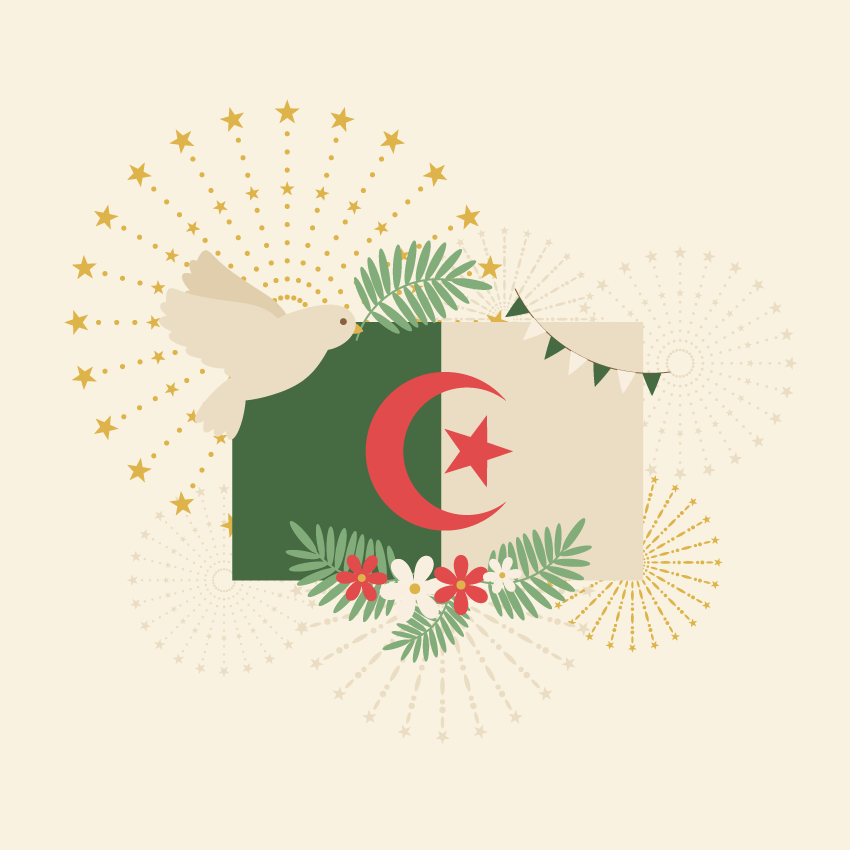
Nếu bạn muốn cảm ơn, vui lòng sử dụng các icon Facebook phía dưới cùng để chia sẻ cho bạn bè mình. Đó là cách để giới thiệu cũng như giúp chúng tôi phát triển.
 Học Đồ Họa Online Học Corel, AI, Photoshop, Indesing Online
Học Đồ Họa Online Học Corel, AI, Photoshop, Indesing Online




