✔ Bạn cũng có thể tải về máy file PDF nội dung tài liệu này tại đây: Tải về file PDF.
Học đồ họa online hôm nay xin giới thiệu đến các bạn các làm một cọ Brush trong AI theo ý muốn của mình trong chương trình Tự Học AI online. Trong bài này, mình sẽ lấy mẫu là làm một dây xích như hình bên dưới các bạn thấy.
Bây giờ chúng ta hãy cùng xem bài viết nhé.
Mục Lục
Hình ảnh cuối cùng
Như mọi khi, đây là hình ảnh cuối cùng mà tôi sẽ tạo:
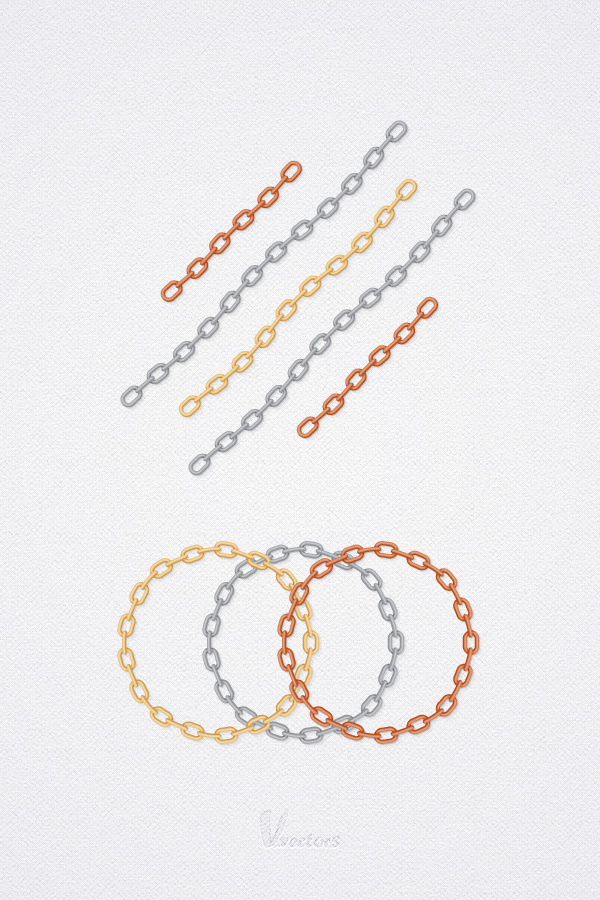
Chi tiết hướng dẫn
- Chương trình: Adobe Illustrator CS5
- Thời gian hoàn thành ước tính: 45 phút
- Trình Độ: Người mới bắt đầu
Nhấn Command + N để tạo tài liệu mới. Nhập 600 vào hộp chiều rộng và chiều cao, sau đó nhấp vào nút Advanced. Chọn RGB, Màn hình (72ppi) và đảm bảo rằng Align New Objects to Pixel Grid không được chọn trước khi bạn nhấp vào OK.
Bật Grid (View > Show Grid) và Snap to Grid (View > Snap to Grid). Bạn sẽ cần một lưới mỗi 1px, vì vậy chỉ cần vào Edit> Preferences> Guides> Grid, nhập 1 vào ô Gridline every và 1 vào ô Subdivision.
Bạn cũng nên mở bảng Info panel (Window> Info) để xem trước trực tiếp với kích thước và vị trí của các hình dạng của bạn. Đừng quên đặt đơn vị đo thành pixel từ Edit> Preferences> Units> General. Tất cả những tùy chọn này sẽ làm tăng đáng kể tốc độ làm việc của bạn.
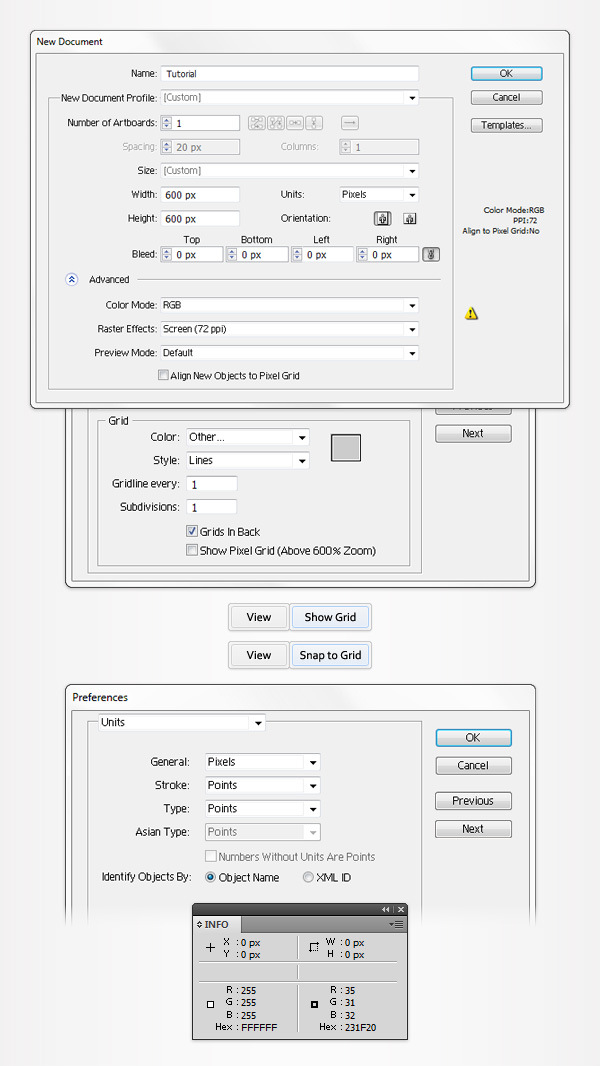
Bước 2
Sử dụng công cụ Rectangle Tool (M), tạo một hình 24 x 16px. Chọn nó và tập trung vào bảng Appearance (Window> Appearance).
Loại bỏ màu khỏi tô màu sau đó thêm một nét vẽ 4pt, căn chỉnh nó vào bên trong và đặt màu thành R = 167 G = 169 B = 172.
Đảm bảo rằng hình chữ nhật của bạn vẫn được chọn và đi tới Effect> Stylize> Rounded Corners. Nhập bán kính 8px và nhấp vào OK.
Đi tới Object> Path> Outline Stroke. Chọn đường phức hợp thu được và đi tới Object> Transform> Move (Shift + CTRL + M). Nhập “34” vào Horizontal box và nhấp vào nút Copy.
Chọn cả hai hình dạng đã tạo cho đến nay và biến chúng thành một đường phức hợp duy nhất (Object > Compound Path > Make or CTRL + 8
Di chuyển đến bảng điều khiển Lớp (Window> Layers), nhấp đúp vào đường phức hợp hiện có và đặt tên là “chainLinks”.
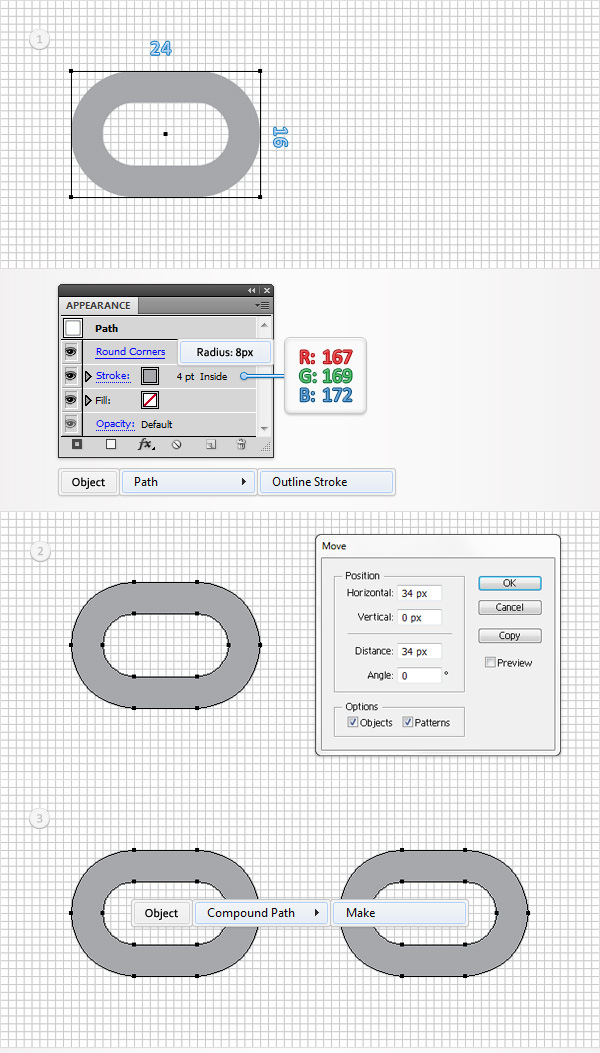
Bước 3
Chọn “chainLinks” và tạo hai bản sao ở phía trước (CTRL + C> CTRL + F> CTRL + F). Chọn bản sao trên cùng và nhấn vào mũi tên lên một lần để di chuyển nó lên 1px.
Chọn lại cả hai bản sao, mở bảng Pathfinder (Window> Pathfinder) và nhấp vào nút Minus Front. Chọn nhóm hình dạng kết quả, biến nó thành một compound path (CTRL + 8) và đặt màu tô của nó thành R = 147 G = 149 B = 152.
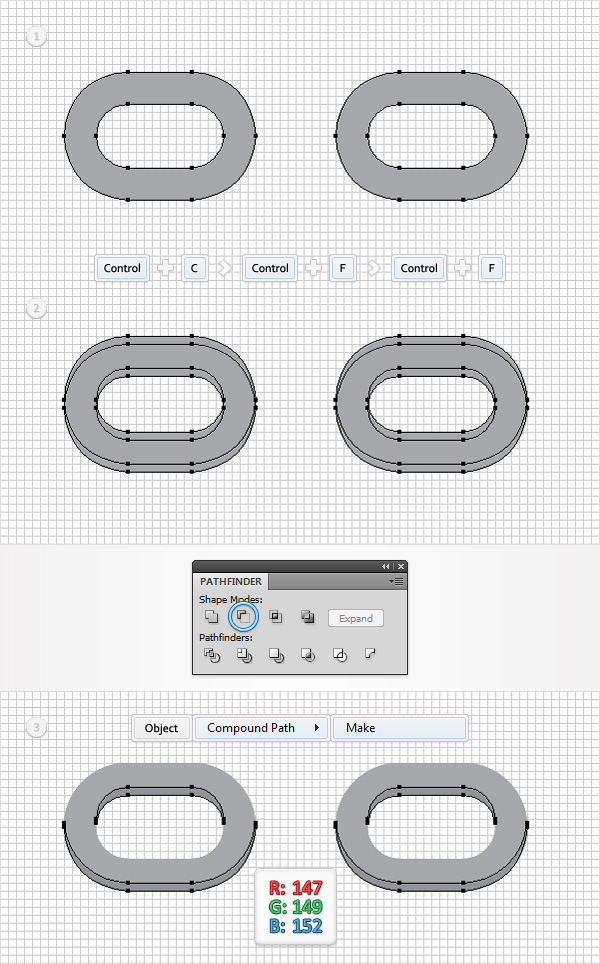
Bước 4
Chọn “chainLinks” và đi tới Object > Path > Offset Path. Nhập Offset -1,5px và nhấp vào OK.
Chọn hình dạng kết quả và đi tới Object > Transform > Move. Chỉ cần nhập “-0,5” vào Vertical box và nhấp vào OK.
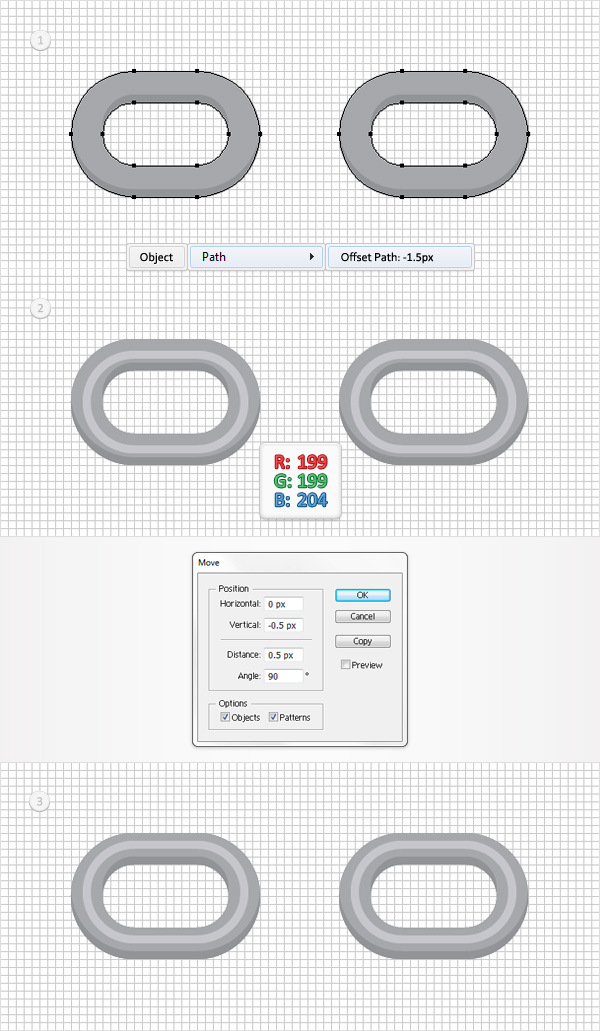
Bước 5
Sử dụng công cụ Rectangle Tool (M), tạo một hình dạng 24 x 4px, đặt màu tô thành R = 167 G = 169 B = 172 và đặt nó như thể hiện trong hình sau.
Đảm bảo rằng hình chữ nhật mới này vẫn được chọn và đi tới Effect> Stylize> Rounded Corners. Nhập bán kính 2px và nhấp vào OK.
Đi tới Object > Expand Appearance. Di chuyển đến Layers panel, nhấp đúp vào hình dạng kết quả và đặt tên là “chainLink”.
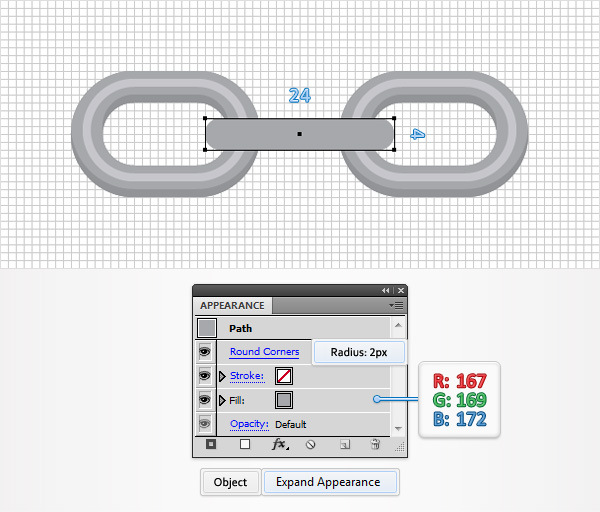
Bước 6
Chọn “chainLink” và tạo hai bản sao ở phía trước (CTRL + C> CTRL + F> CTRL + F). Chọn bản sao trên cùng và di chuyển nó lên 1px.
Chọn lại cả hai bản sao và nhấp vào nút Minus Front từ bảng Pathfinder. Tô màu cho hình dạng kết quả với R = 147 G = 149 B = 152.
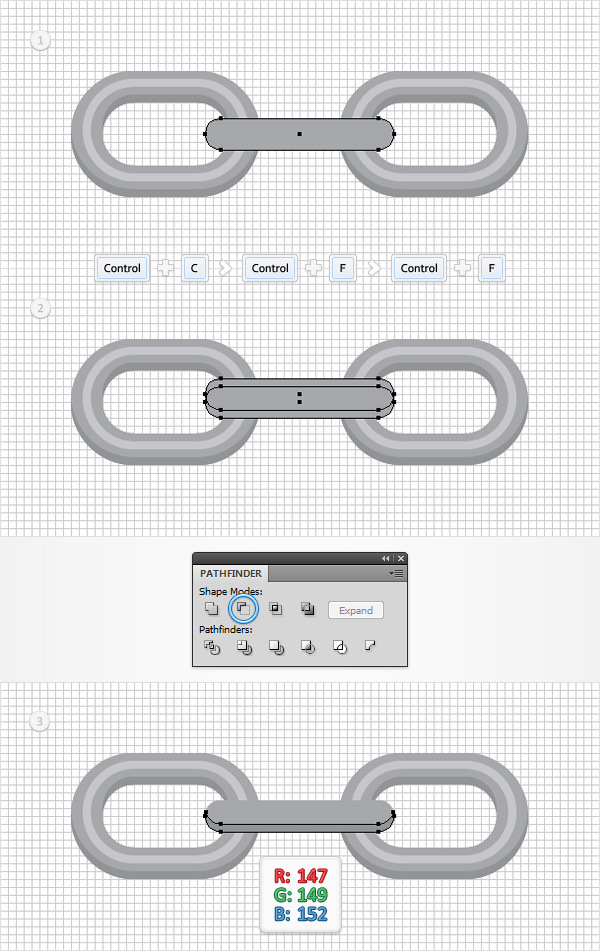
Bước 7
Chọn “chainLink”, tập trung vào bảng Appearance và thêm phần tô màu thứ hai bằng cách sử dụng nút Add New Fill (chỉ bằng mũi tên nhỏ màu xanh lam trong hình sau).
Chọn màu tô mới này, đặt màu thành R = 199 G = 199 B = 204 và đi tới Effect> Path> Offset Path. Nhập Offset -1,5px và nhấp vào OK.
Vào Effect> Distort & Transform> Transform. Nhập các thuộc tính được hiển thị trong hình sau và nhấp vào OK.
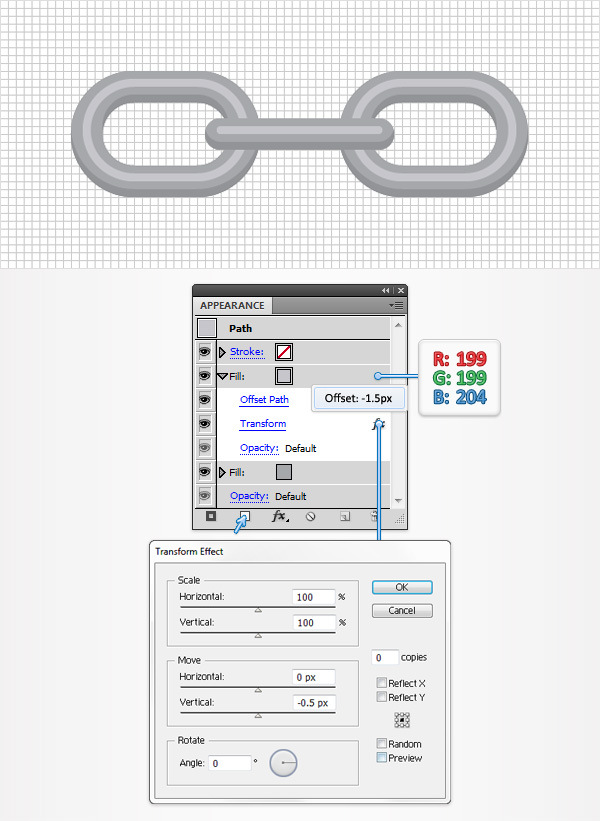
Bước 8
Nhân đôi “chainLinks” (CTRL + C> CTRL + F) sau đó chọn “chainLink” và đi tới Object> Path> Offset Path. Nhập Offset 1px và nhấp vào OK.
Chọn hình dạng kết quả và tập trung vào bảng điều khiển Appearance. Loại bỏ phần tô màu trên cùng, sau đó chọn phần tô màu còn lại và thay thế màu hiện có bằng màu đen (R = 0 G = 0 B = 0).
Chọn cả hai hình dạng được thực hiện trong bước này và nhấp vào nút Intersect từ bảng Pathfinder. Chuyển nhóm hình dạng kết quả thành một compound path (CTRL + 8), đảm bảo rằng nó được tô màu đen, giảm Opacity xuống 20% và thay đổi Blending Mode thành Overlay.
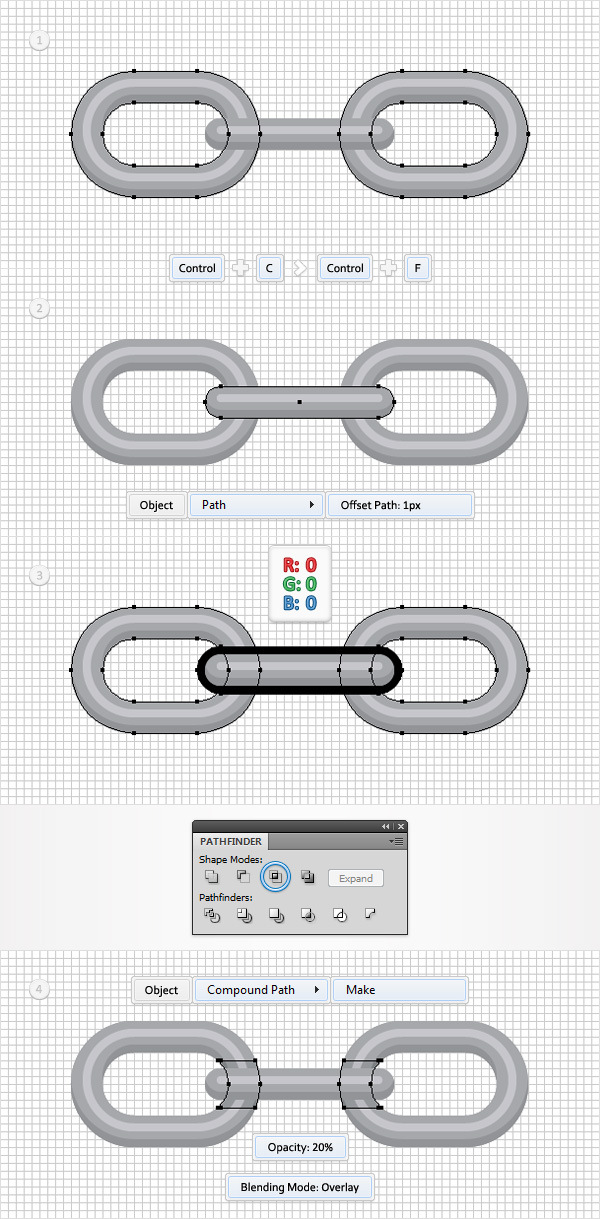
Bước 9
Nhân đôi “chainLinks” (CTRL + C> CTRL + F) sau đó chọn “chainLink” và đi tới Object> Path> Offset Path. Nhập Offset 2px và nhấp vào OK. Chọn hình dạng kết quả và tập trung vào bảng điều khiển Appearance. Loại bỏ phần tô phía trên, sau đó chọn phần tô màu còn lại và thay thế màu hiện có bằng màu đen (R = 0 G = 0 B = 0). Chọn cả hai hình dạng được thực hiện trong bước này và nhấp vào nút Intersect từ bảng Pathfinder. Chuyển nhóm hình dạng kết quả thành một đường phức hợp (CTRL + 8), giảm Opacity của nó xuống 20% và thay đổi Blending Mode thành Overlay.
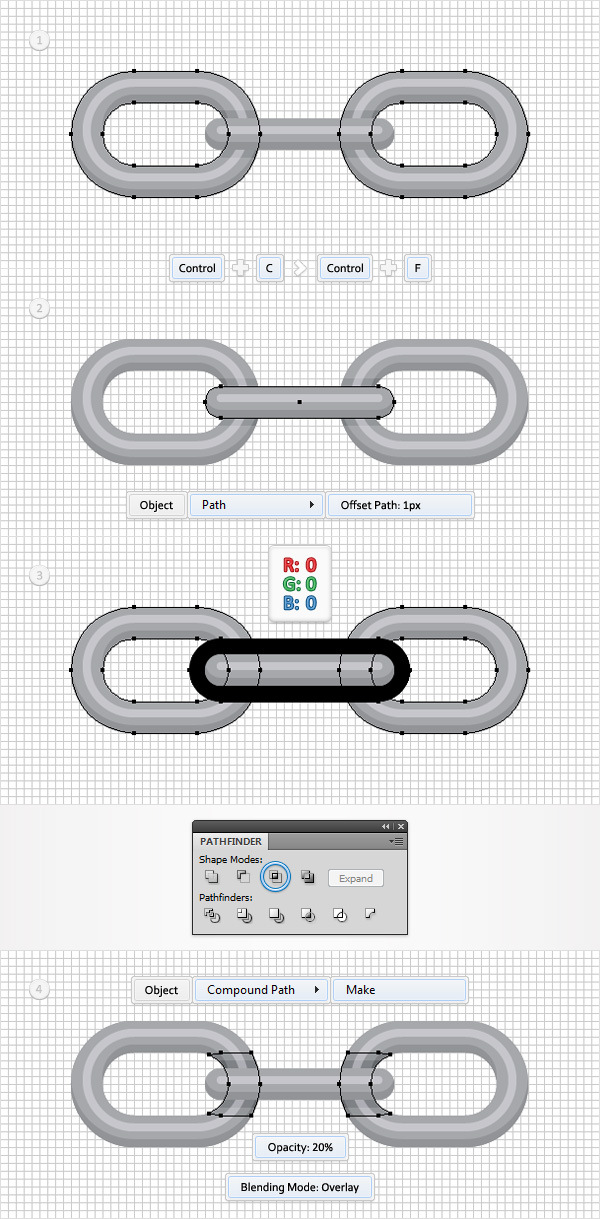
Bước 10
Sử dụng Công cụ Pen (P), tạo một đường dẫn dọc, 16px. Thêm một cái cọc đơn giản, màu đỏ cho đường dẫn này, đặt nó như thể hiện trong hình ảnh đầu tiên.
Đi tới Object > Transform > Move. Nhập “34” vào Horizontal box và nhấp vào nút Copy.
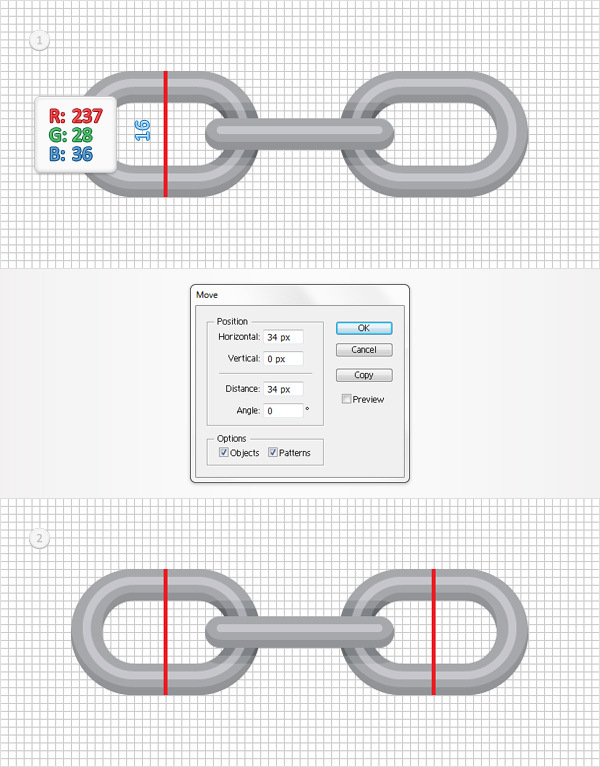
Bước 11
Chọn cả hai đường dẫn màu đỏ cùng với ba đường phức hợp tạo nên các liên kết chuỗi trái và phải và nhấp vào nút Chia từ bảng Pathfinder.
Đảm bảo rằng nhóm hình dạng kết quả được chọn, gửi nó trở lại (Shift + CTRL +[ )
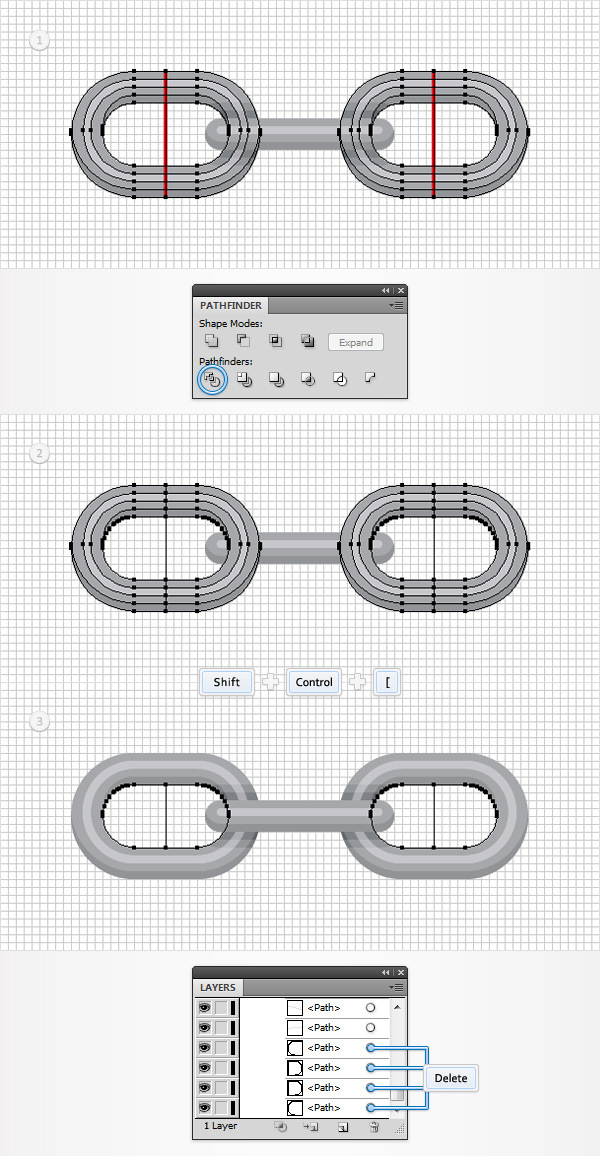
Bước 12
Chọn tất cả các hình đã tạo cho đến nay, nhóm chúng (CTRL + G) và đi tới Effect> Distort & Transform> Transform. Nhập các thuộc tính được hiển thị trong hình sau và nhấp vào OK.
Đi tới Object > Expand Appearance. Di chuyển đến bảng điều khiển Layers panel, đảm bảo rằng nhóm hình dạng kết quả được chọn và nhấn Shift + CTRL + G một lần. Cuối cùng, bạn sẽ nhận được ba nhóm đơn giản, một nhóm cho mỗi mảnh dây chuyền.
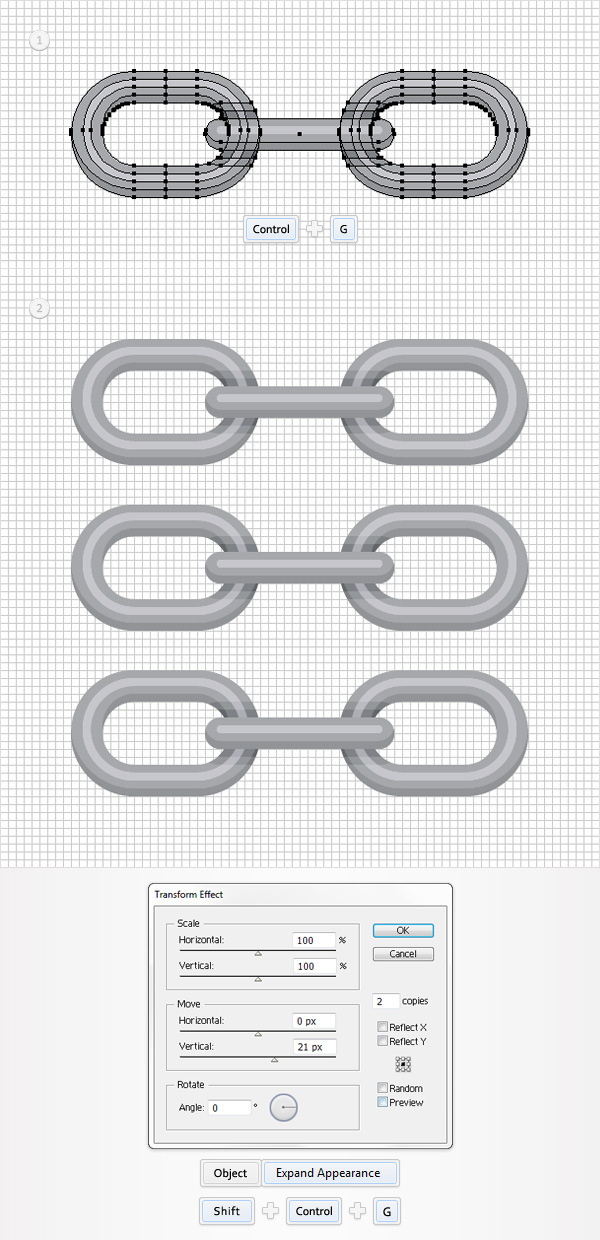
Bước 13
Tập trung vào nhóm chuỗi trên cùng và chọn Direct Selection Tool (A). Nhấp và kéo để chọn gần đúng nửa bên trái của liên kết chuỗi bên trái, sau đó chỉ cần nhấn phím Delete từ bàn phím của bạn hai lần.
Di chuyển đến liên kết chuỗi bên phải và xóa nửa bên phải. Cuối cùng, mọi thứ sẽ giống như trong hình ảnh thứ hai.
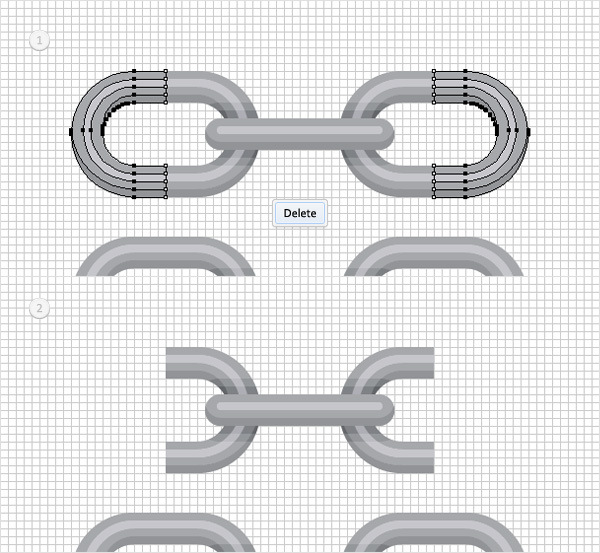
Bước 14
Di chuyển xuống nhóm tiếp theo và đảm bảo rằng Direct Selection Tool (A) vẫn đang hoạt động. Chọn các hình dạng tạo nên nửa bên trái của liên kết chuỗi bên trái và chỉ cần xóa chúng.
Chọn các hình còn lại tạo thành nhóm thứ hai này và chỉ cần kéo chúng vào bên trong bảng Swatches (Window> Swatches) để biến chúng thành một mẫu. Sau khi nhận được mẫu của mình, bạn có thể xóa toàn bộ nhóm. Tập trung vào bảng Swatches, nhấp đúp vào mẫu mới của bạn và đặt tên là “EndTileSilver“.
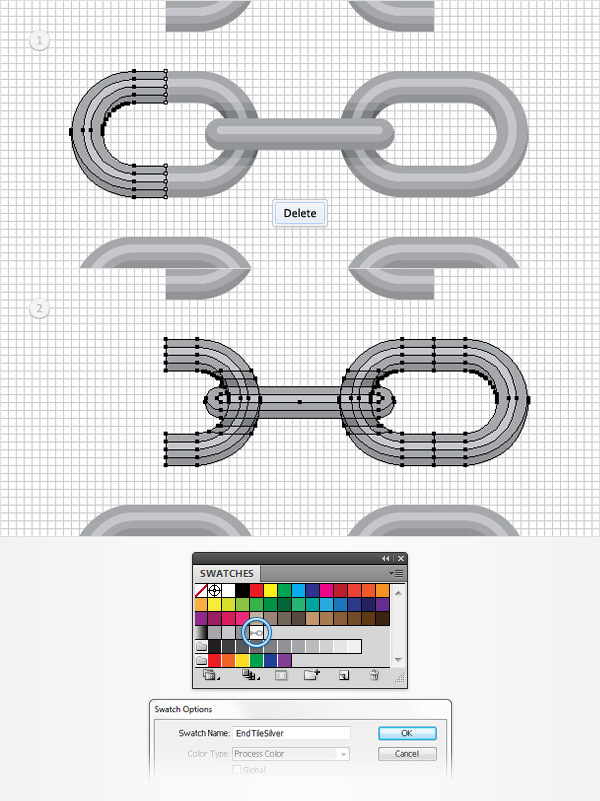
Bước 15
Di chuyển đến nhóm dưới cùng và đảm bảo rằng Direct Selection Tool (A) vẫn đang hoạt động. Chọn các hình dạng tạo nên một nửa bên phải của liên kết chuỗi bên phải và chỉ cần xóa chúng.
Chọn các hình còn lại tạo thành nhóm này và chúng thành một mẫu mới. Khi bạn nhận được mẫu thứ hai này, bạn có thể xóa toàn bộ nhóm. Tập trung vào bảng Swatches, nhấp đúp vào mẫu mới này và đặt tên là “StartTileSilver”.
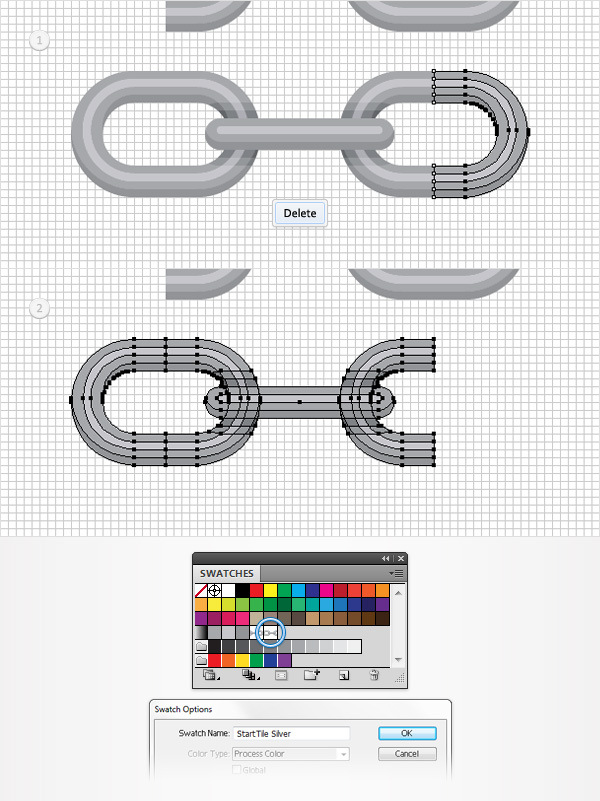
Bước 16
Chọn nhóm còn lại, mở bảng Brushes (Window> Brushes) và nhấn nút Add New Brush (mũi tên nhỏ màu xanh trong hình sau). Đánh dấu vào hộp Pattern Brush và nhấp vào OK để mở cửa sổ Pattern Brush Options. Chọn tên cho Brush mới của bạn (mình đặt là Chain Brush) và nhập tất cả các thuộc tính được hiển thị trong hình ảnh sau.
Chọn hình thu nhỏ Start Tile và thêm mẫu “StartTileSilver”, sau đó chọn hình thu nhỏ End Tile và thêm mẫu “EndTileSilver”. Sau khi bạn nhấp vào nút OK, cọ vẽ mẫu mới của bạn sẽ hiển thị bên trong bảng Brushes.
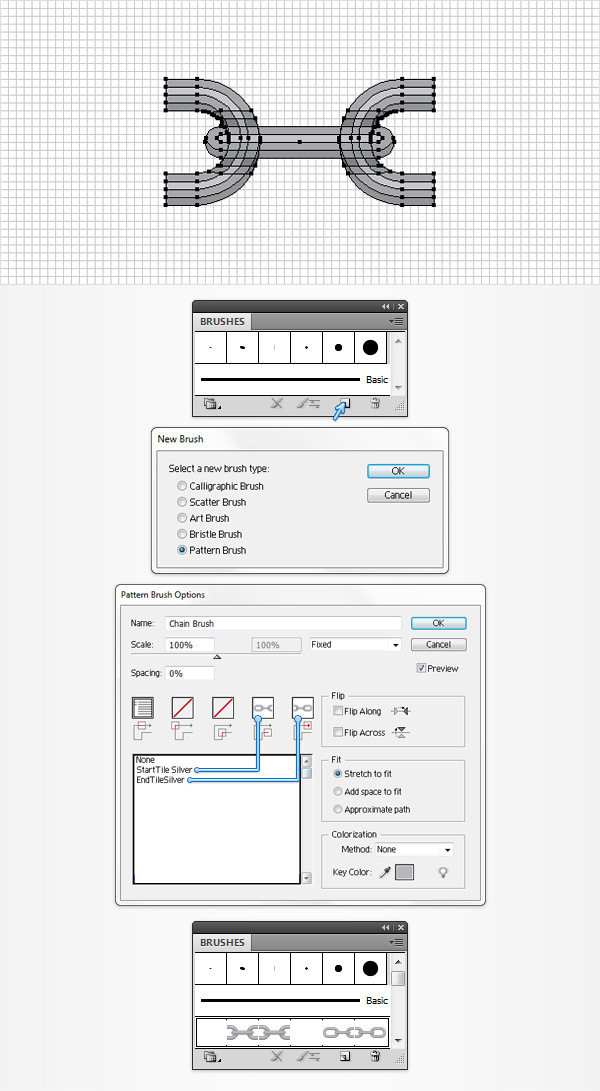
Bước 17
Vô hiệu hóa Snap to Grid (View> Snap to Grid). Chọn công cụ Brush Tool (B), chọn Chain Brush của bạn từ bảng Brushes và chỉ cần vẽ một đường dẫn. Để có thêm chiều sâu, bạn có thể thêm một số hiệu ứng Drop Shadow đơn giản. Đảm bảo rằng đường dẫn của bạn vẫn được chọn.
Đi tới Effect> Stylize> Drop Shadow. Nhập các thuộc tính được hiển thị trong cửa sổ bên trái (trong hình sau), nhấp vào OK và vào lại Effect> Stylize> Drop Shadow. Nhập các thuộc tính được hiển thị trong cửa sổ bên phải và nhấp vào OK.
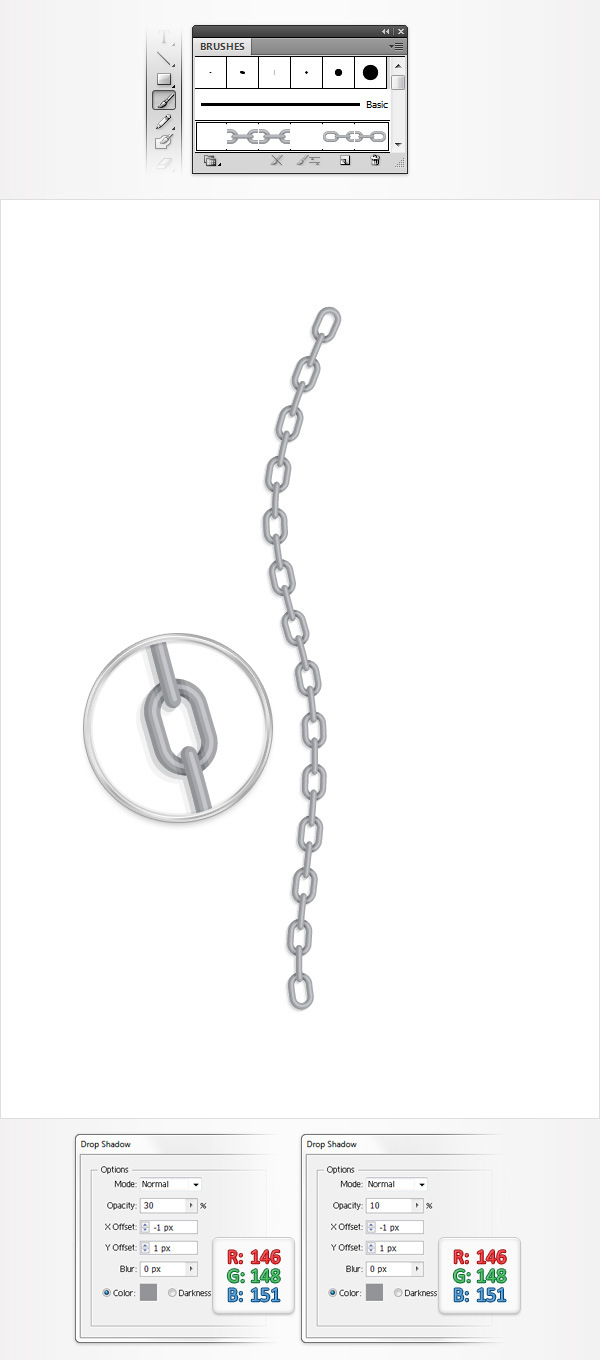
Bước 18
Cuối cùng, đây là cách bạn có thể dễ dàng tô màu lại cho đoạn dây xích của mình. Đảm bảo rằng nó đã được chọn và đi tới Object> Edit Colors> Recolor Artwork.
Tập trung vào phần Assign, đảm bảo rằng Recolor Art Box được chọn, sau đó chỉ cần thay thế R = 147 G = 149 B = 152 bằng R = 204 G = 156 B = 86, R = 167 G = 169 B = 172 với R = 234 G = 192 B = 126 và R = 199 G = 199 B = 204 với R = 241 G = 219 B = 167. Nhấp vào nút OK và đoạn dây chuyền của bạn sẽ chuyển sang màu vàng. Ngoài ra, bàn chải mô hình chuỗi vàng mới này sẽ hiển thị bên trong bảng Brushes của bạn.
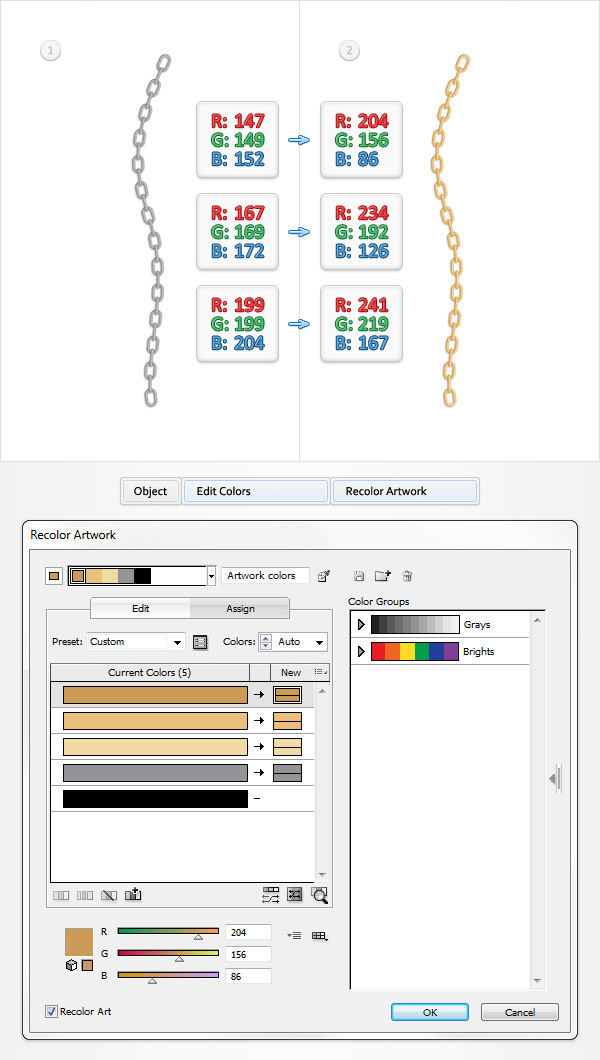
Dưới đây là những màu sắc mà bạn nên sử dụng cho phiên bản màu đồng.
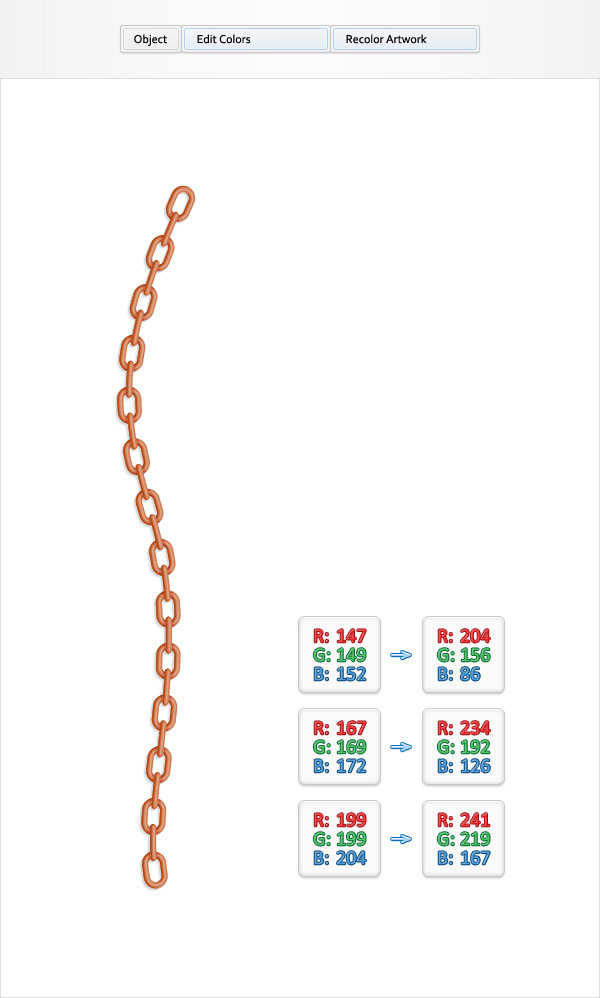
Và chúng tôi đã hoàn thành!
Đây sẽ là kết quả của bạn, bạn cũng có thể tạo ra bất kì cọ Brush nào theo ý muốn của bạn. Chúc bạn thành công và học thêm nhiều kiến thức mới.
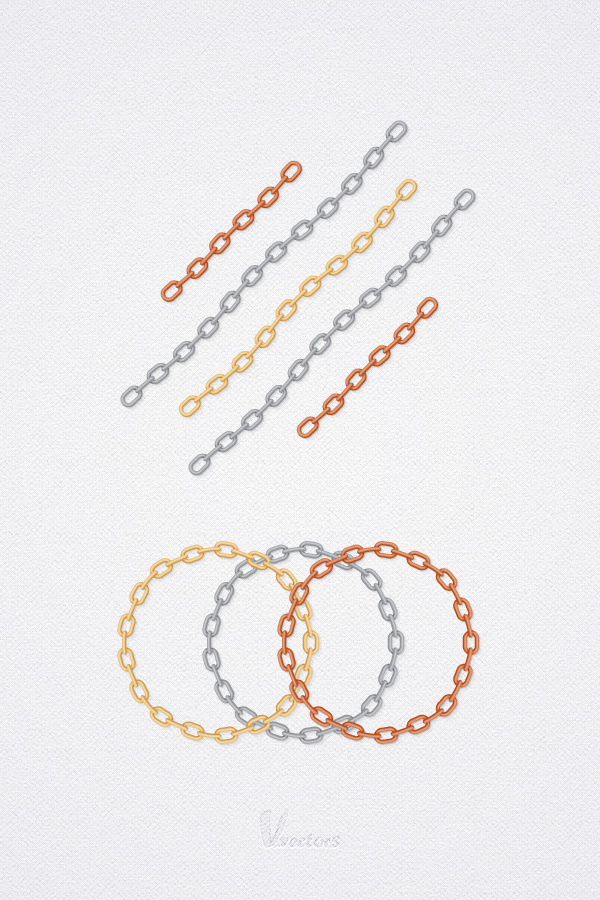
Nếu bạn muốn cảm ơn, vui lòng sử dụng các icon Facebook phía dưới cùng để chia sẻ cho bạn bè mình. Đó là cách để giới thiệu cũng như giúp chúng tôi phát triển.
 Học Đồ Họa Online Học Corel, AI, Photoshop, Indesing Online
Học Đồ Họa Online Học Corel, AI, Photoshop, Indesing Online




