✔ Bạn cũng có thể tải về máy file PDF nội dung tài liệu này tại đây: Tải về file PDF.
Hướng Dẫn Ghép Ảnh Cơ Bản Trong Photoshop rất dễ. Trong bài học photoshop online hôm nay, Học Đồ Họa Online sẽ hướng dẫn cho các bạn cách ghép hoa súng vào ly nước sinh động. Nào ta cùng xem cách thực hiện và làm theo nhé.
Để làm theo bài này, các bạn cần phải biết qua photoshop rồi nhé, bạn nào chưa biết gì thì không làm theo được. Cảm ơn
Hình ảnh cuối cùng

Tài nguyên
Bước 1
Đầu tiên ta mở hình chiếc tách lên, chỉnh lại kích thước Chiều rộng 1000 px bằng cách đi đến Image > Image Size..
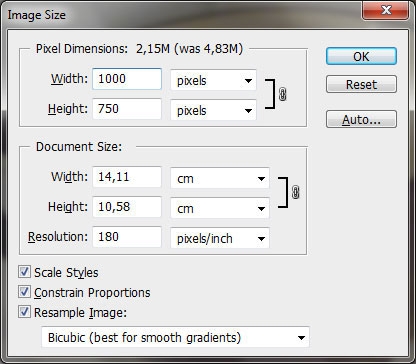
Bây giờ chúng ta cần xóa dòng chữ khỏi cốc và chỉnh sửa nền. Chọn Clone Stamp Tool và một soft round brush Về 50 pixel. Giữ phím Alt và con trỏ sẽ thay đổi định dạng của nó thành mục tiêu. Nhấp vào điểm bạn muốn sử dụng làm điểm lấy mẫu. Đây sẽ là điểm tham chiếu để nhân bản. Nhấp và vẽ nơi bạn muốn hình ảnh nhân bản xuất hiện. Khi bạn vẽ, một cây thánh giá sẽ xuất hiện trên hình ảnh gốc trong khi một vòng tròn tương ứng xuất hiện ở nơi bạn đang vẽ.


Bước 2
Hãy làm việc trên nền. Chọn Polygonal Lasso Tool để thực hiện lựa chọn nền.

Giữ phím Alt để loại bỏ khu vực nền nhỏ giữa tay cầm cốc và thân cốc khỏi khu vực đã chọn.

nhấn Ctrl + Shift + I để đảo ngược lựa chọn và áp dụng Filter> Blur> Gaussian Blur bằng cách sử dụng các cài đặt sau:
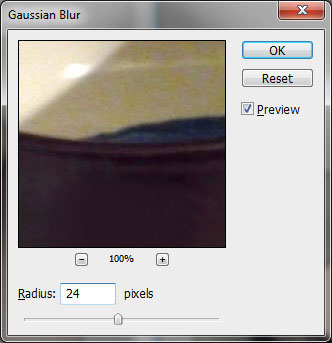

Xóa lựa chọn bằng cách nhấn Ctrl + D. Nhấp hai lần trên lớp Background để chuyển đổi nó thành một lớp bình thường thì chúng ta mới xoay được nhé. Đi đến Edit > Transform > Rotate (ctrl+T) và xoay ảnh một chút.

Sử dụng Clone Stamp Tool để xử lý các vùng trống trên file hình của chúng ta

Bước 3
Mở ảnh bông hoa và kéo vào file đang làm . Ảnh hoa to hơn ảnh cốc nên chúng ta cần chỉnh lại kích thước. Đặt ảnh hoa opacity đến 50% (sẽ dễ dàng hơn để chọn đúng kích cỡ). Nhấn Ctrl + T, giảm kích thước hình ảnh, giữ nút Shift để giảm kích thước hình ảnh tương ứng.

Bước 4
Thay đổi opacity của bức ảnh hoa trở lại 100%. Ẩn layer hoa sen tạm thời (nhấp vào mắt trong bảng layer). Chọn lớp cốc và sử dụng Pen Tool (để chế độ PATH) để tạo ra một dạng tương tự như bề mặt chất lỏng, tô màu trắng.

Hiện thước kẻ View> Rulers và sau đó tạo hai cây thước như hình dưới đây.
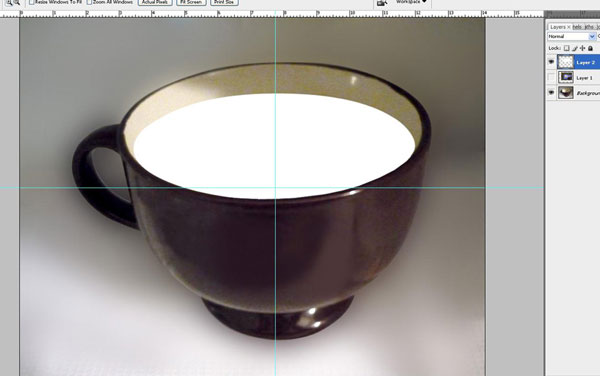
Chọn Pen Tool (đảm bảo rằng bạn đang làm việc với dạng đường path) và vẽ đường thẳng của bạn.
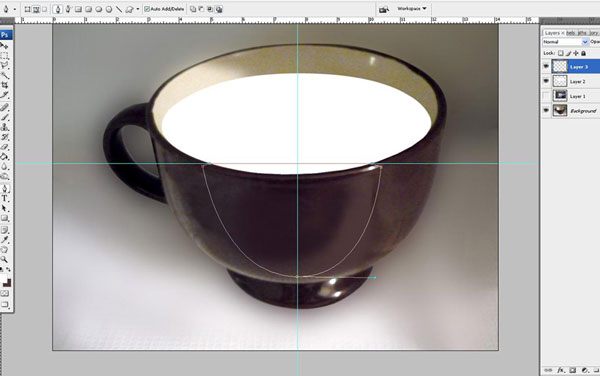
Click chuột phải và chọn Make Selection.
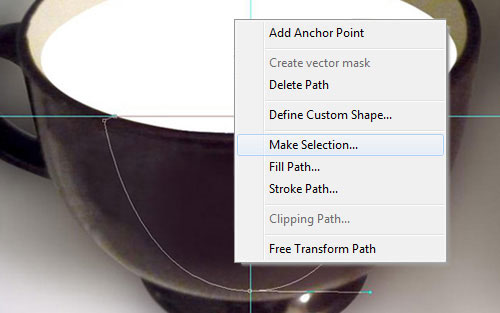
Tạo một lớp mới và điền vào khu vực đã chọn với # f0e5d3. Bỏ lựa chọn với Ctrl + D và di chuyển đường dẫn ngang lên cao hơn một chút tương tự như ảnh chụp màn hình bên dưới.

Sử dụng Pen Tool một lần nữa để vẽ ra hình như bên dưới.
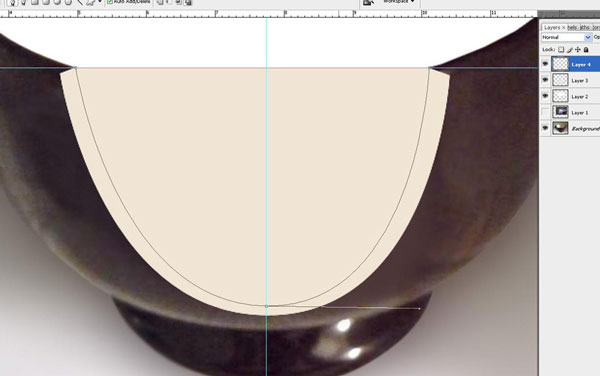
Click chuột phải và chọn Make Selection. Fill khu vực đã chọn và tô đen cho một lớp mới. Bỏ chọn khu vực đã chọn với Select > Deselect. Bây giờ chúng ta cần thêm một số bóng đổ vào phần này. Chuyển đến lớp bên dưới và tải lựa chọn với Select > Load Selection. Chọn Brush Tool (Opacity: 16% and soft round brush) để tạo bóng ở phía dưới.
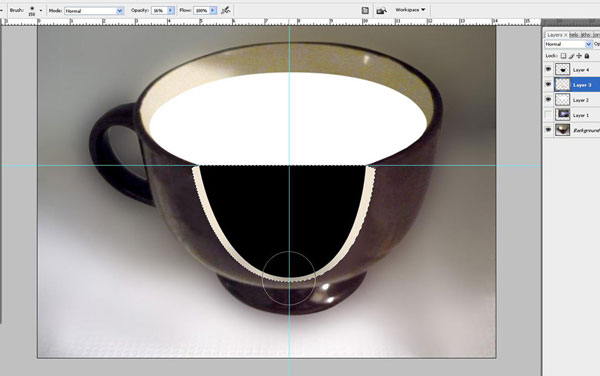
Xóa lựa chọn với Ctrl + D và chuyển đến lớp trên.
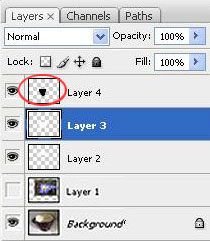
Nhân đôi lớp với Ctrl + J và áp dụng cho lớp nhân bản Filter> Blur> Gaussian Blur.
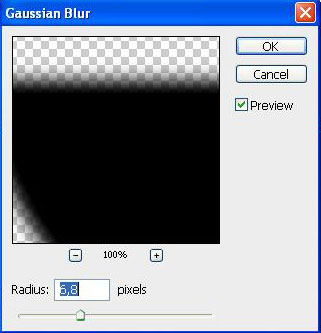
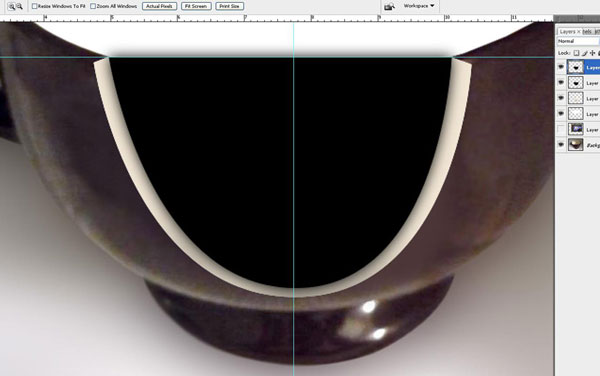
Xóa guidelines and merge lớp đen không bị mờ và lớp có bề mặt lỏng thành một lớp.
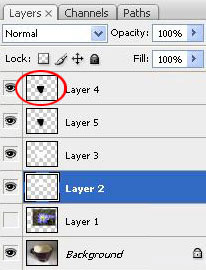
Tải vùng chọn của lớp này vớiSelection > Load Selection.
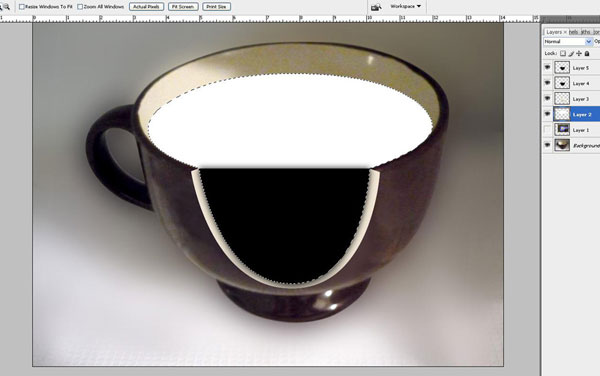
Bước 5
Lựa chọn lớp hoa và làm cho nó hiện lên như trước.
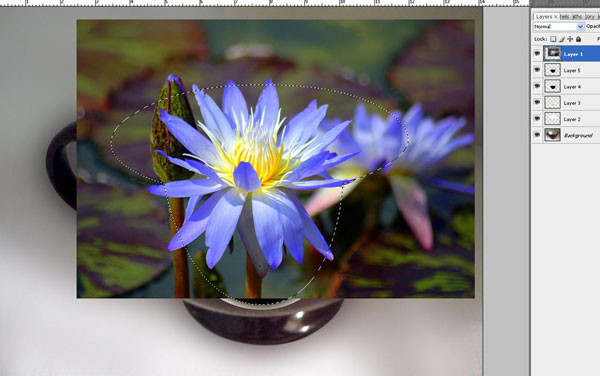
Chọn Polygonal Lasso Tool và giữ phím Shift để xem dấu cộng gần con trỏ. sau đó cộng những cánh hoa mà bạn lựa chọn nên ở bên trong cốc.
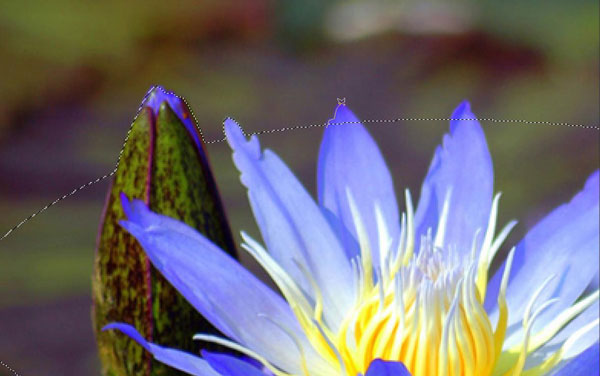
User Layer > Layer Mask > Reveal Selection để thêm một mặt nạ vector vào lớp này.

Phần dưới của bông hoa bị thiếu nên hãy chọn Smudge Tool để cho hiện lên các phần hoa bị thiếu
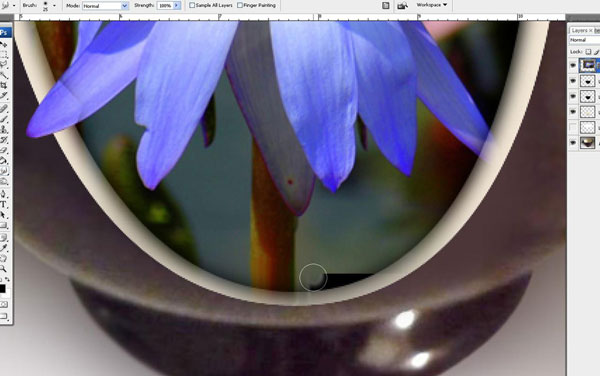
Bước 6
nhấn Ctrl + J để nhân đôi lớp hoa và áp dụng Filter> Distort> Glass trên lớp nhân bản.
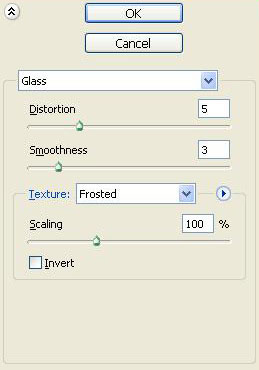

Chọn Eraser Tool và với một hard round brush với màu đen xóa những cánh hoa nên ở ngoài mặt nước.
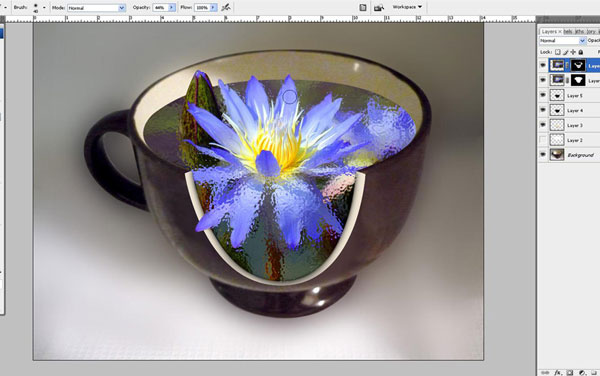
Bước 7
Chọn Elliptical Marquee Tool và tạo vùng chọn xung quanh tương tự như kích thước bề mặt chất lỏng. Cuối cùng, tạo một lớp mới.
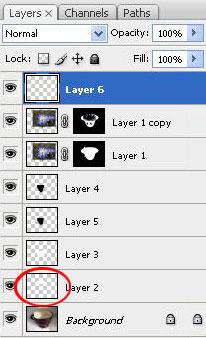
Fill lựa chọn này với một white to transparent gradient trên một lớp mới.

Xóa lựa chọn với Ctrl + D và thiết lập opacity to 37% cho lớp này. Sử dụng Eraser Tool và một soft round brush để làm sạch các cánh hoa sẽ ở bên ngoài nước.

Chất lỏng nằm ở tầng sâu hơn sẽ tối hơn, vì vậy chúng ta cần thêm một gradient tối ở phía dưới. Tải vùng chọn của lớp với bông hoa bằng cách sử dụng Selection > Load Selection và Fill khu vực đã chọn với một black to transparent gradient trên một lớp mới.
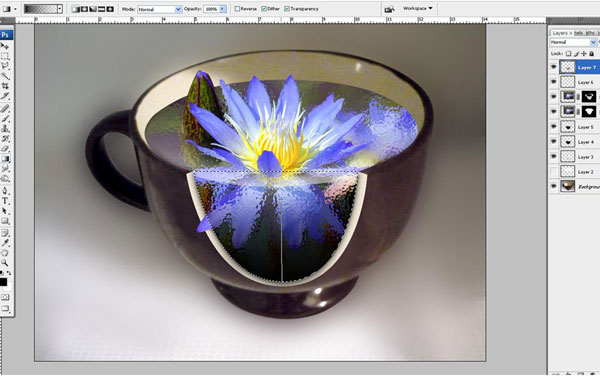
Xóa lựa chọn với Ctrl + D và làm việc với layer mode và opacity/fill để đạt được kết quả cuối cùng. Trong trường hợp của tôi, tôi đã sử dụng Soft Light với một opacity của 37%.
Kết Thúc
Vậy là chúng ta đả kết thúc bài hướng dẫn ghép hình cơ bản, áp dụng các kiến thức cơ bản. Chúc các bạn thành công.

Nếu bạn muốn cảm ơn, vui lòng sử dụng các icon Facebook phía dưới cùng để chia sẻ cho bạn bè mình. Đó là cách để giới thiệu cũng như giúp chúng tôi phát triển.
 Học Đồ Họa Online Học Corel, AI, Photoshop, Indesing Online
Học Đồ Họa Online Học Corel, AI, Photoshop, Indesing Online




