✔ Bạn cũng có thể tải về máy file PDF nội dung tài liệu này tại đây: Tải về file PDF.
Trong hướng dẫn này, Học đồ họa online sẽ hướng dẫn bạn học cách sử dụng tính năng Envelope Distort với Warp trong Adobe Illustrator. Tự học AI online sẽ nói về tất cả các phương pháp biến dạng của các đối tượng được sử dụng trong Illustrator với sự trợ giúp của tính năng Envelope Distort. Hy vọng rằng, hướng dẫn này sẽ mở rộng các lựa chọn trong thiết kế của bạn và sẽ giúp bạn tiết kiệm nhiều thời gian trong các tác phẩm tiếp theo của các bạn.
Mục Lục
Hình ảnh cuối cùng

Chi tiết hướng dẫn
- Chương trình: Adobe Illustrator CS3 – CS5
- Thời gian hoàn thành ước tính: 30 phút
- Khó khăn: Người bắt đầu
Envelope Distort với Warp
Để thử tính năng này, hãy tạo một hình chữ nhật với một màu ngẫu nhiên.
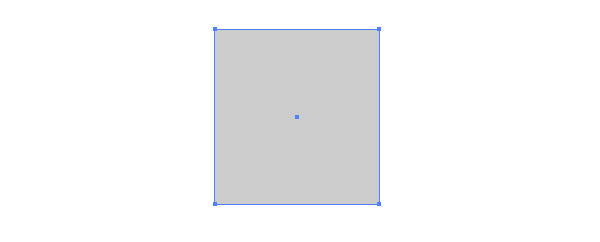
Chọn hình chữ nhật, sau đó đi tới Object> Envelope Distort> Make with Warp….
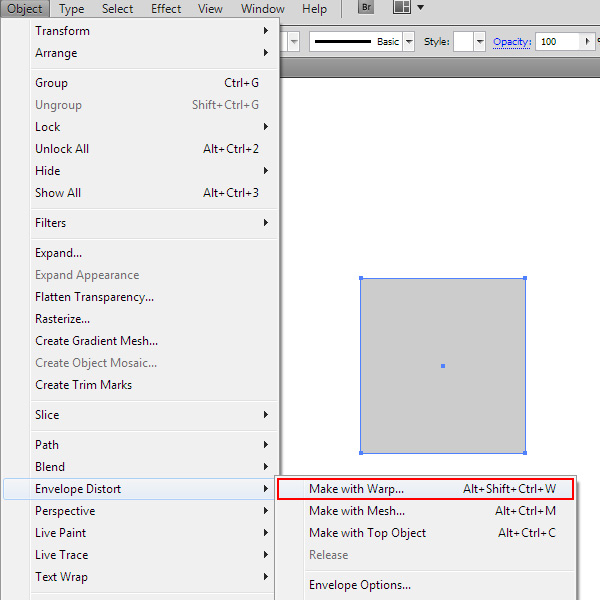
Hộp thoại Warp Options sẽ mở ra, nơi bạn có thể chọn loại hiệu ứng và đặt các thông số của nó. Đánh dấu vào tùy chọn “Preview” để xem các thay đổi xảy ra với đối tượng.
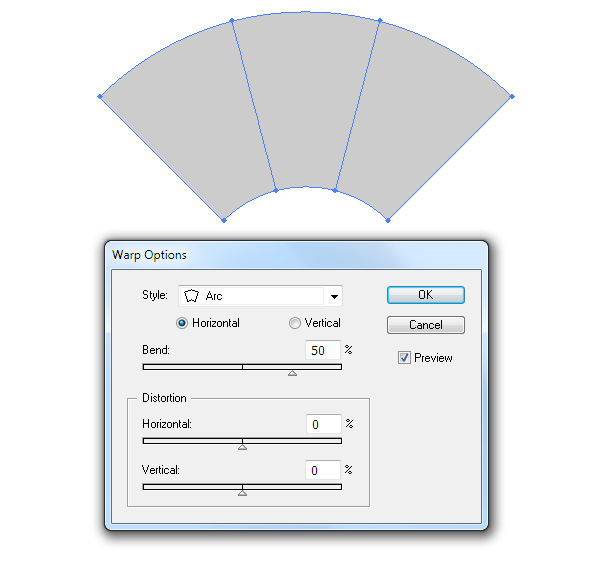
Adobe Illustrator có tổng cộng 15 kiểu biến dạng mà bạn có thể chọn trong menu thả xuống.
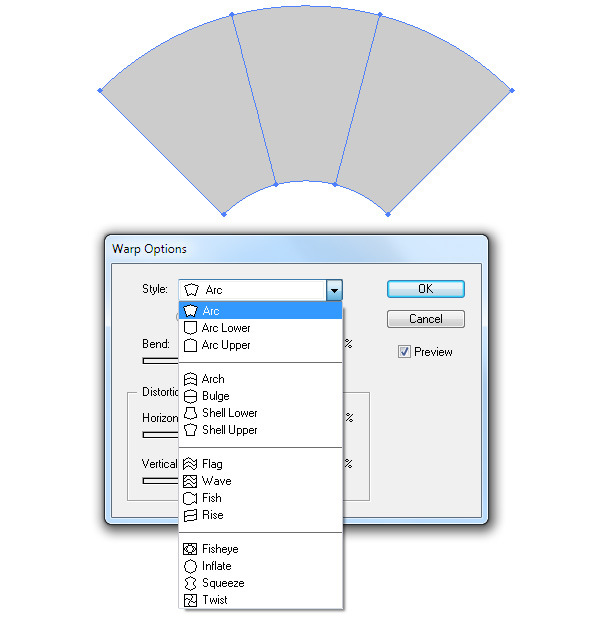
Sau khi áp dụng lệnh Make with Warp… chúng ta có quyền truy cập vào các thông số biến dạng trên Control panel nhớ là bạn phải chọn chế độ Edit Envelope.
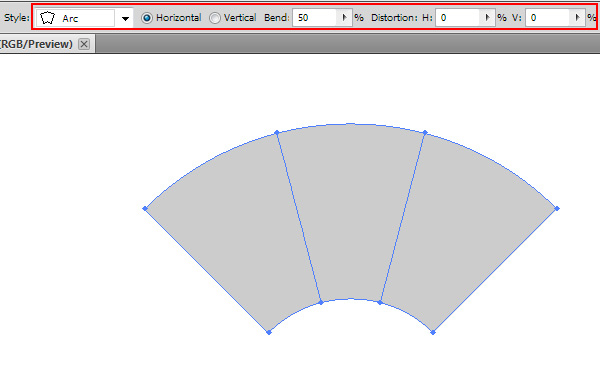
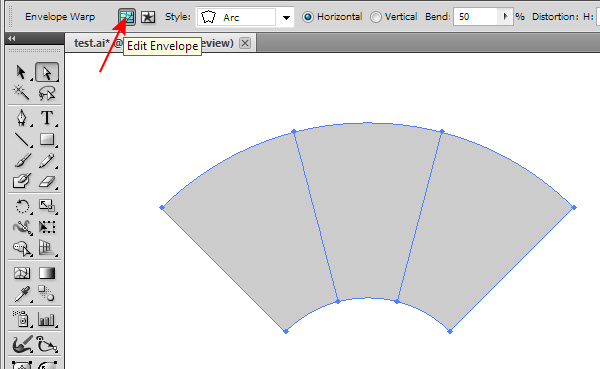
Bằng cách nhấp vào nút Envelope Options, bạn có quyền truy cập vào tất cả các lệnh trong nhóm Làm biến dạng Envelop. Trong hộp thoại đang mở, đánh dấu chọn Distort Linear Gradient và đặt 100 cho tham số Fidelity. Tham số này tương ứng với chất lượng của biến dạng gradient.
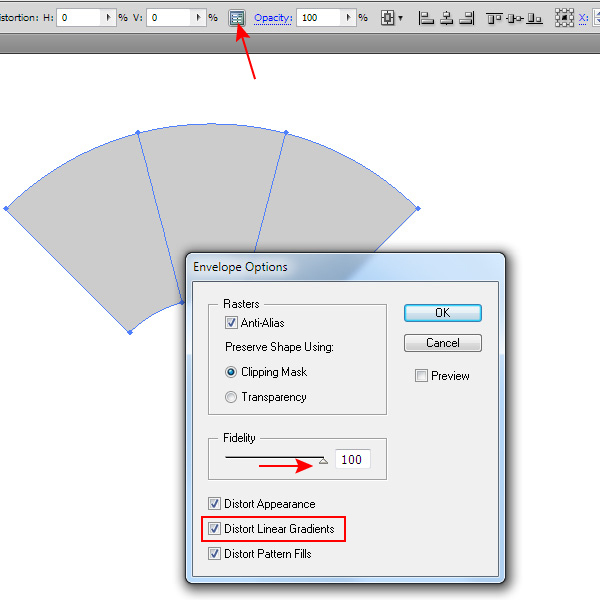
Để chỉnh sửa đối tượng nguồn, chẳng hạn để thay đổi phần tô của nó, chúng ta cần bật chế độ Edit Contents.
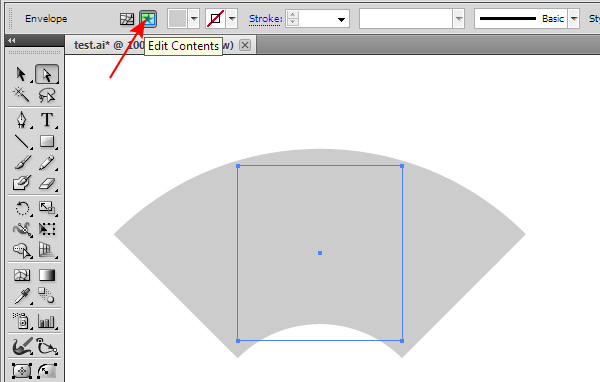
Bây giờ, hãy tô hình chữ nhật với một gradient chuyển sắc. Như bạn có thể thấy, gradient cũng đã biến dạng theo kiểu biến dạng đã chọn. Thuộc tính này của Envelope Distort cho phép chúng ta có được các gradient của bất kỳ hình dạng nào. Trong ví dụ này, chúng ta có một gradient hình nón.
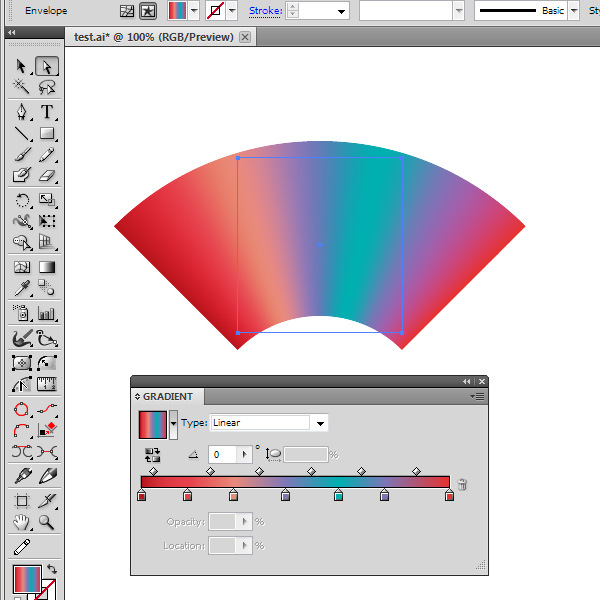
Bây giờ chúng ta hãy chuyển trở lại chế độ Edit Envelope.
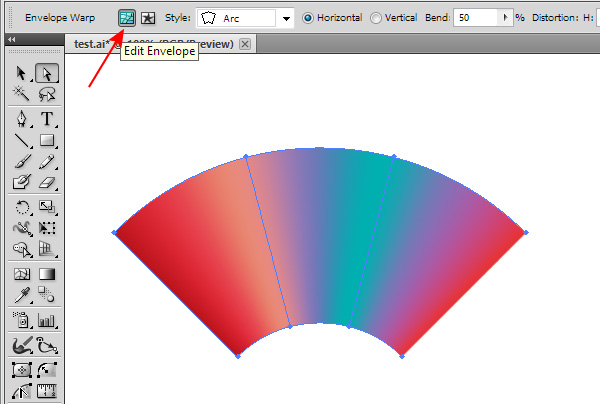
Các đối tượng được tô màu sẽ giống như hiệu ứng Gradient Mesh. Điều này cho phép chúng ta chỉnh sửa các điểm lưới của nó bằng Direction Tool (A); đồng thời phần tô màu cũng sẽ bị biến đổi theo cách chúng ta chỉnh sửa.
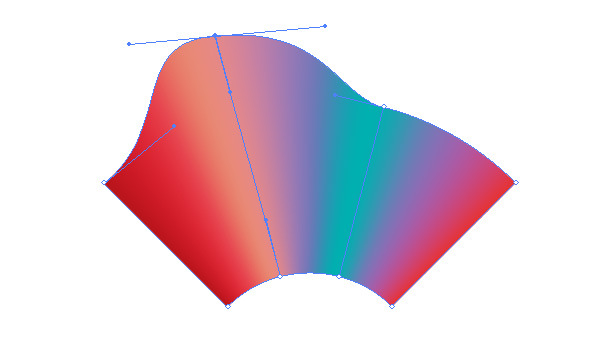
Vì nhiều lý do khác nhau, bạn có thể cần chuyển đổi đối tượng Envelope thành một đối tượng vectơ đơn giản hơn. Chọn envelope object, sau đó đi tới Object > Expand or Object > Envelope Distort > Expand
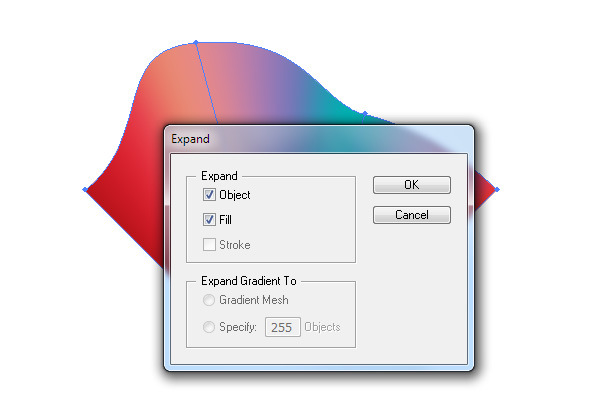
Kết quả là, chúng tôi có một vài groups và Clipping path.
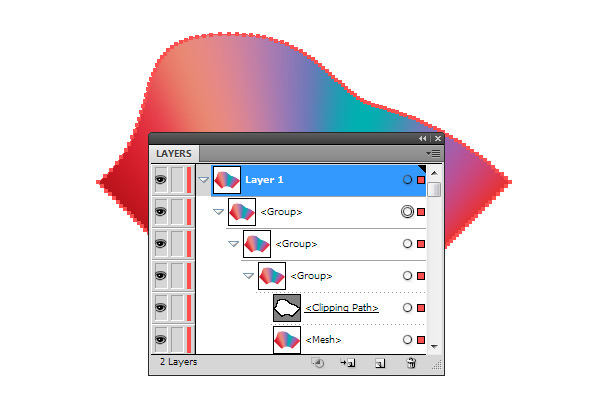
Chúng ta không cần một cấu trúc phức tạp như vậy, vì vậy hãy vào Object> Clipping Mask> Release, sau đó vào Object> Path> Clean Up….
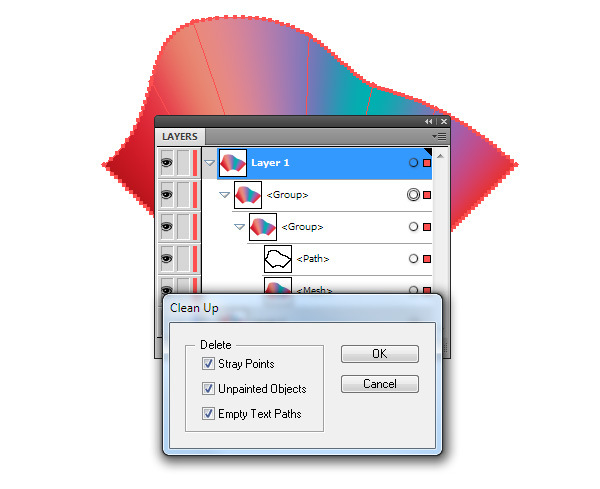
Bây giờ hủy nhóm đối tượng kết quả hai lần (Cmd / Ctrl Shift G hai lần). Như bạn có thể thấy, chúng ta đã có một lưới gradient đơn giản.
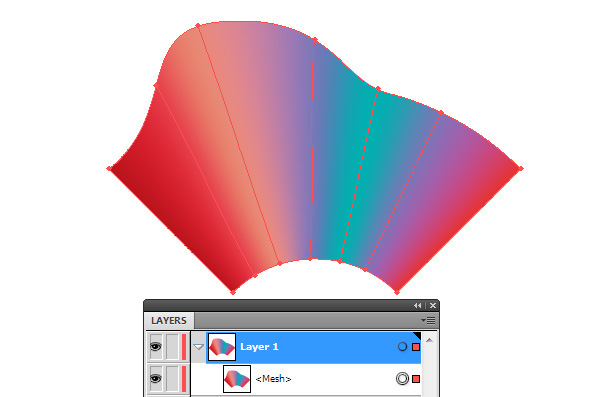
Trong trường hợp chuyển đổi đối tượng có màu đặc, chúng ta sẽ thu được một nhóm có một đối tượng vectơ, sẽ có quá nhiều điểm phụ.
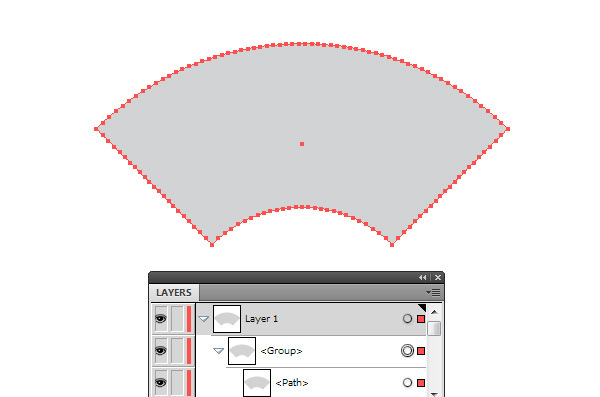
Hãy ghi nhớ đặc điểm khó chịu này; chúng tôi sẽ sớm quay trở lại điều này.
Hiệu ứng Warp
Hiệu ứng Warp trong Adobe Illustrator có cùng cách vào với lệnh Make with Warp. Để áp dụng các hiệu ứng này, hãy vào Effect> Warp>….
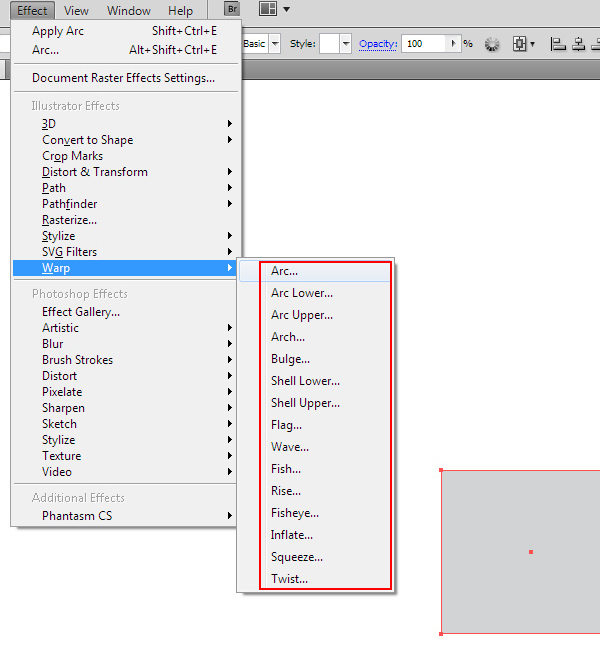
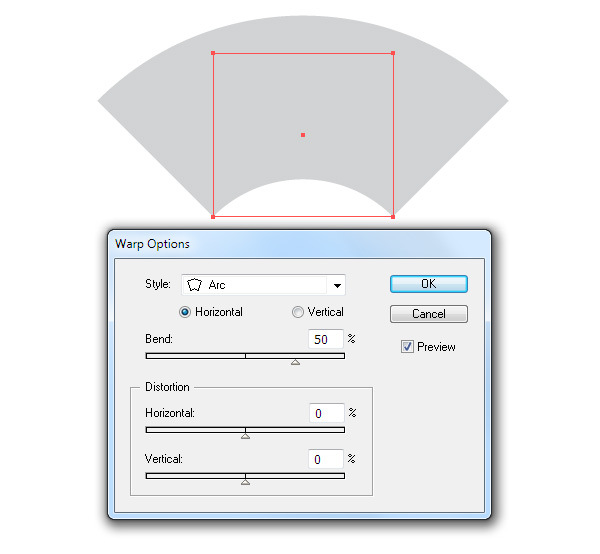
Tuy nhiên, có hai điểm khác biệt cơ bản giữa hiệu ứng và lệnh tương tự. Đầu tiên, nếu chúng ta áp dụng cho hình dạng bị bóp méo bởi hiệu ứng một linear gradient, chúng ta sẽ thấy rằng nó không thể bị bóp méo. Nếu bạn muốn làm sai lệch màu tô gradient, hãy sử dụng lệnh Make with Warp (Object> Envelope Distort> Make with Warp…).
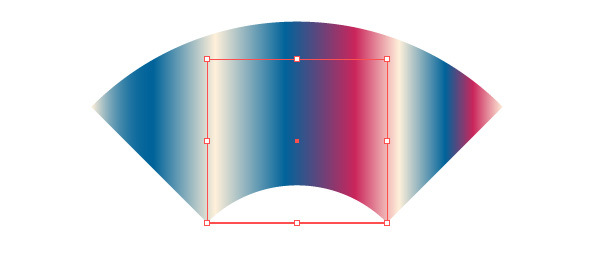
Thứ hai, sau khi áp dụng lệnh Object> Expand, chúng ta sẽ không nhận được thêm điểm, đây là một lợi thế của việc sử dụng hiệu ứng này.
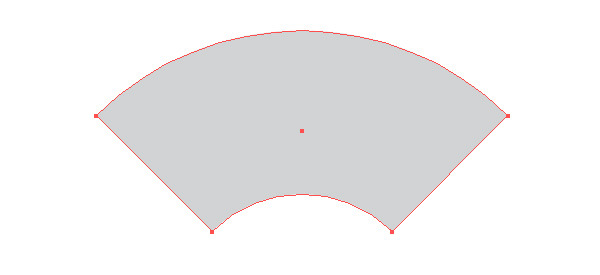
Envelope Distort with Mesh
Để áp dụng lệnh này cho đối tượng, hãy vào Object> Envelope Distort> Make with Mesh….
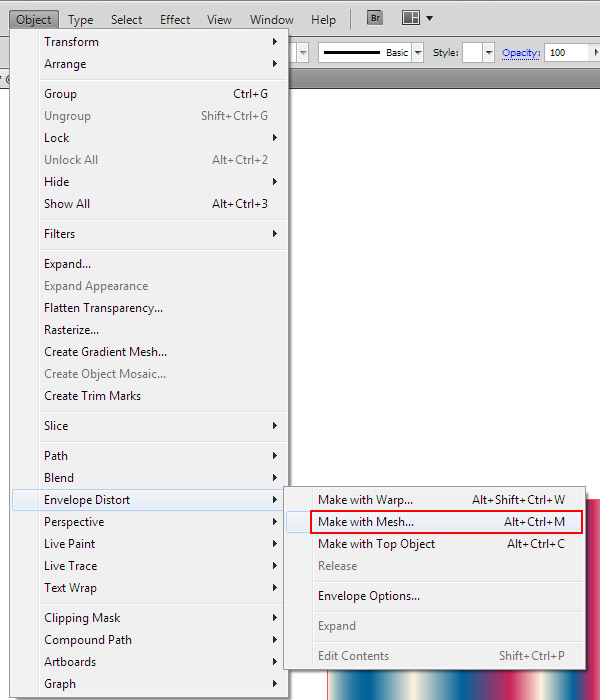
Bây giờ hãy đặt số cột và hàng trong hộp thoại đang mở. Tôi tin rằng số lượng ô không được lớn để không làm phức tạp quá trình chỉnh sửa thêm. Bạn luôn có thể thêm nhiều điểm lưới hơn với sự trợ giúp của Mesh Tool (U).
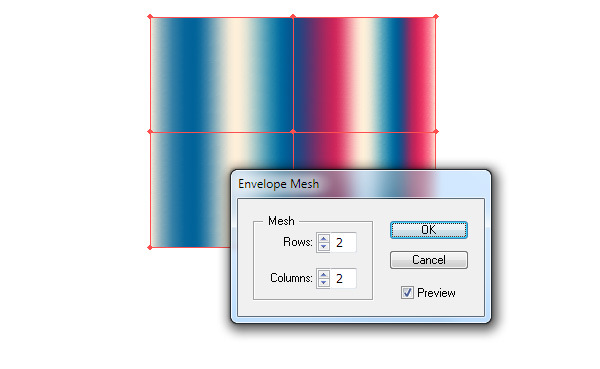
Để tạo ra hình dạng mong muốn, chúng ta cần di chuyển các điểm lưới và quản lý các chốt của chúng với sự trợ giúp của Công cụ Direct Selection Tool (A)
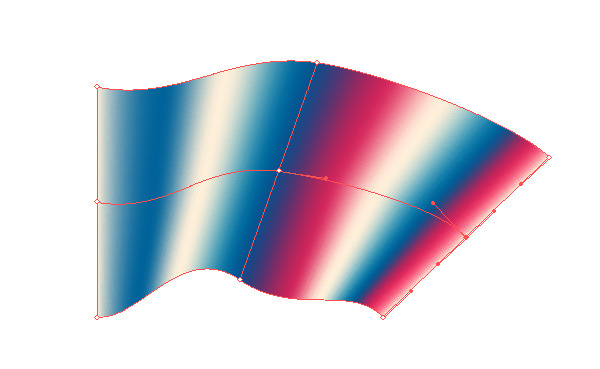
Nếu không thành công như ý muốn, hãy đi tới Object > Envelope Distort > Release. Kết quả của hành động này, chúng ta sẽ nhận được một đối tượng ban đầu không bị biến dạng và lưới gradient với tô màu xám.
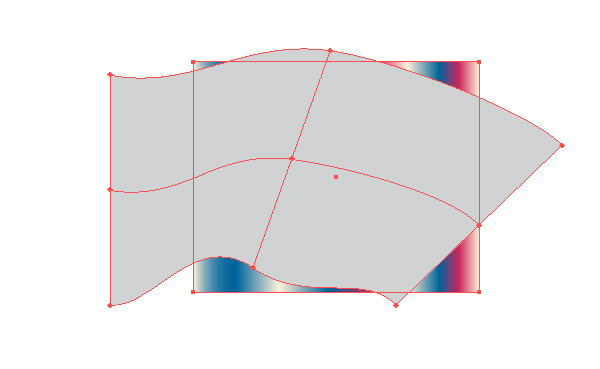
Xóa lưới gradient và thử lại. Nhân tiện, lệnh Object> Envelope Distort> Release hoạt động theo nguyên tắc tương tự với tất cả các lệnh của Envelope Distort.
Envelope Distort with Top Object
Hãy tạo một đối tượng văn bản với sự trợ giúp của Công cụ Type (T) và một hình dạng tùy ý bằng cách sử dụng Công cụ Pen (P). Đối tượng màu xám này nhất thiết phải nằm phía trên đối tượng văn bản; nếu không thì không lấy được hình dáng của đối tượng.
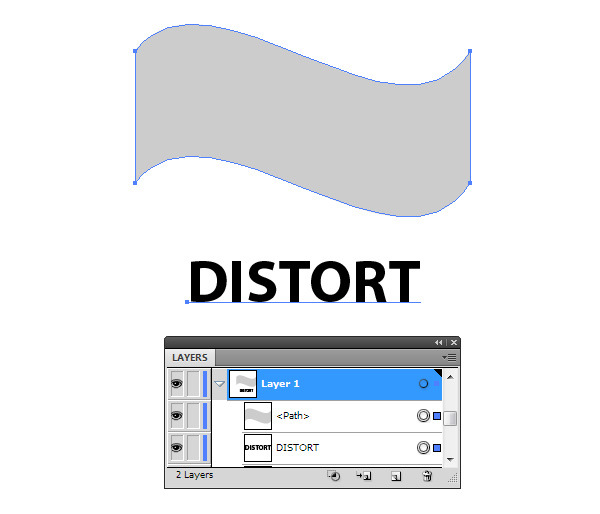
Chọn cả hai đối tượng, sau đó đi tới Object> Envelope Distort> Make with Top Object.
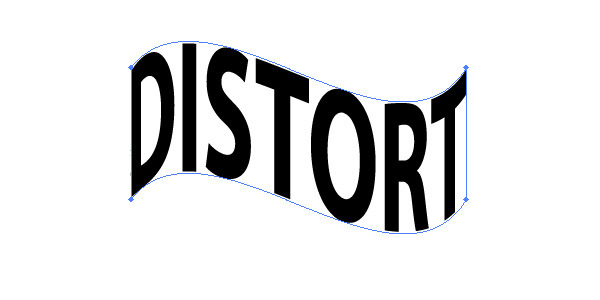
Lưu ý rằng đối tượng văn bản vẫn có thể chỉnh sửa được.

Ngoài ra, bạn sẽ có thể chỉnh sửa các nút của vùng chứa, như trong mọi trường hợp, là một lưới gradient.
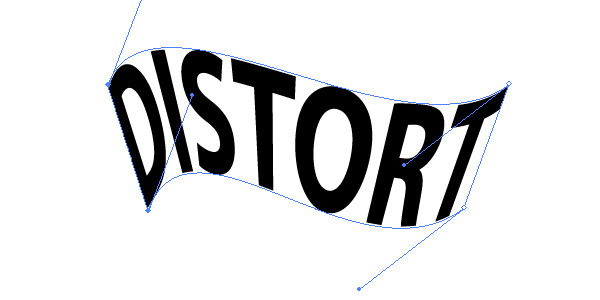
Tôi sử dụng Envelope Distort with Mesh để tạo hiệu ứng đèn phía bắc.

Bây giờ hiểu bản chất của Envelope Distort trong Illustrator, bạn có thể dễ dàng có được hình dạng mong muốn của các đối tượng, tô màu gradient và các đối tượng văn bản. Hẹn gặp lại các bạn trong lần sau trong chương trình học AI online.
Nếu bạn muốn cảm ơn, vui lòng sử dụng các icon Facebook phía dưới cùng để chia sẻ cho bạn bè mình. Đó là cách để giới thiệu cũng như giúp chúng tôi phát triển.
 Học Đồ Họa Online Học Corel, AI, Photoshop, Indesing Online
Học Đồ Họa Online Học Corel, AI, Photoshop, Indesing Online




