✔ Bạn cũng có thể tải về máy file PDF nội dung tài liệu này tại đây: Tải về file PDF.
Mục Lục
Hình ảnh cuối cùng
Như mọi khi, đây là hình ảnh cuối cùng mà chúng tôi sẽ tạo:

Chi tiết hướng dẫn
- Chương trình: Adobe Illustrator CS6
- Thời gian hoàn thành ước tính: 15 phút
- Trình độ: Người mới bắt đầu
Bước 1
Tạo một file mới với kích thước 600 x 600 pixel, Chế độ màu RGB.
Sử dụng Công cụ hình chữ nhật (M) để vẽ một hình chữ nhật và tô màu đen cho nó
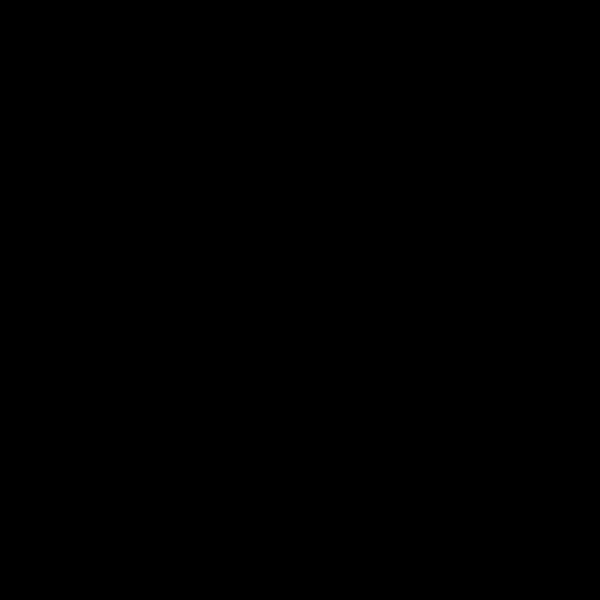
Bước 2: tạo chữ cần làm hiệu ứng
Bắt đầu với Gõ công cụ (T), và gõ bất kỳ từ nào bạn muốn. Trong trường hợp này, tôi đã chọn font Arial Bold và viết chữ FIRE.
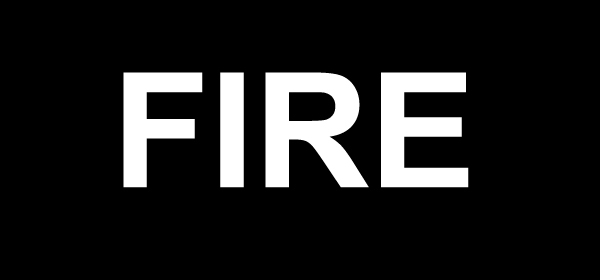
Với các chữ cái FIRE vẫn được chọn, chỉ cần nhấn chuột phải và chọn Create Outline. Sau đó, tô màu gradient cho nó.
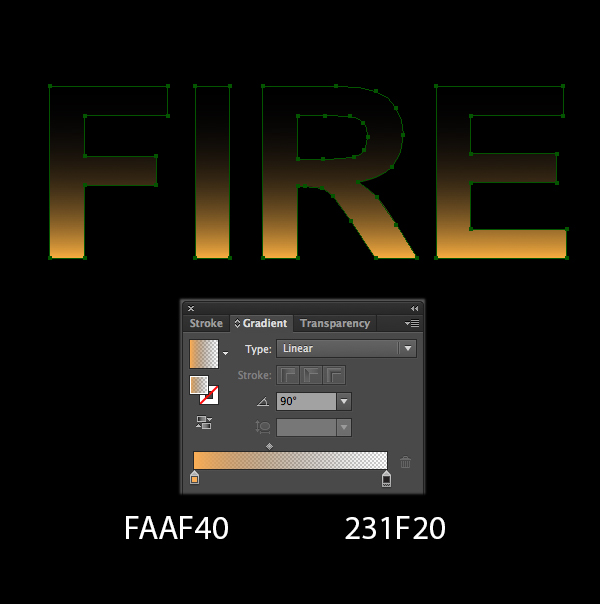
Sau đó đi đến Effect > Stylize > Inner Glow và đặt các giá trị.
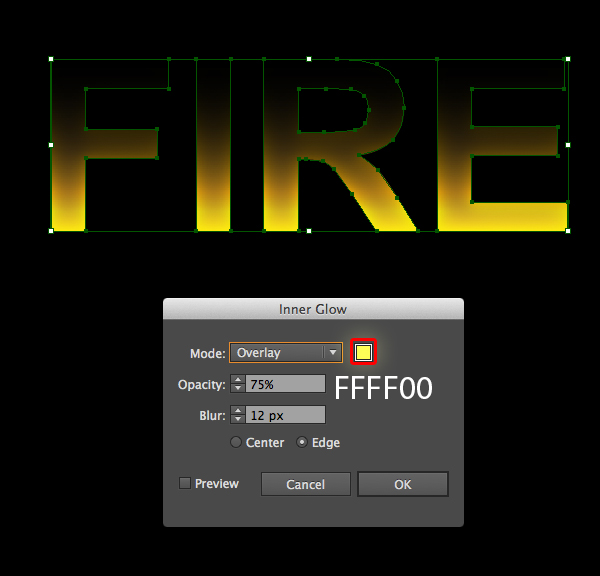
Tiếp theo, đi tới Effect > Stylize > Outer Glow và đặt các giá trị.

Nhân đôi từ FIRE và dán ở phía trước (Ctrl + C, Ctrl + F), sau đó áp dụng chế độ hòa trộn Multiply cho bản sao.
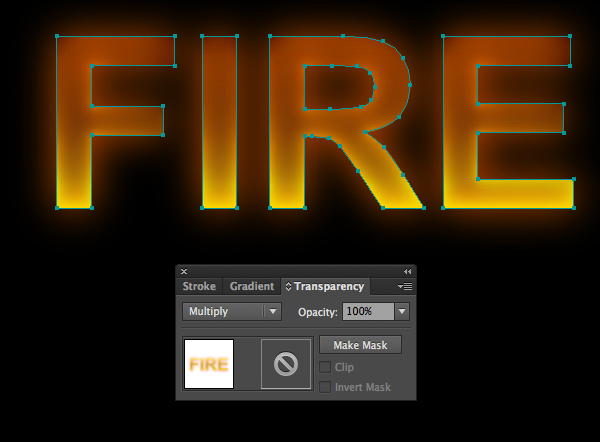
Lặp lại bước trước đó một lần nữa và chúng ta có kết quả như hình bên dưới.
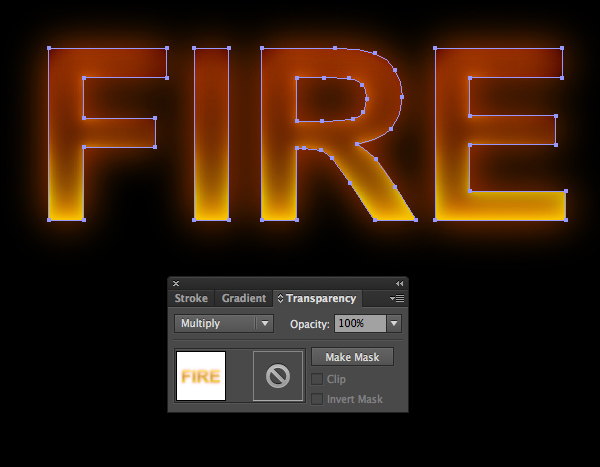
Bước 3: tạo cọ brush
Trong bước này, chúng ta sẽ tạo một cọ brush kiểu ngọn lửa. Đầu tiên, chúng ta vẽ một hình tròn và tô nó bằng gradient này.
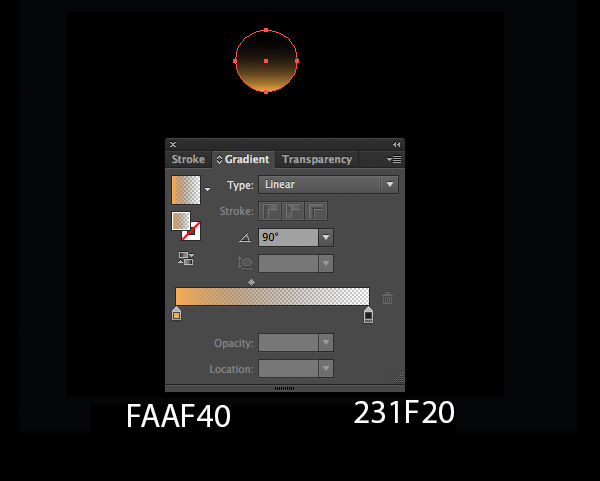
Bây giờ, bạn có thể kéo nó vào bảng Brushes và chọn Bristle Brush.
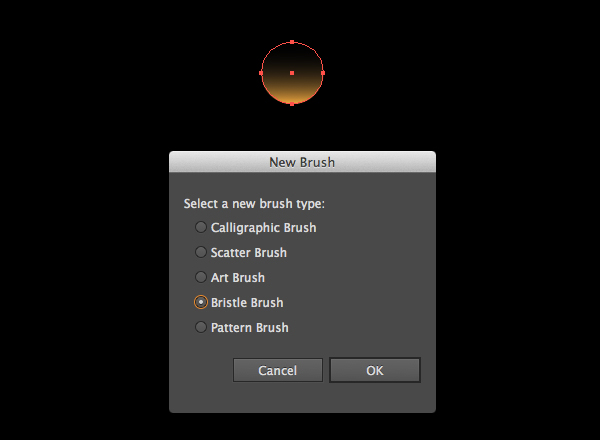
Trong cửa sổ mở ra, hãy nhập tên “Fire brush” sau đó OK
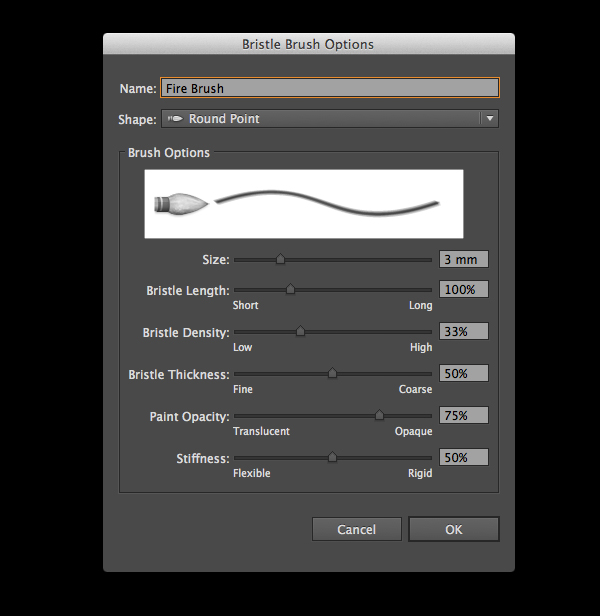
Bước 4: áp cọ brush vào trong chữ
Lấy cái Công cụ bút chì (N) và vẽ các đường lượn sóng trên từ FIRE của bạn. Áp dụng “Fire Brush”mà chúng tôi đã tạo cho nét vẽ. Trong bước này, chúng tôi đặt stroke = 2pt

Nhân đôi ngọn lửa và dán ở phía trước (Ctrl + C, Ctrl + F), sau đó chúng tôi áp dụng chế độ hòa trộn Overlay cho bản sao.

lặp lại bước trên

Tlặp lại thêm một lần nữa. Và đây là kết quả.

Dùng Công cụ bút chì (N) và vẽ thêm các đường lượn sóng trên chữ FIRE. Áp dụng “Fire Brush” đến đột quỵ. Trong bước này, chúng tôi đặt stroke = 2pt

Nhân đôi ngọn lửa trong bước trên và dán ở phía trước (Ctrl + C, Ctrl + F), sau đó chúng tôi áp dụng Overlay hòa trộn cho bản sao.
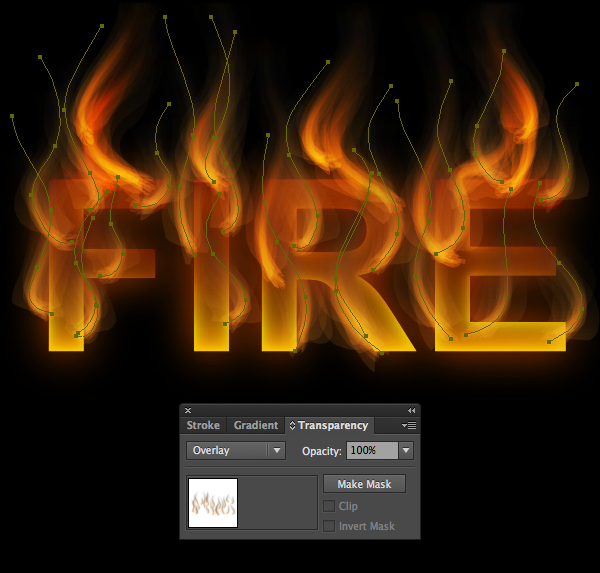
tiếp tục bước trên và bạn sẽ nhận được kết quả như hình bên dưới.

Ta tiếp tục dùng Công cụ bút chì (N) và vẽ thêm các đường lượn sóng như trong hình bên dưới. Áp dụng “Fire Brush” stroke = 0,5pt và áp dụng Color Dodge hòa trộn
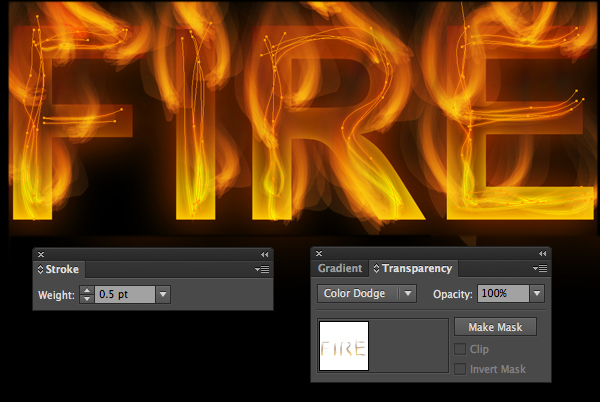
Nhân đôi ngọn lửa trong Bước trên và dán ở phía trước (Ctrl + C, Ctrl + F) và chúng tôi nhận được một kết quả như thế này.

Vẽ thêm các đường lượn sóng và áp dụng “Fire Brush” và thiết lập stroke = 5pt, sau đó áp dụng Overlay hòa trộn
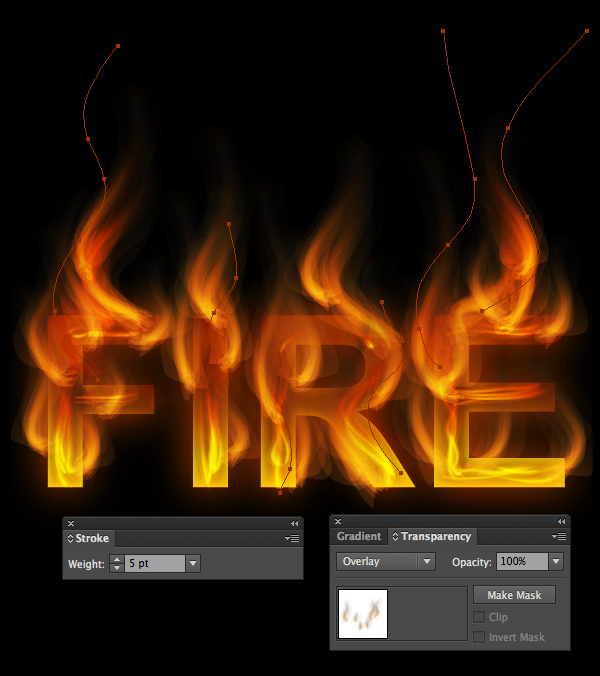
Sử dụng kỹ thuật này, tạo ra một vài điểm sáng. Bây giờ chúng tôi sử dụng “Fire Brush” với stroke = 1pt và vẽ một số đường dẫn như trong hình này.

Và đây là kết quả cuối cùng

hi vọng các bạn lại học thêm được một vài kĩ thuật hay cho các dư án tiếp theo của các bạn.
Nếu bạn muốn cảm ơn, vui lòng sử dụng các icon Facebook phía dưới cùng để chia sẻ cho bạn bè mình. Đó là cách để giới thiệu cũng như giúp chúng tôi phát triển.
 Học Đồ Họa Online Học Corel, AI, Photoshop, Indesing Online
Học Đồ Họa Online Học Corel, AI, Photoshop, Indesing Online




