✔ Bạn cũng có thể tải về máy file PDF nội dung tài liệu này tại đây: Tải về file PDF.
Chào mừng các bạn quay lại chương trình học AI online của Học Đồ Họa Online. Hôm nay, chúng ta sẽ học cách vẽ chiếc xe oto dạng phẳng trong AI. Trong bài này, tôi sẽ hướng dẫn các bạn vẽ hoàn toàn bằng các công cụ vẽ cơ bản. Nào ta hãy cùng bắt đầu
Mục Lục
- Chi tiết hướng dẫn
- Hình ảnh cuối cùng:
- Bước 1: vẽ thân xe
- Bước 2: vẽ phần kính nóc xe
- Bước 3: thêm các chi tiết viền để tạo hiệu ứng cho kính
- Bước 4: tạo bóng đổ cho thân xe
- Bước 5: vẽ bóng đèn cho xe
- Bước 6: tạo phần thân dưới của xe
- Bước 7: vẽ bánh xe
- Bước 8: hoàn thiện bánh xe và vẽ thêm tỏa nhiệt
- Bước 9: vẽ thêm chi tiết thể hiện cánh cửa lên xuống
- Bước 10: tạo hiệu ứng cho tấm kính
- Bước 11: vẽ đám mây trong AI và nền cho xe oto của chúng ta
- Bước 12: thêm vài chi tiết để hoàn thiện
- Tuyệt vời! Chiếc xe phẳng cách điệu của chúng tôi đã hoàn thành!
Chi tiết hướng dẫn
- Chương trình: Adobe Illustrator CS6 – CC
- Khó khăn: Trung bình
- Các chủ đề được đề cập: Bảng Pathfinder, Các công cụ hình cơ bản, Công cụ tẩy,
- Thời gian hoàn thành ước tính: 20 phút
Hình ảnh cuối cùng:
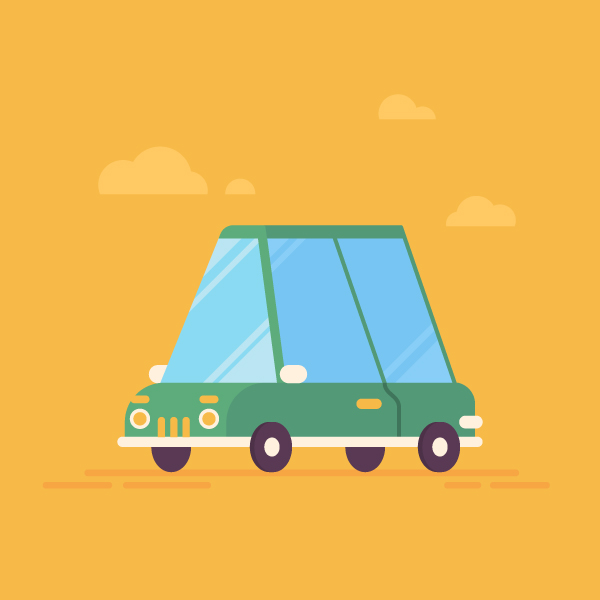
Bước 1: vẽ thân xe
Dùng Công cụ hình chữ nhật (M) vẽ hình chữ nhật 350 x 55 pixel màu xanh lá cây.
Dùng Công cụ chọn trực tiếp (A) và kéo điểm đánh dấu vòng tròn bên trái trên cùng, và kéo bo góc.
Làm tương tự cho góc đối diện bên phải, nhưng chỉ làm cho nó hơi bo lại một chút như hình bên dưới.
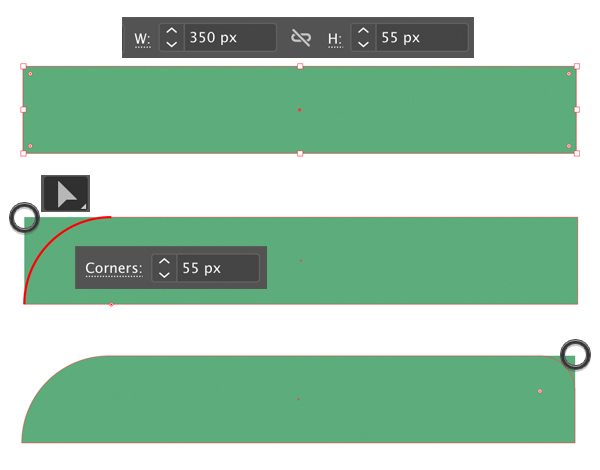
Bước 2: vẽ phần kính nóc xe
Vẽ hình chữ nhật 220 x 160 pixel màu xanh cho kính. Di chuyển các điểm nốt trên cùng của nó gần nhau hơn dọc theo trục ngang bằng cách sử dụng Công cụ chọn trực tiếp (A) khi kéo các nốt, bạn giữ phím Shift để kéo cho thẳng
Sao chép (Control-C) hình dạng được tạo ra ở trên và Dán ở phía trước (Control-F). Chọn đối tượng vừa copy, lấy Công cụ tẩy (Shift-E), nhấn giữ Alt và xóa phần dưới cùng của hình, chỉ để lại một đường sọc nhỏ trên đầu trang. Tô màu xanh lá cây cho sọc còn lại, tạo thành một mái che trên đầu chiếc xe cách điệu của chúng ta. Bước này, chúng ta cũng có thể vẽ lại 1 hình chữ nhật, sau đó kéo các node lại để được kết quả tương tự, tùy bạn làm cách nào cũng được nhé.
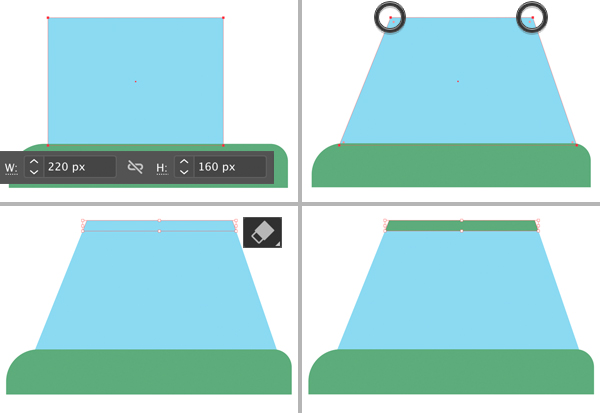
Bước 3: thêm các chi tiết viền để tạo hiệu ứng cho kính
Ta chọn phần kính màu xanh vẽ bước trên, Nhân đôi hai lần (Control-C> Control-F> Control-F). Di chuyển bản sao trên cùng (tôi đã tô nó bằng màu đen để nhìn cho dễ dàng hơn) sang bên trái, như hình bên dưới.
Chọn nó cùng với bản sao bên dưới nó và sử dụng Minus Front (Window> Pathfinder) để chúng ta chỉ có một đường sọc mỏng dọc theo mặt phải của tấm kính. Tô sọc này với màu xanh lá cây giống như chúng ta có cho các bộ phận kim loại khác của xe. ( hình bên phải của hình kèm theo)
Bây giờ chúng ta có thể chọn sọc này, nhấn giữ Alt-Shift và kéo để tạo thêm bản sao. Sử dụng Công cụ chọn trực tiếp (A) để thay đổi góc và độ dày của các sọc bằng cách di chuyển các điểm neo. Bằng cách này, chúng tôi thêm sự đa dạng vào hình minh họa khiến nó trông cách điệu và theo ý ta mong muốn ( hình thứ 3)
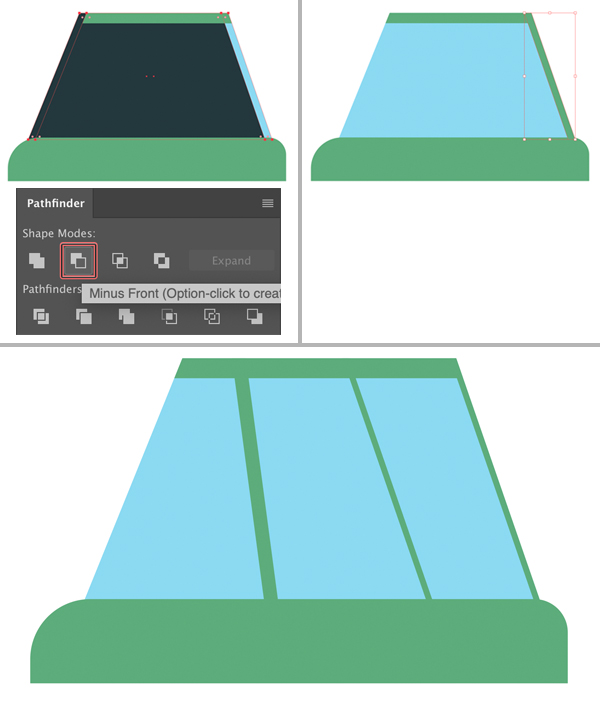
Bước 4: tạo bóng đổ cho thân xe
Bây giờ chúng ta sẽ thêm một bóng đổ đơn giản để làm cho chiếc xe có vẻ dài hơn một chút
Nhân bản (Control-C> Control-F) phần thân của chiếc xe và di chuyển bản sao sang bên phải bằng cách nhấn giữ Shift và kéo.
Chọn cả hai đối tượng thân xe. Nhấn (Shift-M), giữ phím Alt và di chuột qua phần mà chúng ta không cần. Khi nó trở thành màu xám, hãy nhấp vào nó để xóa. Ta sẽ có phần thân làm bóng, ta tô màu cho nó đậm hơn như hình bên dưới.
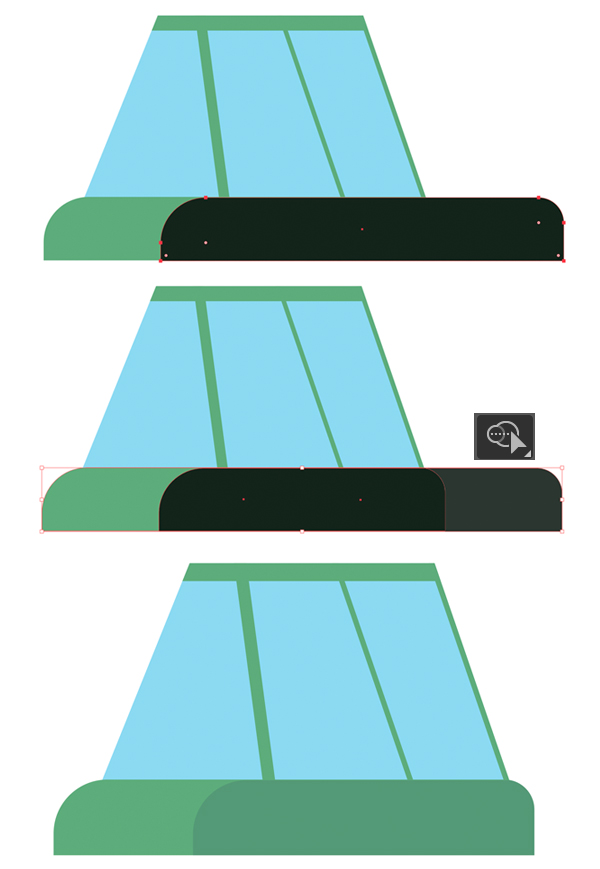
Bước 5: vẽ bóng đèn cho xe
Hãy thêm một số đèn pha tròn trông theo phong cách hoài cổ cho chiếc xe cách điệu của chúng ta. Sử dụng Công cụ Ellipse (L) để vẽ một hình tròn màu vàng 20 x 20 pixel
Nhân bản (Control-C> Control-F) vòng tròn đã tạo và làm cho bản sao nhỏ hơn (15 x 15 px). Tô màu trắng để tạo phần bên trong của đèn pha.
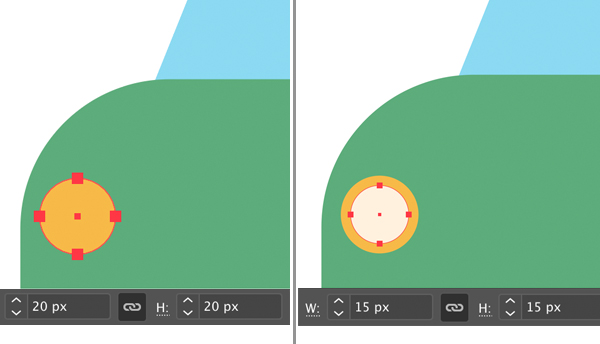
Bước 6: tạo phần thân dưới của xe
Sử dụng Công cụ hình chữ nhật (M) để làm một hình chữ nhật màu vàng 365 x 10 pixel. Làm cho các góc của nó được làm tròn bằng cách sử dụng Công cụ chọn trực tiếp (A) và hoặc nhập bán kính bo góc
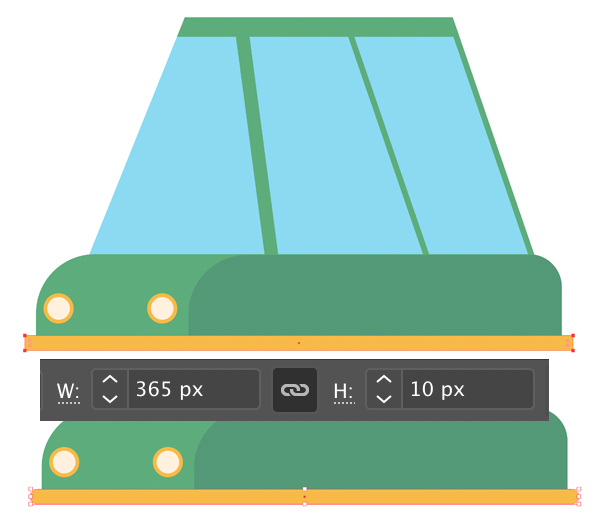
Bước 7: vẽ bánh xe
Hãy thêm các bánh xe! Sử dụng Công cụ Ellipse (L) để vẽ một hình elip màu nâu 40 x 50 pixel
Thêm một hình elip nhỏ hơn màu trắng ở giữa bánh xe.
Nhân bản (Control-C> Control-F) hình dạng bánh xe màu nâu sẫm và sử dụng Công cụ chọn trực tiếp (A) để thu hẹp bản sao trên cùng một chút để làm cho nó hẹp hơn. Làm cho đối tượng bên dưới màu đậm hơn để tạo độ dày và bóng cho bánh xe.
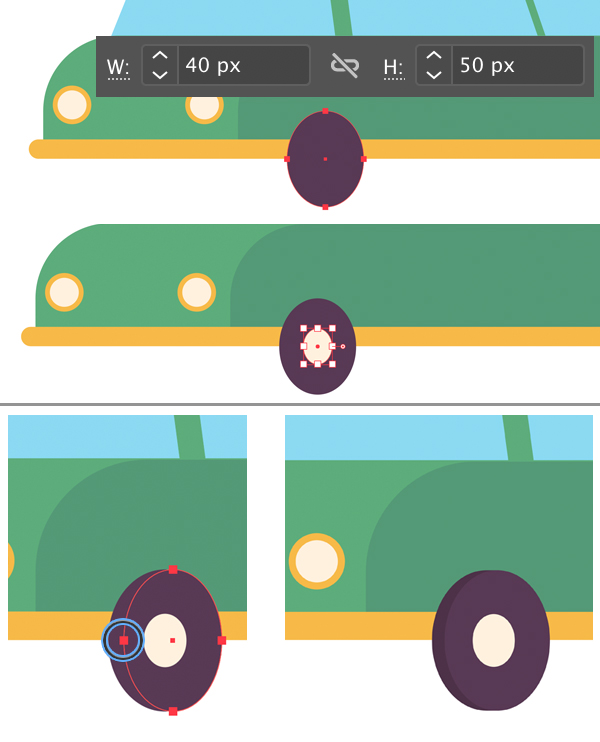
Bước 8: hoàn thiện bánh xe và vẽ thêm tỏa nhiệt
Thêm hai bánh ở phía đối diện của xe như hình bên dưới, sau đó đưa tối tượng xuống phía sau đối tượng chính.
Sử dụng Công cụ hình chữ nhật (M) để thêm ba sọc hẹp vào phần trước của chiếc xe, mô tả hộp tản nhiệt. Chọn các điểm trên cùng của mỗi sọc với Công cụ chọn trực tiếp (A) và bo góc lại như hình bên dưới.
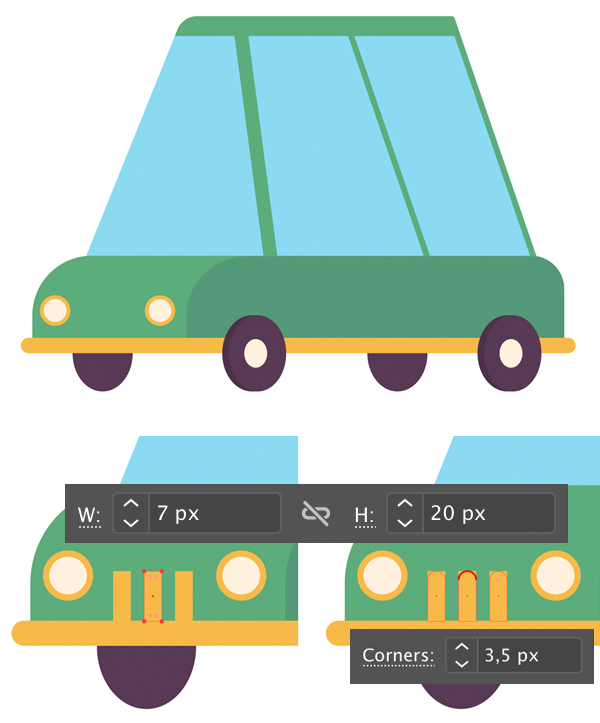
Bước 9: vẽ thêm chi tiết thể hiện cánh cửa lên xuống
Sử dụng Pen Tool (P) để vẽ một đường thẳng đứng với màu xanh lá cây đậm cho các cạnh của cửa ra vào. Chúng ta có thể kéo các node điểm bằng Công cụ chọn trực tiếp (A) để chỉnh sửa bẻ cong đường thẳng theo ý muốn. Chỉnh cho đường viền với độ dày là 3px
Vẽ 1 hình chữ nhật nhỏ màu trắng, bo góc lại làm tay cầm.
Vẽ 2 hình chữ nhật màu vàng, bo góc lại làm kính chiếu hậu.
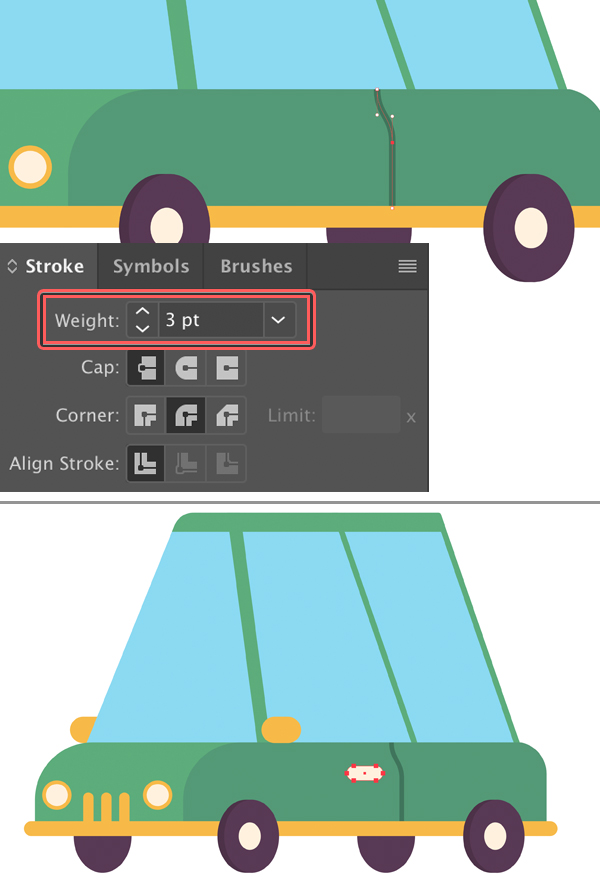
Bước 10: tạo hiệu ứng cho tấm kính
Vẽ các hình chữ nhật như bên dưới, sau đó chọn 2 đối tượng một và nhấn Ctrl + 8
Xoay các sọc 45 độ và đặt chúng trên kính để các vật chồng lên nhau.
Cuối cùng, nhấn (Shift-M) đến xóa bỏ những phần không cần thiết bằng cách nhấn Alt và nhấp chuột, và Công cụ chọn trực tiếp (A) để di chuyển các điểm neo sao cho chúng vừa với các cạnh màu xanh lá cây của chiếc xe.
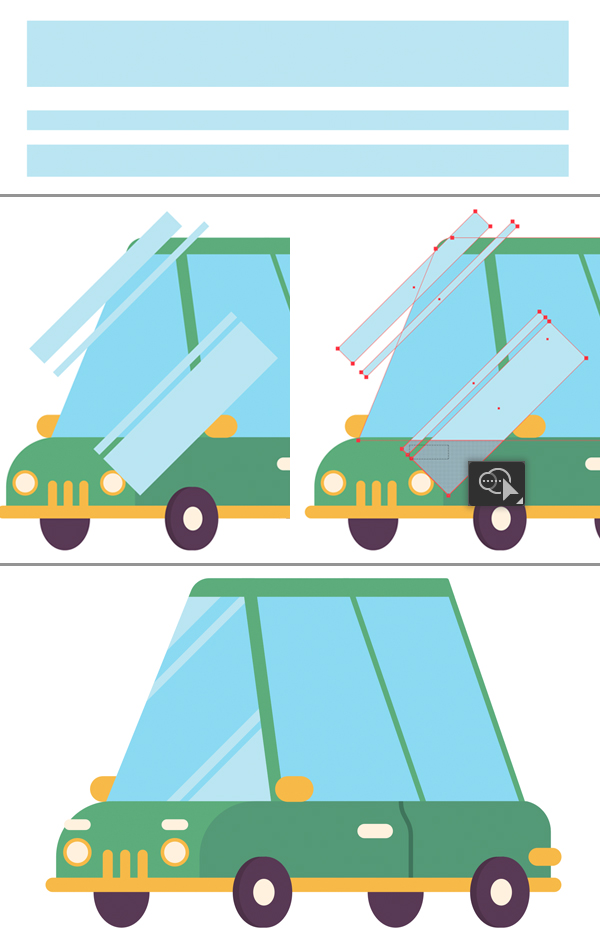
Bước 11: vẽ đám mây trong AI và nền cho xe oto của chúng ta
Vẽ hình vuông 600 x 600 pixel màu vàng để làm nền, các bạn muốn chọn màu nào cũng được nhé.
Hãy sử dụng Công cụ Ellipse (L) để tạo một đám mây đơn giản. Tạo ba vòng tròn chồng lên nhau có các kích thước khác nhau và nhấn Unite
Giữ hình dạng đã chọn, sử dụng Công cụ tẩy (Shift-E) Trong khi giữ Alt để xóa phần dưới cùng của đám mây.
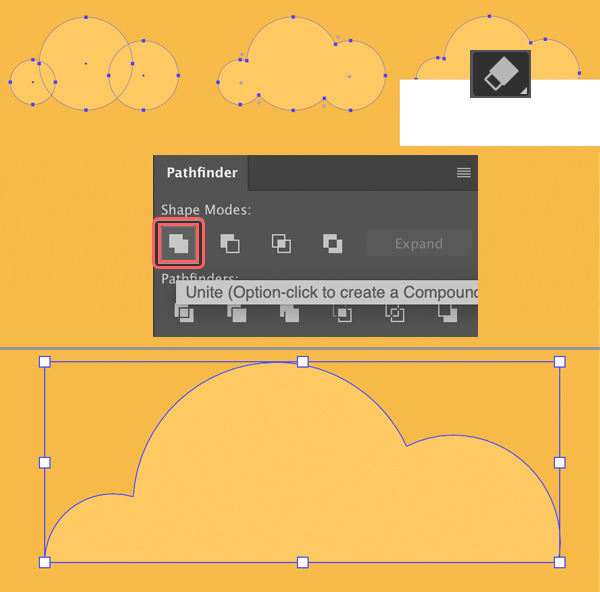
Bước 12: thêm vài chi tiết để hoàn thiện
Sao chép ra nhiều đám mây và sắp xếp theo ý thích
Dùng Công cụ hình chữ nhật (M) để thêm một vài sọc mỏng như đường xe chạy cho oto
Chúng ta sẻ chỉnh lại một số màu sắc để cho phù hợp với tổng thể của bức hình của chúng ta
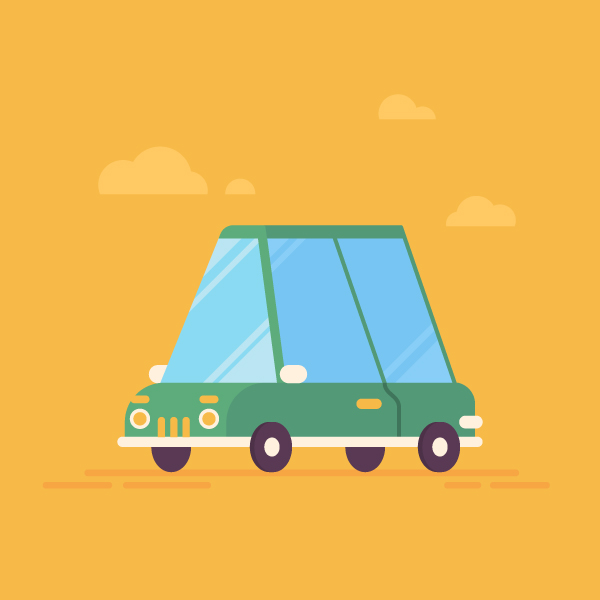
Tuyệt vời! Chiếc xe phẳng cách điệu của chúng tôi đã hoàn thành!
Vậy là xong, chúc các bạn thành công
Nếu bạn muốn cảm ơn, vui lòng sử dụng các icon Facebook phía dưới cùng để chia sẻ cho bạn bè mình. Đó là cách để giới thiệu cũng như giúp chúng tôi phát triển.
 Học Đồ Họa Online Học Corel, AI, Photoshop, Indesing Online
Học Đồ Họa Online Học Corel, AI, Photoshop, Indesing Online




