✔ Bạn cũng có thể tải về máy file PDF nội dung tài liệu này tại đây: Tải về file PDF.
Hôm nay, Học Đồ Họa Online gửi đến các bạn bài hướng dẫn vẽ cây thông Noel trong quả cầu thủy tinh. Với hình ảnh này, bạn có thể viết thêm tên người bạn tặng, làm thiệp, hoặc đưa hình ảnh lên Facebook … để tag bạn bè, người thân mình vào.
Mục Lục
- Chi tiết hướng dẫn
- Hình ảnh cuối cùng: Cây thông Noel trong quả cầu thủy tinh
- Bước 1: vẽ quả cầu thủy tinh
- Bước 2: vẽ cây thông
- Bước 3
- Bước 4
- Bước 5: vẽ quả châu
- Bước 6
- Bước 7
- Bước 8: sắp sếp vào quả cầu
- Bước 9
- Bước 10: vẽ đế quả cầu
- Bước 11
- Xin chúc mừng! Cây thông Noel trong Quả cầu thủy tinh của chúng ta đã hoàn thành!
Chi tiết hướng dẫn
- Chương trình: Adobe Illustrator CS6 – CC
- Khó khăn: Trung bình
- Các chủ đề được đề cập: Xây dựng hình dạng, Pathfinder, Gradient Tool, Pathfinder, Scale Tool
- Thời gian hoàn thành ước tính: 20 phút
Hình ảnh cuối cùng: Cây thông Noel trong quả cầu thủy tinh

Bước 1: vẽ quả cầu thủy tinh
Dùng Công cụ Ellipse (L) nhấn giữ Shift và tạo ra một vòng tròn kích thước 330 x 330 pixel.
Bây giờ chúng ta hãy thêm một số độ dày cho quả bóng. Hoặc sử dụng Object > Path > Offset Path với giá trị 10 px hoặc tạo ra một sao chép (Control-C> Control-B) và chia tỷ lệ bản sao kích thước 350 x 350 px.
Tô màu hồng cho bản sao lớn hơn và đường viền 2 pt trong bảng Stroke (Window> Stroke).
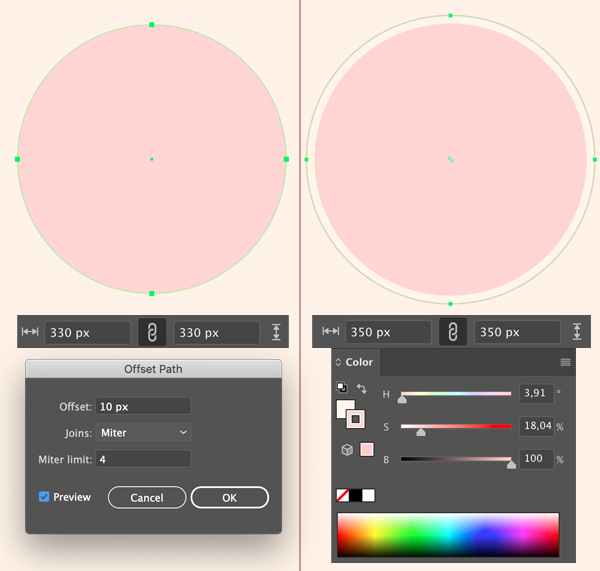
Bước 2: vẽ cây thông
Bây giờ chúng ta hãy bắt đầu tạo cây thông Noel. Dùng Công cụ hình chữ nhật (M) vẽ hình chữ nhật màu xanh lá cây kích thước 75 x 60 pixel. Chọn các điểm neo trên đầu của nó với Công cụ chọn trực tiếp (A) và sử dụng Công cụ Scale Tool (S) để di chuyển các điểm gần nhau hơn.
Sử dụng Công cụ chọn trực tiếp (A) để làm cho các góc trên cùng được làm tròn hoàn toàn bằng cách kéo vòng tròn của Góc trực tiếp gần trung tâm của hình dạng hơn. Bạn cũng có thể đặt Góc giá trị bán kính theo cách thủ công trong bảng điều khiển ở trên cùng.
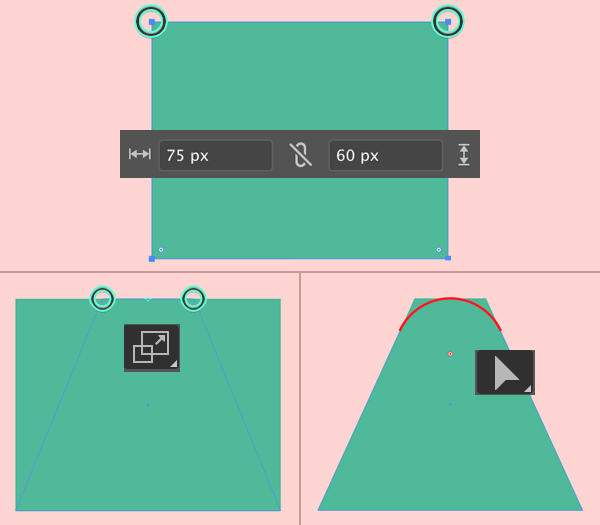
Bước 3
Hãy ‘làm cho cạnh dưới của hình dạng trông mịn hơn. Sử dụng Công cụ Ellipse (L) để tạo ra một hình tròn 10 x 10 pixel. Gắn nó vào như trong hình bên dưới để nó vừa với góc dưới cùng bên trái. Chọn hình tròn, nhấn giữ Shift-Alt và kéo sang bên phải, tạo một bản sao.
Nhấn Control-D nhiều lần để lặp lại hành động cuối cùng tạo ra nhiều bản sao hơn. Nếu hình tròn cuối cùng không vừa với chiều dài của hình dạng, đừng lo lắng về điều đó. Chọn tất cả các hình tròn và thu nhỏ tất cả chúng lại với nhau để làm cho chúng vừa với cạnh dưới của hình dạng.
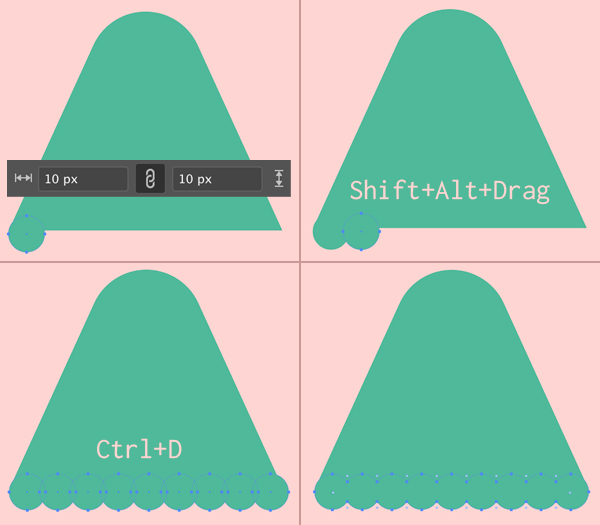
Bước 4
Chọn tất cả các hình tròn cùng với hình dạng lớn và Unite trong Pathfinder panel (Window> Pathfinder).
Hãy thêm một đường viền để tách hình dạng khỏi các phần tương tự mà chúng ta sẽ tạo cho cái cây. Chọn hình dạng và đi tới Object > Path > Offset Path. Đặt Offset có giá trị đối với 2 px và để tất cả các tùy chọn khác làm mặc định.
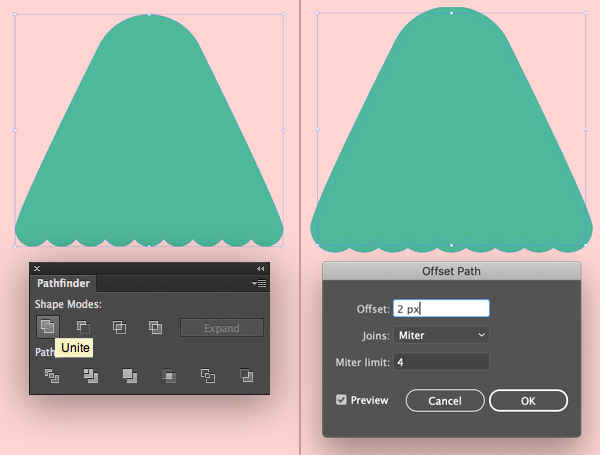
Bước 5: vẽ quả châu
Bây giờ chúng ta có thể tô màu đường viền của chúng ta bằng một số màu tuyết nhạt và thêm những quả châu đồ chơi Giáng sinh để trang trí! Sử dụng Công cụ Ellipse (L) để tạo ra các vòng tròn có kích thước và màu sắc khác nhau. Đừng quên thêm bóng màu xanh lá cây đậm bên dưới mỗi quả bóng và đặt một điểm sáng nổi bật lên trên.
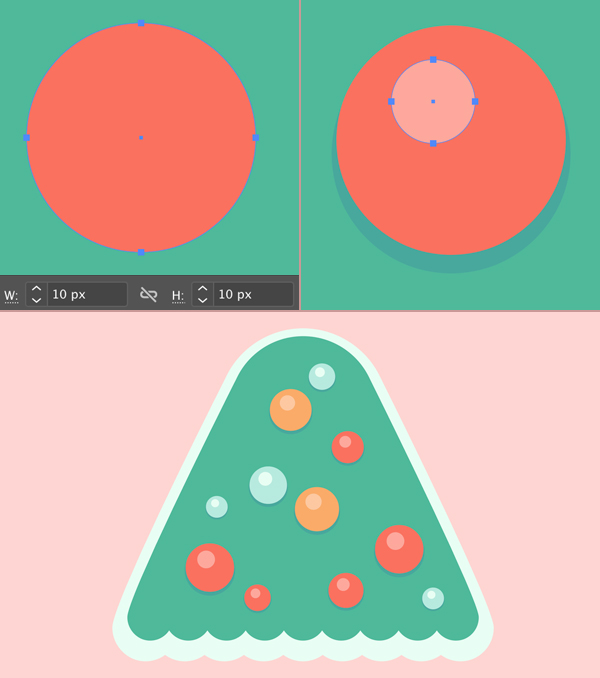
Bước 6
Sử dụng Star Tool để đặt một ngôi sao vàng trên ngọn cây. Bạn có thể thay đổi độ dài của cánh bằng cách nhấn giữ Ctrl trong khi tạo hình.
Sử dụng Công cụ chọn trực tiếp (A) để làm cho các điểm của ngôi sao hơi tròn. Đừng quên thêm một vài điểm sáng hình tròn sáng lên trên để làm cho ngôi sao sáng bóng.
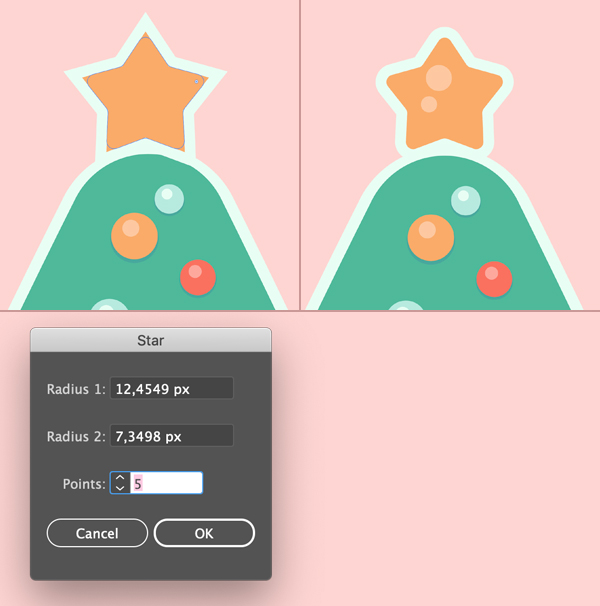
Bước 7
Bây giờ chúng ta hãy tạo các lớp để làm cho cây thông Noel trông đã hoàn thành. Nhóm (Control-G) hình dạng màu xanh lá cây cùng với các quả bóng và đường viền. Nhấn giữ Shift-Alt và kéo hình dạng xuống để tạo một bản sao. Gửi Bản sao chép Lùi lại (Control-[)[) để định vị nó bên dưới hình dạng ban đầu.
Lặp lại các bước tương tự để tạo phần tử thứ ba của cây thông Noel. Bây giờ nó trông như hình bên dưới.
Hãy thêm một số bóng cây trong nền để tạo ảo giác về khu rừng sâu. Chúng tôi có thể sử dụng các đường viền mà chúng tôi đã thực hiện cho cây thông Noel của mình và Unite họ trong Pathfinder để tạo một hình bóng hợp nhất.
Bản sao hình đã tạo một vài lần và sắp xếp các bóng phía sau cây thông Noel của chúng ta như trong hình bên dưới. Thay đổi màu một chút để tách các bóng ra khỏi nhau.
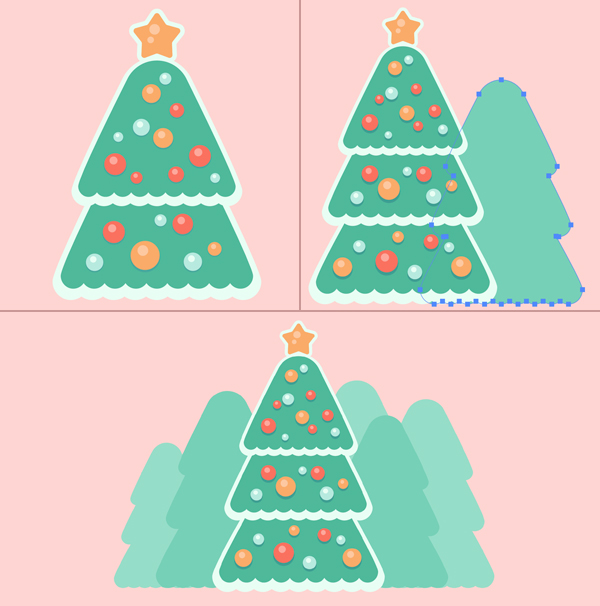
Bước 8: sắp sếp vào quả cầu
Hãy đặt cây của chúng ta trên một bề mặt. Sử dụng Công cụ Ellipse (L) vẽ hình elip kích thước 308 x 12 pixel tô màu trắng như tuyết.
Chúng ta cũng cần lấp đầy tuyết vào phần dưới cùng của quả cầu thủy tinh. Nhân bản (Control-C> Control-F) vòng tròn màu hồng (mà chúng tôi đã tạo trong Bước 1) và tô bản sao bằng màu tuyết sáng. Làm cho hình tròn nhỏ hơn một chút và cố gắng làm cho nó vừa với chiều rộng của hình elip trên mặt đất.
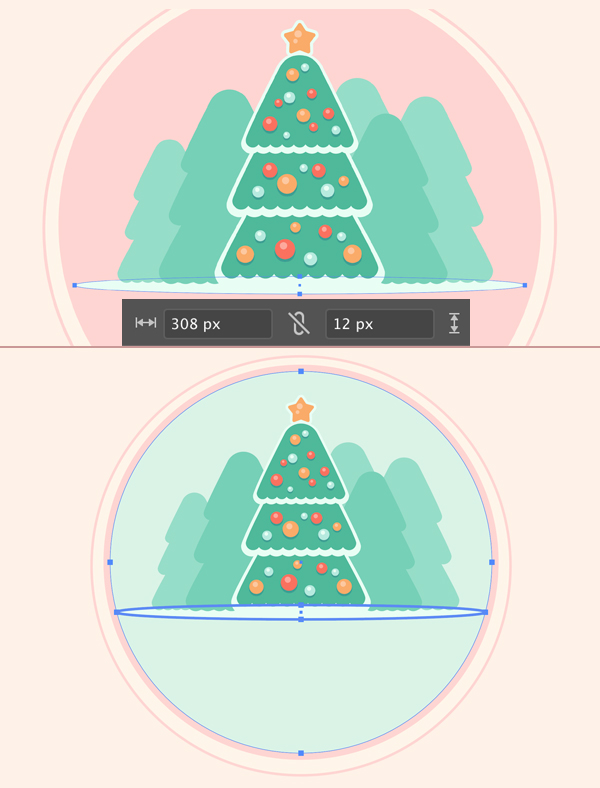
Bước 9
Hãy uốn cong hình elip trên mặt đất một chút để tuyết trông tự nhiên hơn. Sử dụng Công cụ chọn trực tiếp (A) để kéo và xoay các chốt neo, tạo ra một hình bóng lượn sóng.
Hãy cũng thêm hiệu ứng chuyển màu tinh tế cho quả cầu thủy tinh để làm cho nó trông giống như thật hơn. Chọn hình tròn màu hồng và áp dụng một gradient tuyến tính dọc với sự trợ giúp của Công cụ Gradient (G). Bạn có thể đặt các màu mong muốn trong Bảng Gradient (Window> Gradient).
Tôi đã tạo phần trên cùng của gradient có màu be nhạt giống như màu nền của tôi. Nó tạo hiệu ứng trong suốt cho quả cầu thủy tinh.
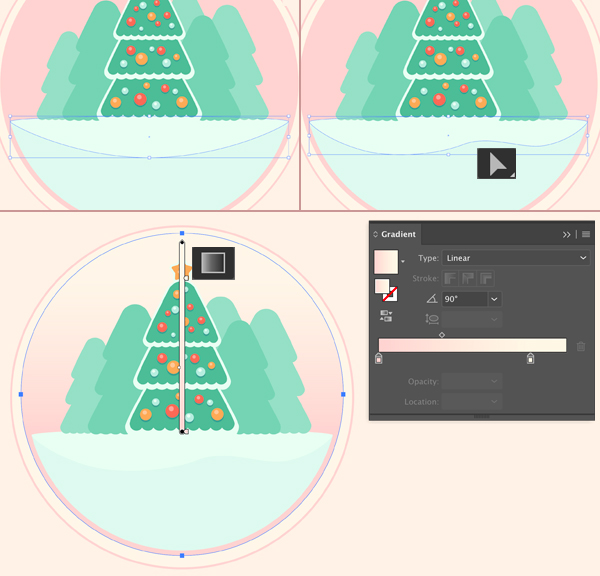
Bước 10: vẽ đế quả cầu
Bây giờ chúng ta sẽ thiết kế phần đế của quả cầu. Sử dụng Rounded Rectangle Tool vẽ hình chữ nhật kích thước 280 x 30 pixel cho phần trên cùng của giá đỡ.
Thêm một hình chữ nhật bo tròn tròn lớn hơn 310 x 35 pixel cho phần dưới cùng. Tôi đã tô màu cả hai yếu tố bằng màu hồng phẳng để giá đỡ không làm phân tán sự chú ý khỏi yếu tố chính của bố cục – cây thông Noel lễ hội của chúng ta.
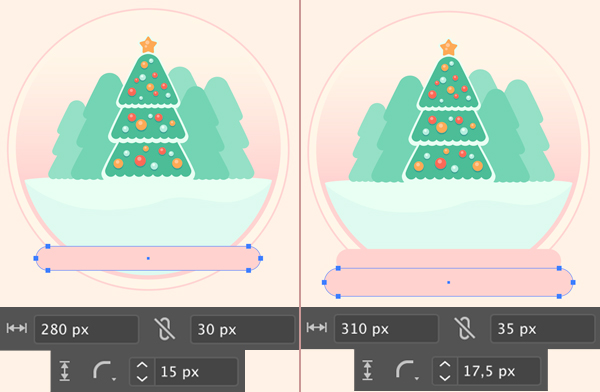
Bước 11
Ở đây, tôi đã quyết định thêm một số chi tiết khác về tuyết với sự trợ giúp của Pencil Tool (N). Tôi đã đặt màu nét viền thành màu trắng và tạo một số đường lượn sóng. Bạn có thể điều chỉnh Công cụ bút chì (N) cài đặt bởi bấm đúp nó là biểu tượng trong Công cụ bảng điều khiển. Đặt thanh trượt lên đến Smooth có thể điều chỉnh thoải mái hơn.
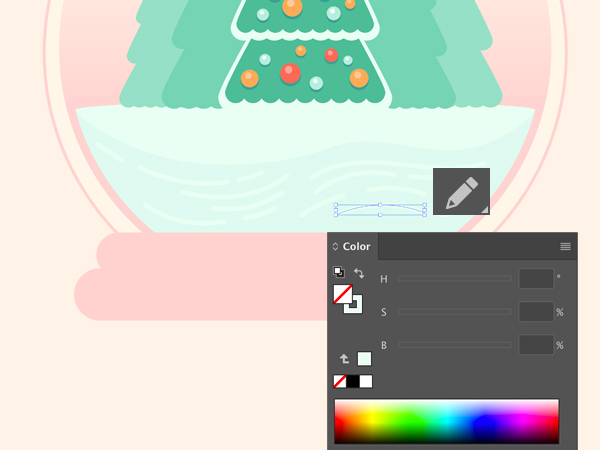
Xin chúc mừng! Cây thông Noel trong Quả cầu thủy tinh của chúng ta đã hoàn thành!
Công việc tuyệt vời! Cây thông Noel được trang trí của chúng tôi trông rất lễ hội bên trong quả cầu thủy tinh! Chúng tôi có thể thêm một số chi tiết nhỏ để làm cho nó trông hoàn thiện hơn. Ví dụ, tôi đã thêm một văn bản vào giá đỡ và rải rác một vài bông tuyết bên trong quả bóng.
Tôi hy vọng bạn thích làm theo hướng dẫn và học được một số mẹo và thủ thuật mới sẽ hữu ích cho các dự án trong tương lai của bạn!
Chúc bạn vẽ vui vẻ!

Nếu bạn muốn cảm ơn, vui lòng sử dụng các icon Facebook phía dưới cùng để chia sẻ cho bạn bè mình. Đó là cách để giới thiệu cũng như giúp chúng tôi phát triển.
 Học Đồ Họa Online Học Corel, AI, Photoshop, Indesing Online
Học Đồ Họa Online Học Corel, AI, Photoshop, Indesing Online




