✔ Bạn cũng có thể tải về máy file PDF nội dung tài liệu này tại đây: Tải về file PDF.
Hôm nay Học Đồ Họa Online sẽ tiếp tục một bài về hiệu ứng 3D trong AI, và ta sẽ áp dụng để vẽ một hộp quà Giáng Sinh với các chấm bi trên hộp. Nào ta cùng xem và thực hiện bài mới trong loạt bài tự học AI online nhé
Mục Lục
Chi tiết hướng dẫn
- Chương trình: Adobe Illustrator CS6 – CC
- Độ Khó: Trung bình
- Các chủ đề được đề cập: Shape Building, 3D Effect, Isometric Style, Swatches panel, Symbols panel
- Thời gian hoàn thành ước tính: 25 phút
Hình ảnh cuối cùng: Món quà Giáng sinh

Bước 1: tạo hình vuông
Dùng Công cụ hình chữ nhật (M). Nhấn giữ Shift và vẽ hình chữ nhật 230 x 230 pixel màu hồng.
Nhấn (Control-C> Control-F) để tạo ra thêm một hình nữa và giữ bản sao trong Lớp bảng điều khiển (nhấp vào biểu tượng mắt để làm cho nó ẩn đi) vì chúng ta sẽ cần nó sau này.
Bây giờ chúng ta sẽ biến hình vuông đầu tiên của chúng ta thành một khối lập phương! chọn đối tượng đi tới Effect > 3D > Extrude & Bevel.
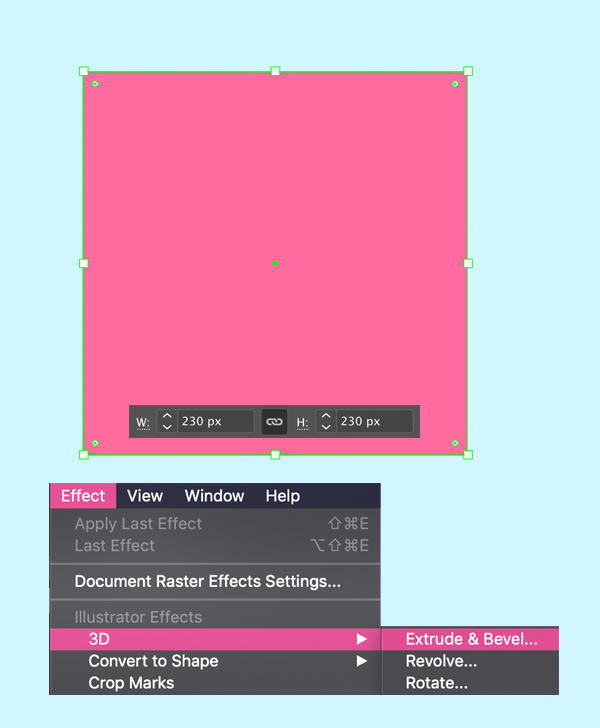
Bước 2: tạo khối 3D trong AI
Chọn các thông số như hình kèm theo, nhờ chọn Preview để ó thể xem được hình dạng khi ta chỉnh thông số
Nhấp chuột OK.
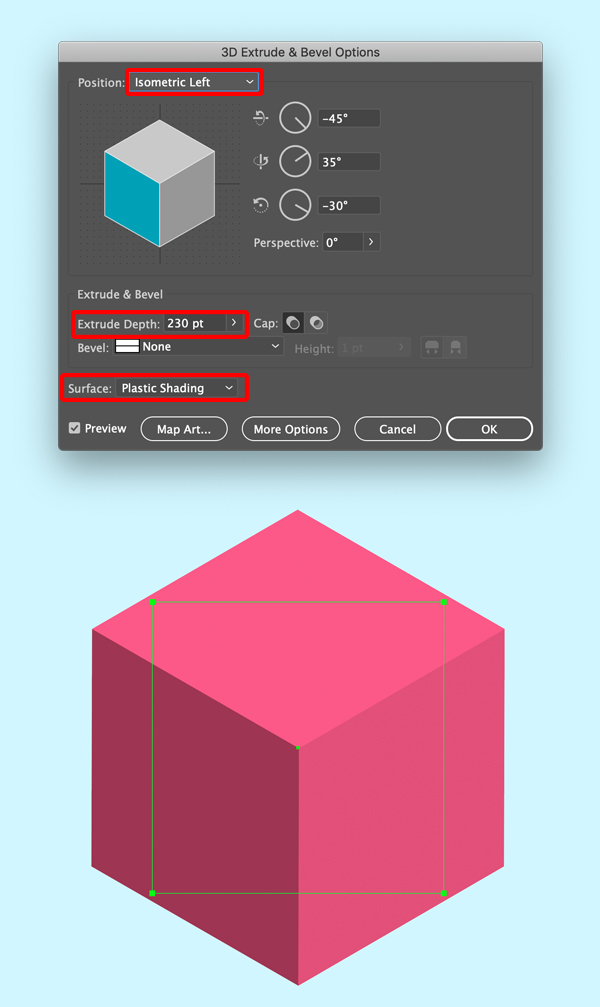
Bước 3: tạo chấm bi
Tạo một hình vuông mới (400 x 400 pixel) tô màu bất kì. chọn đối tượng, mở Swatches panel (Window > Swatches), nhấn vào Swatch Libraries Menu biểu tượng và đi đến Patterns > Basic Graphics > Basic Graphics_Dots.
CHọn 6 dpi 30% 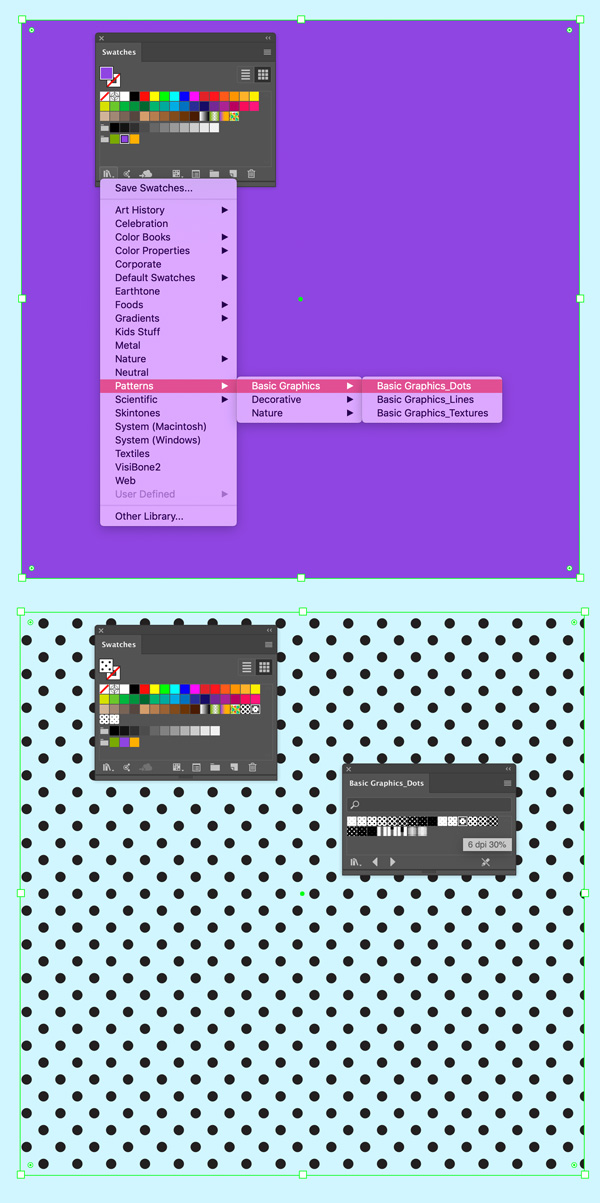
Bây giờ, hãy kéo hình chữ nhật mẫu vào Symbols panel (Window > Symbols) và thả nó ở đó. Nhấp chuột OK bên trong Symbol Options, để tất cả các tùy chọn làm mặc định. Bạn sẽ thấy hình vuông chấm chấm của chúng ta trong Symbols
Hãy áp dụng mẫu này cho món quà Giáng sinh đẳng cấp của chúng ta nhé! Chọn khối lập phương của chúng ta, mở Appearance panel (Window> Appearance) và nhấp vào 3D Extrude & Bevel để mở lại cửa sổ tùy chọn của hiệu ứng này.
Hãy nhấp vào Map Art ở cuối cửa sổ tùy chọn 3D để mở một cửa sổ mới với cài đặt Map Art . Chọn mẫu Dấu chấm của chúng tôi ở cuối danh sách thả xuống.
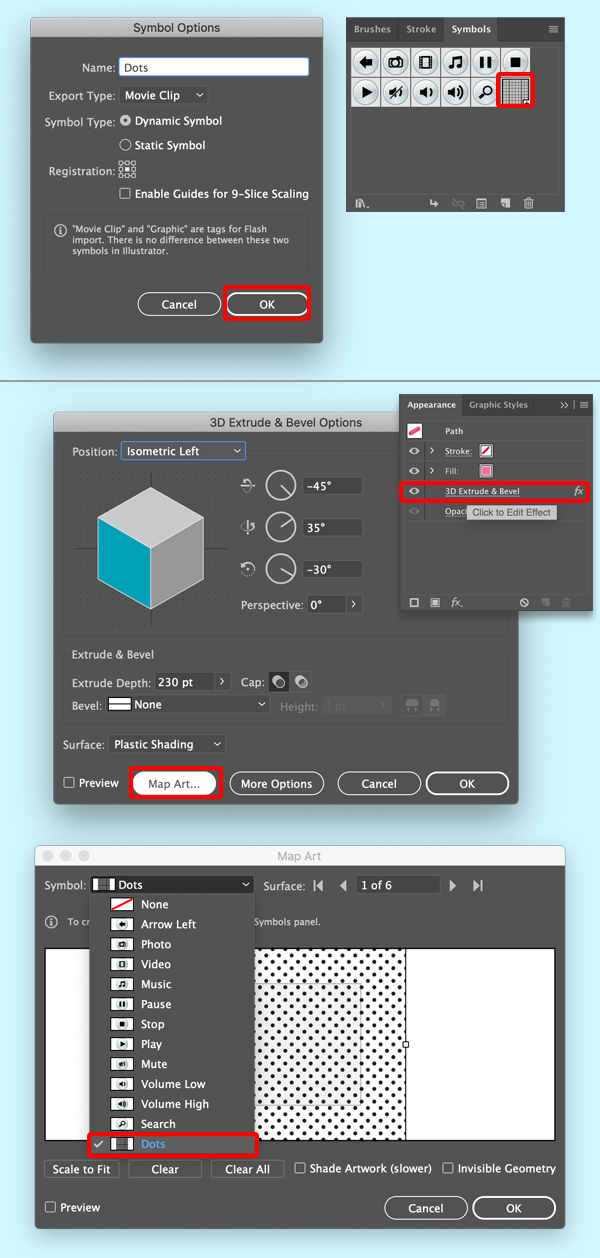
Bước 4: đưa chấm bi vào hộp 3D
Chọn Preview hộp ở góc dưới cùng bên trái. Bây giờ chúng ta có thể thấy mẫu của chúng ta trông như thế nào khi được áp dụng cho bề mặt. Chúng ta có thể di chuyển, chia tỷ lệ và xoay trong đó Map Art cửa sổ để làm cho nó vừa vặn với hộp một cách hoàn hảo.
Nhấn nút Surface arrows ở góc trên cùng bên phải để chọn một mặt khác của khối lập phương. Nó sẽ được đánh dấu bằng một hộp lựa chọn màu đỏ. Áp dụng cùng một mẫu cho mặt trước và mặt trên của món quà Giáng sinh.
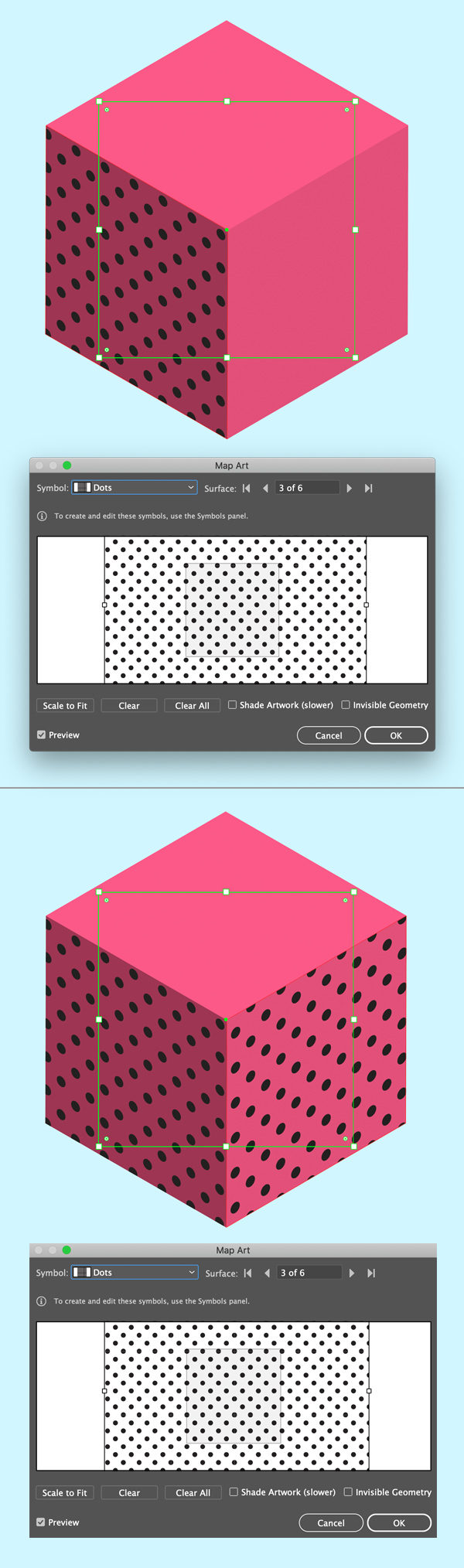
Bây giờ mẫu đã được áp dụng, chúng ta hãy chuyển đến Object menu và Expand Appearance. Bằng cách này, ta sẽ áp dụng hoàn toàn hiệu ứng 3D, không thể chỉnh sửa nó trong Appearance panel
Chúng ta có thể thấy mọi mặt của khối trong Layers panel và mở các nhóm và Clipping Masks để chỉnh sửa. Tôi xóa rất nhiều dấu chấm không cần thiết ở đó, bằng cách sử dụng Pathfinder> Unite chức năng để hợp nhất một số mảnh chồng chéo với nhau. Tôi cũng sử dụng Công cụ chọn trực tiếp (A) để chọn và xóa các điểm xung quanh các mặt không thể nhìn thấy bên trong Clipping Mask.
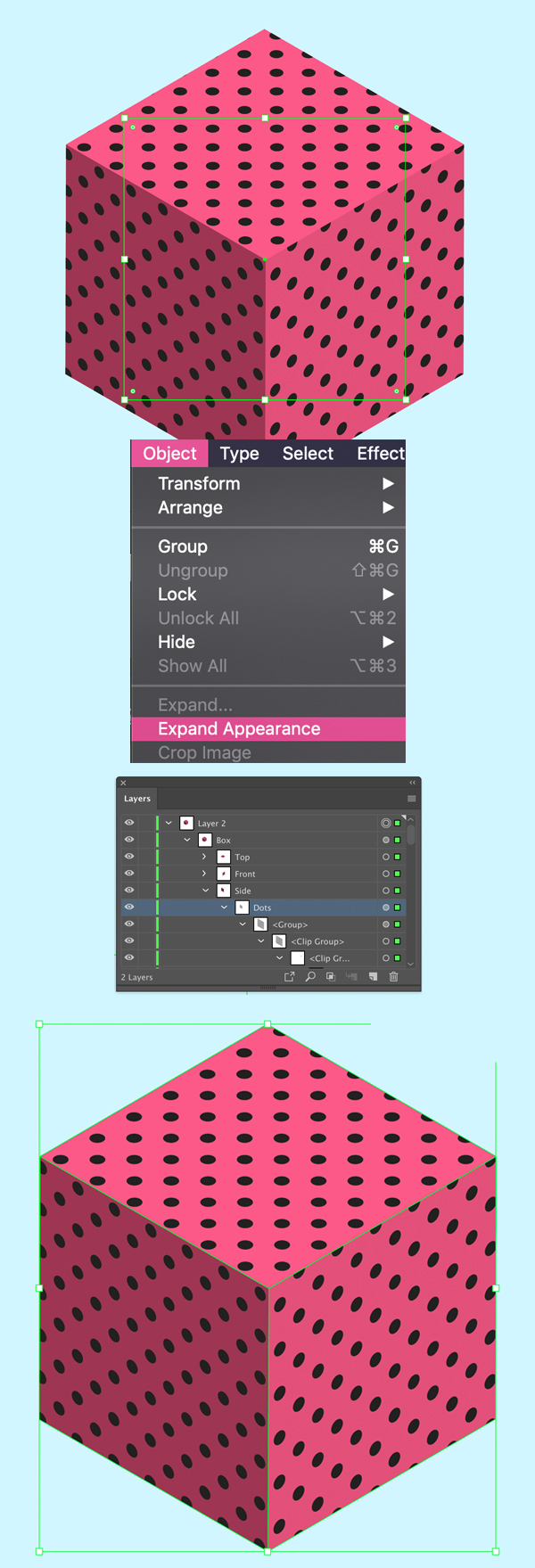
Bây giờ chúng ta có thể sử dụng Công cụ Magic Wand (Y) để chọn tất cả các chấm đen của chúng tôi và thay đổi màu của chúng thành màu hồng. Transparency panel (Window > Transparency) và đặt Blending Mode to Screen, Opacity to 50%, làm cho các chấm bi sáng lên.
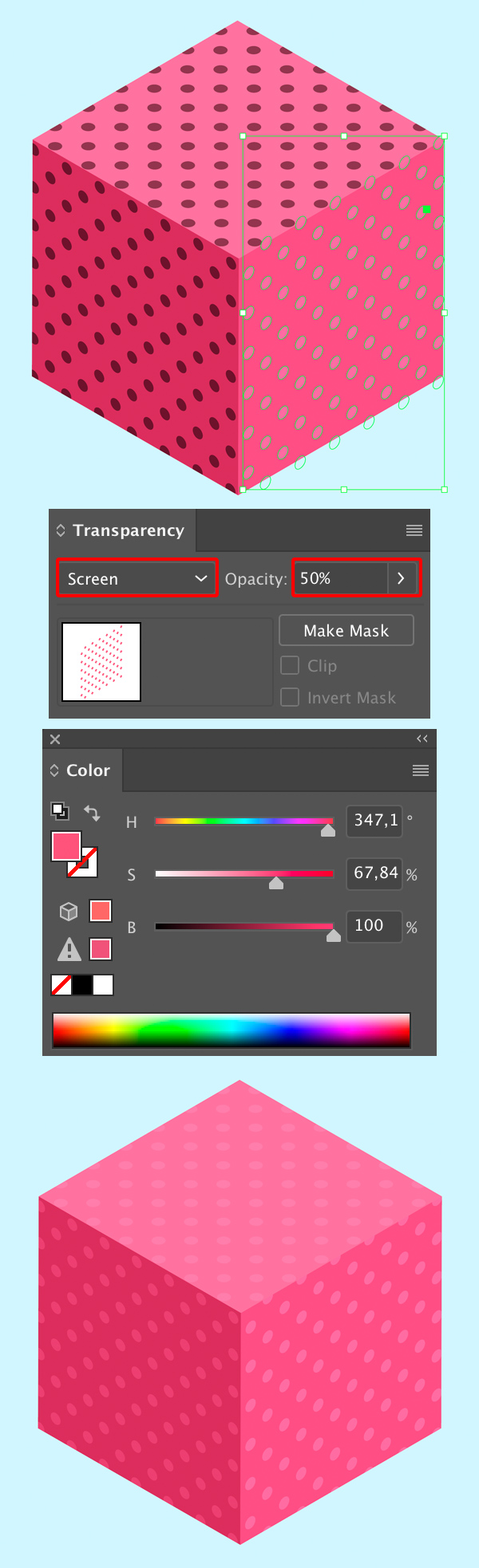
Bước 5: tạo ruy băng
Hãy thêm một dải ruy-băng vào hộp của chúng ta.Bạn có nhớ bản sao của hình vuông chúng tôi đã tạo ra ngay từ đầu? Đã đến lúc! Làm cho hình dạng hiển thị trở lại (nhấp vào biểu tượng con mắt trong Layer ) và kéo nó lên đầu Layer để xem nó tốt hơn (hoặc ẩn khối lập phương đi).
Sử dụng Công cụ hình chữ nhật (M) để tạo ra một hình chữ nhật 25 x 230 pixel sọc tím trên hình vuông. Nhóm (Control-G) cả hai hình dạng và đi đến Effect> 3D> Extrude & Bevel như trước. và thiết lập như hình bên dưới, sau đó nhấn ok
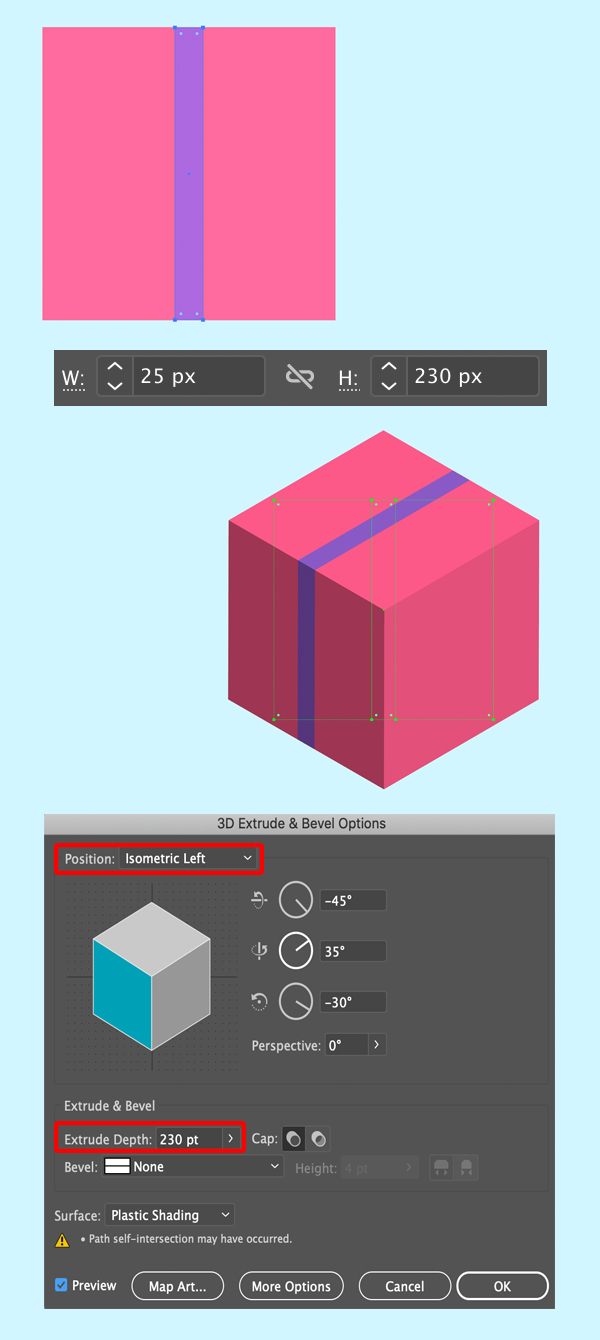
Nhân bản (Control-C> Control-F) khối lập phương đã tạo và chỉnh sửa cài dặt 3D thông qua Appearance panel để thay đổi Position to Isometric Right. Bây giờ chúng ta có phần trên cùng và bên phải của dải ruy băng.
Object > Expand Appearance trong số các hình khối của chúng tôi bằng ruy-băng và xóa các mặt khối đi bằng Công cụ chọn trực tiếp (A).
Bây giờ chúng ta chỉ có dải băng!
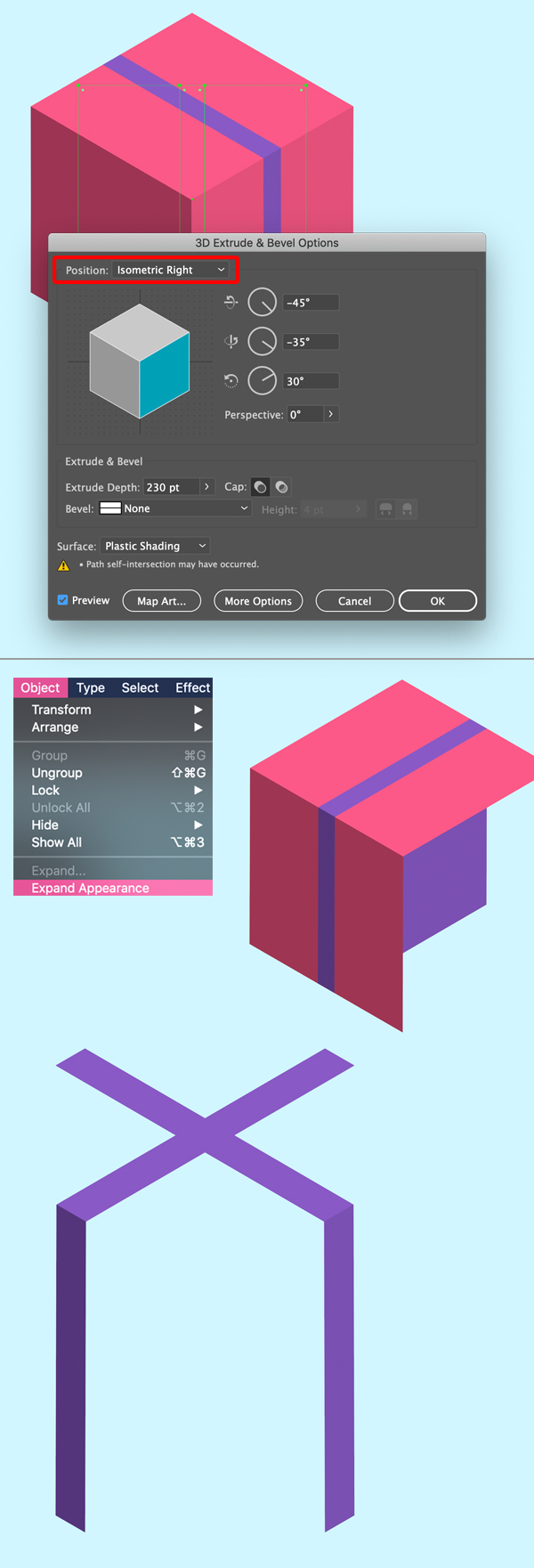
Hãy hiển thị hộp chấm bi lên, đưa vào nơ và ta có kết quả sau.

Bước 6: vẽ cái nơ
Tôi đã sử dụng Công cụ Ellipse (L), NS Anchor Point Tool (Shift-C) và Công cụ chọn trực tiếp (A) để tạo một hình dạng giống như giọt nước với một góc nhọn và màu tím.
Hãy áp dụng một Hiệu ứng 3D Extrude & Bevel với hình dạng này, quá. Thiết lập như hình dưới hoặc bạn tùy chỉnh theo ý thích của các bạn, khi thấy hài lòng thì nhấn OK
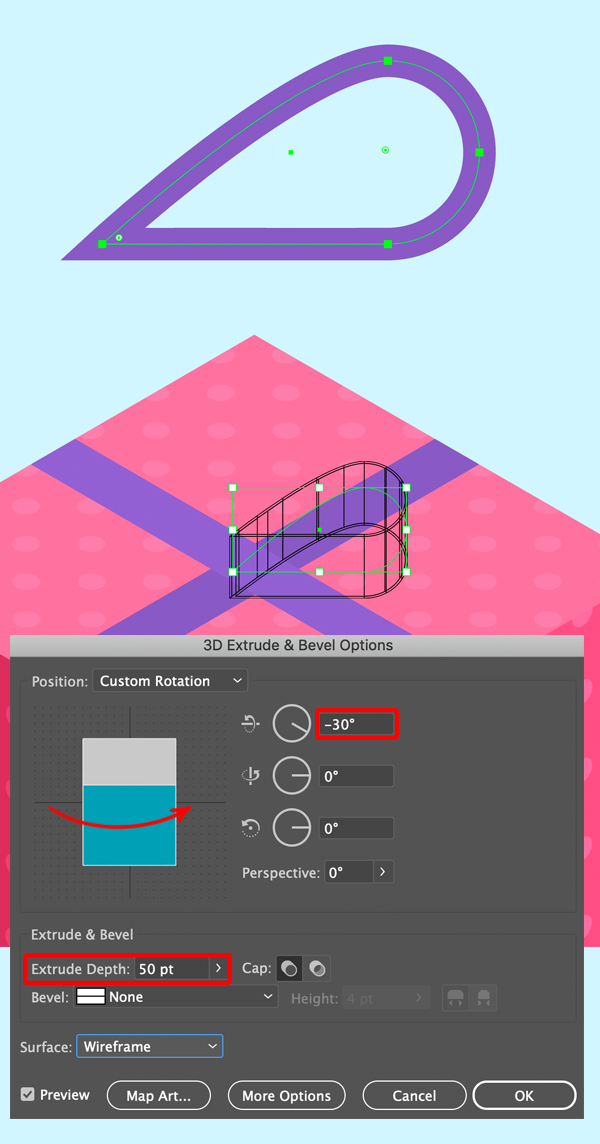
Qua bước này thì mình có chỉnh lại màu cái nơ, các bạn cứ chỉnh theo ý thích.
Khi bạn hài lòng với màu sắc, hãy tìm Reflect Tool (O) và thiết lập như bên dưới
Gắn nơ vào hộp và chúng ta đã hoàn tất.
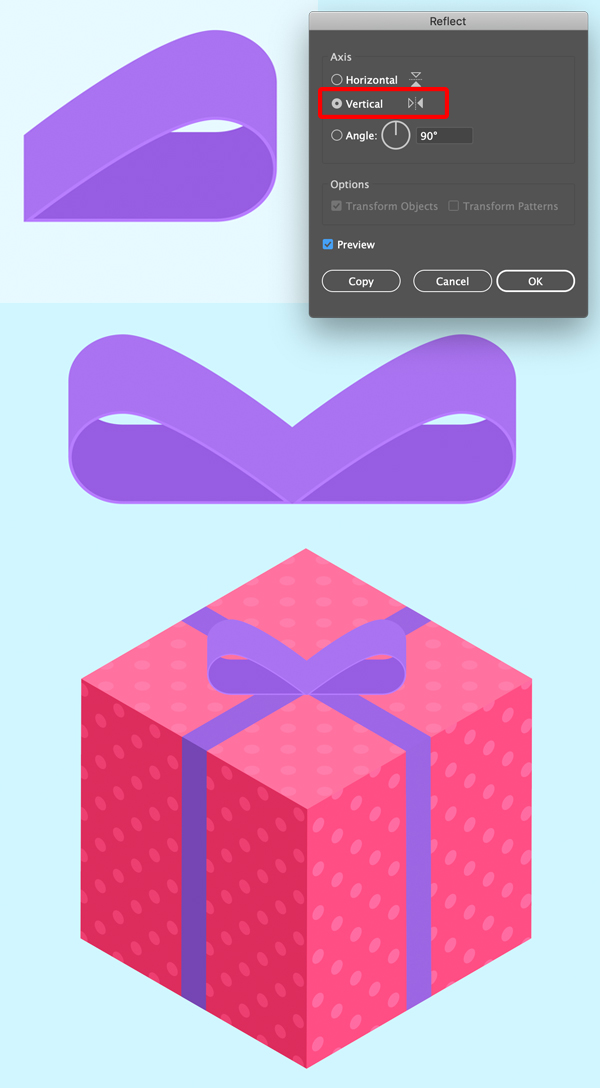
Xin chúc mừng!
Chúng ta đã thành công, hi vọng các bạn đã biết được thêm nhiều kiến thức mới nhé.

Nếu bạn muốn cảm ơn, vui lòng sử dụng các icon Facebook phía dưới cùng để chia sẻ cho bạn bè mình. Đó là cách để giới thiệu cũng như giúp chúng tôi phát triển.
 Học Đồ Họa Online Học Corel, AI, Photoshop, Indesing Online
Học Đồ Họa Online Học Corel, AI, Photoshop, Indesing Online




