✔ Bạn cũng có thể tải về máy file PDF nội dung tài liệu này tại đây: Tải về file PDF.
Trong hướng dẫn này, chúng ta sẽ học cách vẽ một con chim nhiệt đới Toucan trong Adobe Illustrator chỉ với 10 bước cực kì đơn giản. Chúng ta sẽ vẽ hình khối phẳng này bằng cách sử dụng các hình dạng hình học cơ bản, làm việc với các góc và khám phá bảng Align. Nào ta hãy cùng xem bài mới trong chương trình tự học AI online nhé.
Mục Lục
Chi tiết hướng dẫn: Cách vẽ một con chim Toucan
- Chương trình: Adobe Illustrator CS6 – CC
- Khó khăn: Trung bình
- Các chủ đề được đề cập:Shape Building, Live Corners, Align panel
- Thời gian hoàn thành ước tính: 20 phút
Hình ảnh cuối cùng: Chim nhiệt đới
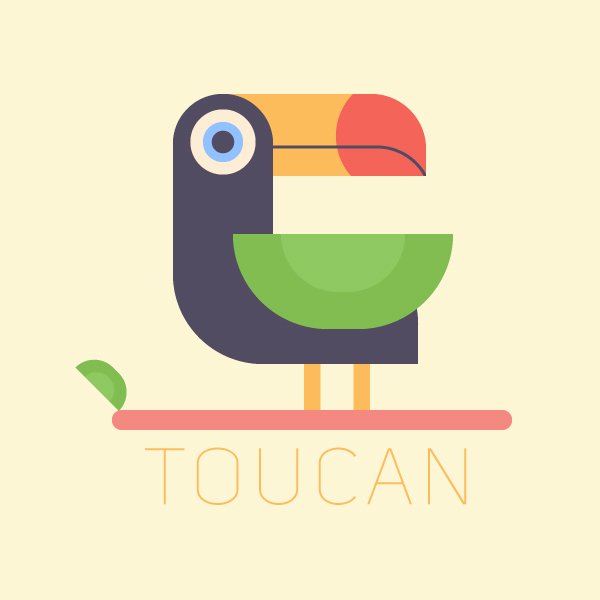
Bước 1: vẽ cái đầu
Chúng ta sẽ học cách vẽ một con chim nhiệt đới bằng cách bắt đầu với đầu của con chim. Sử dụng Công cụ hình chữ nhật (M) để làm một hình chữ nhật 100 x 140 pixel màu xanh xám đậm.
Dùng Direct Selection Tool (A) chọn 2 điểm góc và chọn conners là 50 px ta sẽ có hình bo tròn như bên dưới
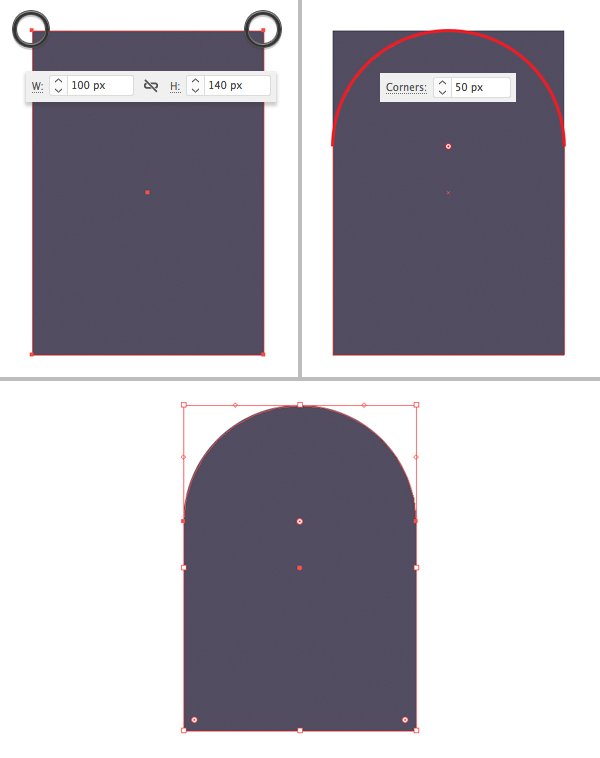
Bước 2: làm thân
Bây giờ chúng ta hãy thêm một phần thân. Sử dụng Công cụ hình chữ nhật (M) để làm một hình chữ nhật 245 x 130 pixel và gắn nó vào mép dưới của đầu.
Chọn 2 đối tượng và căn chỉnh lại trong theo sát mép bên trái như hình bên dưới
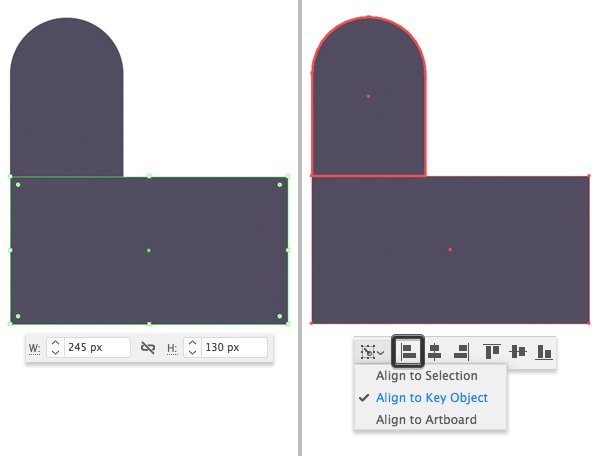
Bước 3:
Dùng Direct Selection Tool (A) chọn 2 điểm nốt và bo góc 90 px ta sẽ được như hình bên dưới
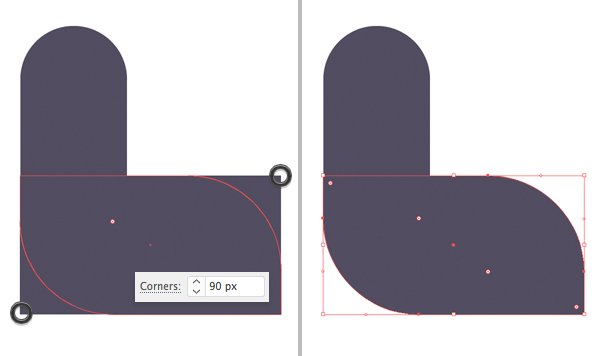
Bước 4: vẽ cái mỏ
Hãy tiếp tục và thêm một cái mỏ bằng cách sử dụng Công cụ hình chữ nhật (M). Tạo một hình chữ nhật 253 x 82 pixel màu cam và nhấn Shift-Control-[ to Send to Back.
Làm tương tự các bước trên, ta bo góc lại 56 px và ta có kết quả như bên dưới
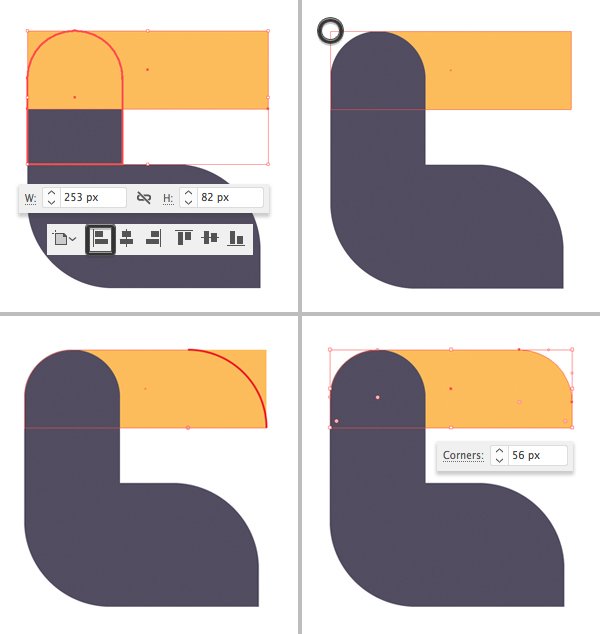
Bước 5: vẽ hoàn thiện cái mỏ
Dùng công cụ Ellipse Tool (L) vẽ hình tròn 120 x 120 px màu đỏ sáng
Ta chọn hình tròn vừa vẽ, nhấn Copy (Control-C) và Paste in Front (Control-F). Nhấn Shift-Control-] để đưa đối tượng đó lên phía trước.
Chọn bản sao cái mỏ và điểm màu đỏ bên dưới nó. Nhấp chuột nút chuột phải và chọn Make Clipping Mask. Tuyệt vời! ta có kết quả như sau
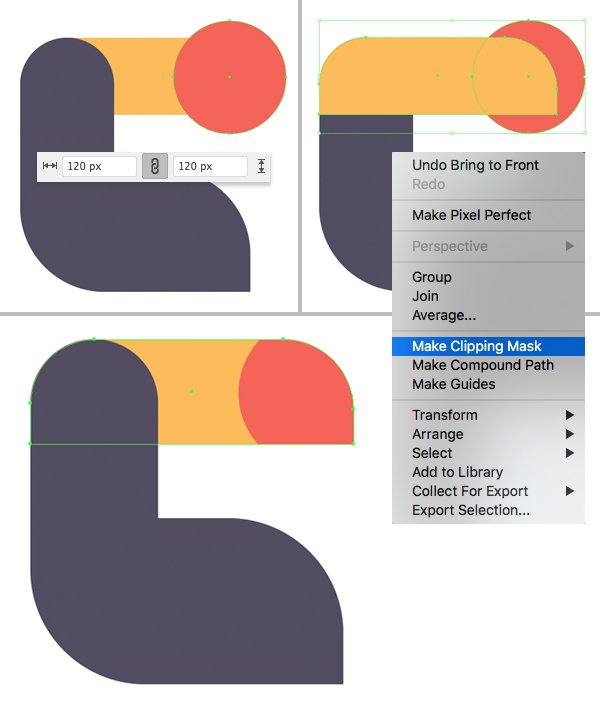
Bước 6: vẽ mắt
Sử dụng Công cụ Ellipse (L) và vẽ hình tròn 65 x 65 pixel màu trắng cho mắt. Thêm một vài vòng tròn có kích thước nhỏ hơn lên trên, tạo thành con ngươi và mống mắt.
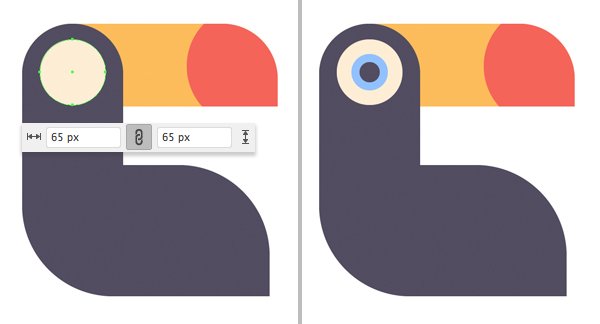
Bước 7: vẽ cánh
Bây giờ chúng ta hãy thêm một cái cánh. Bắt đầu bằng cách vẽ hình chữ nhật 220 x 95 pixel màu tươi sáng, tạo thêm độ tương phản cho nhân vật của chúng ta. Sử dụng Direct Selection Tool (A) để làm tròn phần dưới cùng như hình bên dưới
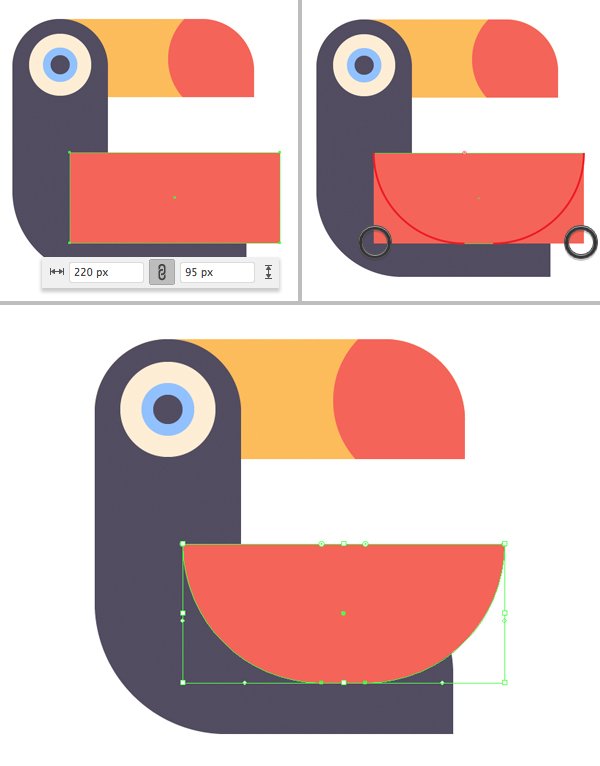
Bước 8: hoàn thiện phần cánh
Thêm một bản sao nhỏ hơn trên đầu cánh như hình bên dưới. Lệnh này mình có hướng dẫn khá nhiều, nên bạn nào chưa biết có thể tham khảo lại nhé. Hoặc ta vẽ thêm một hình chữ nhật và làm tương tự, cách nào cũng được tùy các bạn nhé
Xem hướng dẫn lệnh offset tại đây: Hướng Dẫn Vẽ Êch Dễ Thương Trong Adobe Illustrator
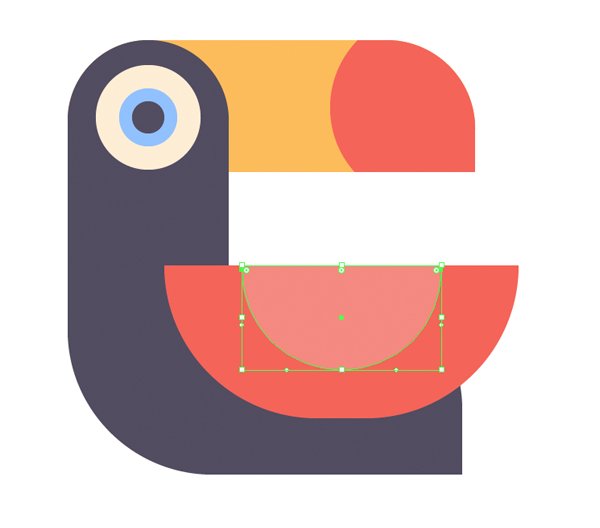
Bước 9: vẽ thân cây
Tiếp tục và sử dụng Công cụ hình chữ nhật (M) để tạo một thanh gỗ là hình chữ nhật bo góc 2 đầu 400 x 20 pixel
Thêm hai hình chữ nhật màu cam cho chân chim. Ở bước này, tôi cũng đã thay đổi màu của cánh thành màu xanh lá cây, tôi nghĩ thay màu xanh thì nhìn thấy đẹp hơn
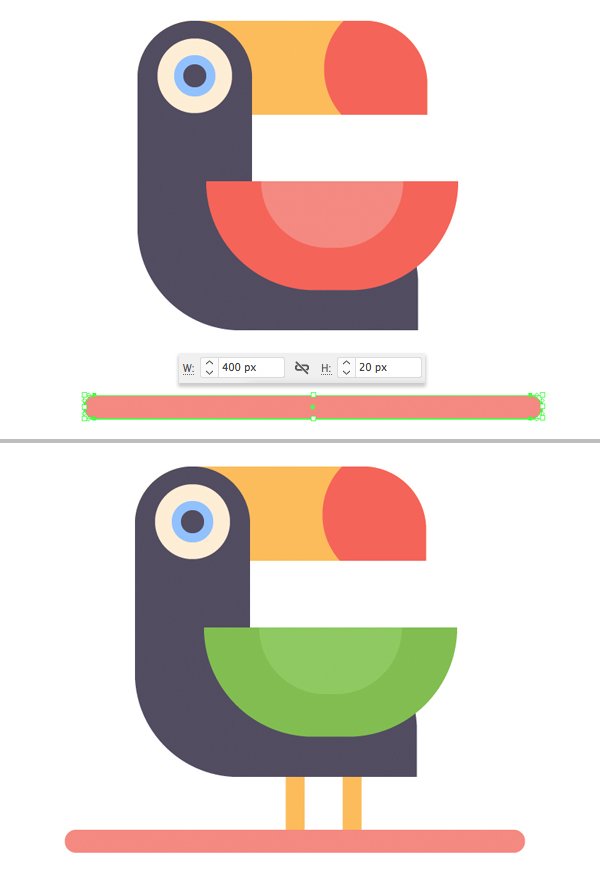
Bước 10: hoàn thiện các chi tiết cuối cùng
Sử dụng Pen Tool (P) để vẽ đường viền cái mỏ chim. Lấy phần cánh copy. và kéo nhỏ lại đưa ra ngay góc ta sẽ được như hình dưới
Cuối cùng, tôi đã sử dụng một 600 x 600 pixel hình vuông màu vàng nhạt cho nền.
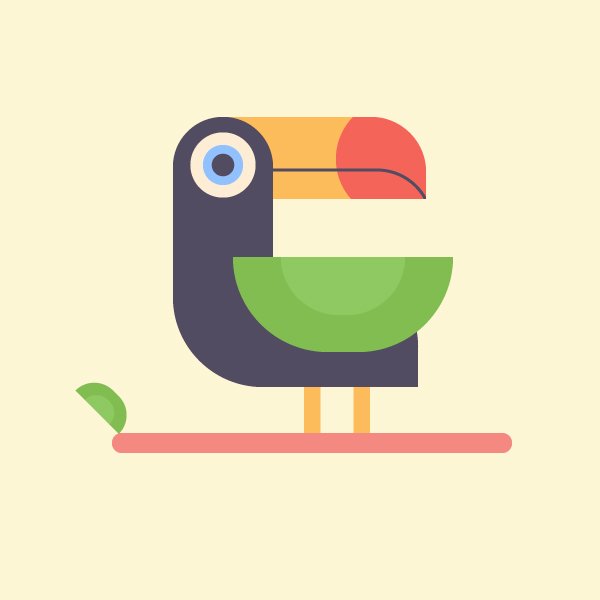
Kết thức
Bạn thấy bài này có đơn giản không? chỉ cần hình tròn, chữ nhật và thêm cong cụ A là ta đã vẽ được một chú chim khá là dễ thương. Chúc các bạn vui vẻ và học tốt cùng Học Đồ Họa Online
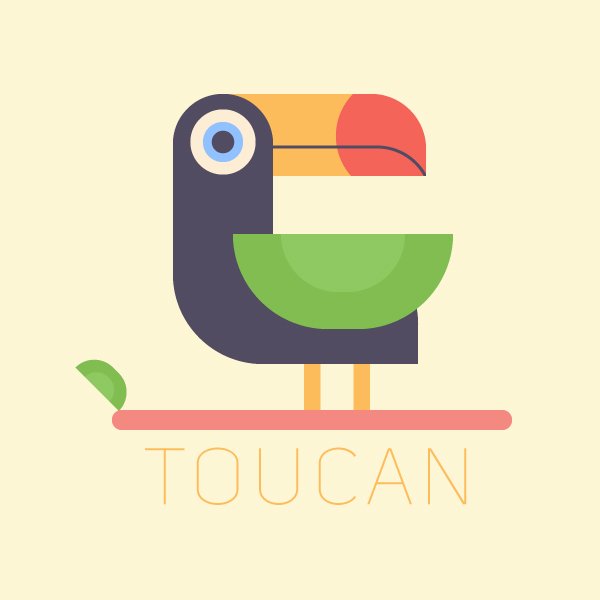
Nếu bạn muốn cảm ơn, vui lòng sử dụng các icon Facebook phía dưới cùng để chia sẻ cho bạn bè mình. Đó là cách để giới thiệu cũng như giúp chúng tôi phát triển.
 Học Đồ Họa Online Học Corel, AI, Photoshop, Indesing Online
Học Đồ Họa Online Học Corel, AI, Photoshop, Indesing Online




