✔ Bạn cũng có thể tải về máy file PDF nội dung tài liệu này tại đây: Tải về file PDF.
Trong hướng dẫn này, Học Đồ Họa Online sẽ tạo một cảnh ấm trà cách điệu cho một khung cảnh ấm cúng theo phong cách phẳng. Học AI online sẽ sử dụng các hình dạng hình học cơ bản cùng với các tùy chọn Stroke và Pen Tool để duy trì bố cục cân đối và tối giản. Bắt đầu nào!
Mục Lục
Chi tiết hướng dẫn
- Chương trình: Adobe Illustrator CS6 – CC
- Độ Khó: Trung bình
- Kiến thức được đề cập: Xây dựng hình dạng, Công cụ bút, Công cụ tẩy, Bảng điều khiển nét vẽ
- Thời gian hoàn thành ước tính: 20 phút

Bước 1
Tôi thích bắt đầu với nền bằng cách thay đổi màu sắc của nó thành một thứ gì đó thú vị để có độ tương phản tốt hơn. Sử dụng Rectangle Tool (M) để tạo một hình dạng có kích thước bằng Artboard của bạn (trong trường hợp của tôi, đó là 600 x 600 pixel) và giữ riêng Layer bên trong Layers pane. Tô nó với màu tím đậm trong Color panel.
Bây giờ lấy Ellipse Tool (L) và hãy bắt đầu với ấm trà. Làm một 150 x 85 pixel hình màu ngọc lam và chúng ta hãy sửa đổi hình bóng.
Chọn điểm neo phù hợp với Direct Selection Tool (A) và rút ngắn các chốt neo để làm cho điểm sắc nét hơn.
Tôi đang sử dụng một phương ngang Guide line (sáng-xanh lam trong ảnh chụp màn hình) để kiểm soát tốt hơn chiều cao của các chốt neo ở cả hai bên của hình elip. Để tạo ra một Guide, bật Rulers (Control-R) và nhấp và kéo hướng dẫn xuống từ phía trên thước kẻ nếu bạn cần một nằm ngang dòng hướng dẫn hoặc từ bên thước kẻ ở bên trái nếu bạn cần theo chiều dọc hướng dẫn.
Khi bạn hoàn thành, bạn có thể loại bỏ Guides trong menu sau: View > Guides > Clear Guides.
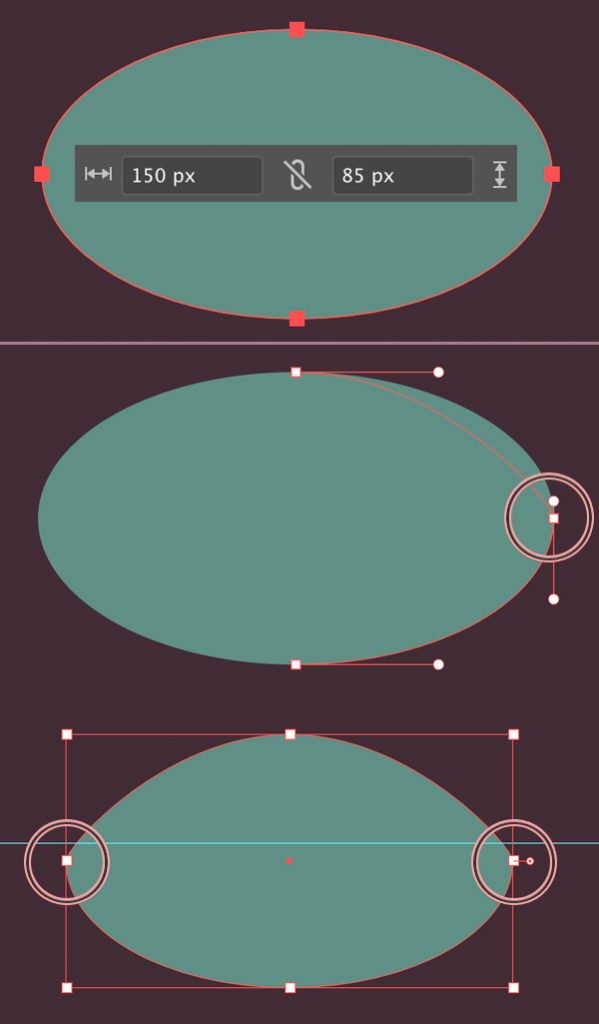
Bước 2
Đảm bảo rằng bạn đã điều chỉnh độ dài của các chốt neo cho cả hai mặt của hình elip.
Bây giờ chúng ta hãy lấy Eraser Tool (Shift-E) và di chuột qua phần dưới cùng của hình elip để xóa một phần nhỏ của nó. Chúng tôi muốn làm phẳng cạnh dưới để ấm trà của chúng tôi có thể đặt trên bàn hoặc một số bề mặt khác. Nhấn giữ Alt để tạo vùng chọn hình chữ nhật và kéo nó qua phần mà bạn muốn xóa.
Lặp lại tương tự cho phần trên của ấm trà.
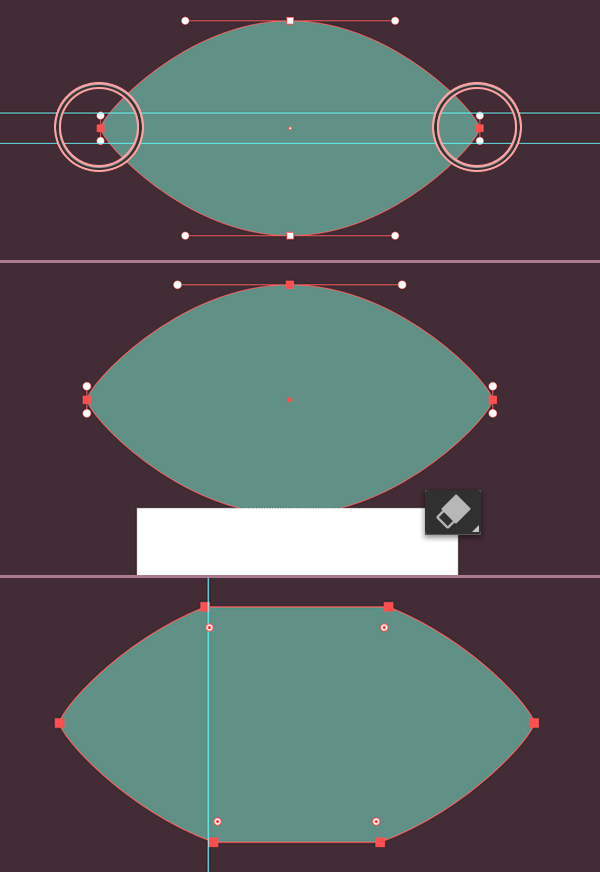
Bước 3
Đi theo Rectangle Tool (M) và chúng ta hãy thêm một cái nắp lên trên của ấm trà. Làm cho màu của hình chữ nhật đậm hơn một chút so với đế của ấm trà và tạo hình vừa với phần phẳng ở mép trên của ấm trà.
Chọn các điểm neo trên cùng với Direct Selection Tool (A) và kéo điểm đánh dấu vòng tròn của Live Corners gần trung tâm của hình dạng hơn để làm cho các góc hơi tròn. Chúng tôi cũng có thể kiểm soát giá trị của Live Corners. bằng tay từ bảng điều khiển ở trên cùng.
Kết thúc bằng cách thêm một 15 x 15 pixel vòng tròn với sự giúp đỡ của Ellipse Tool (L).. Bây giờ chúng ta có núm trên đầu nắp.
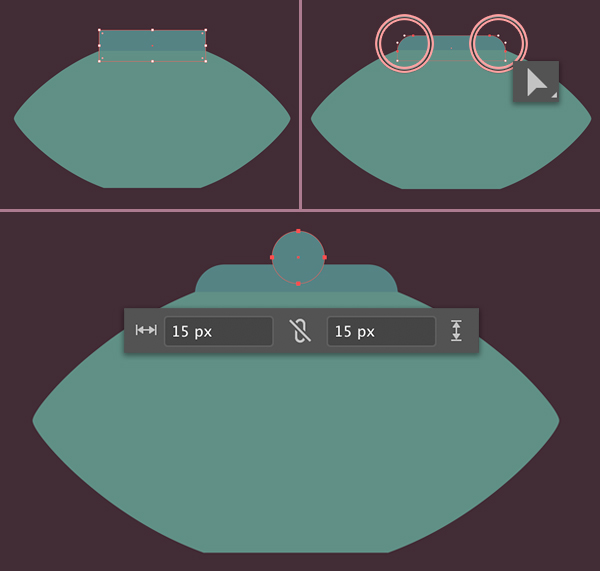
Bước 4
Hãy bắt đầu thêm các yếu tố trang trí vào ấm trà. Đi theo Pen Tool (P) hoặc là Line Segment Tool (\) và giữ Shift để tạo ra một đường thẳng nằm ngang. Đặt là của nó Stroke Color sang màu xanh ngọc sẫm giống như chúng ta có cho phần nắp. Bạn có thể dùng Eyedropper Tool (I) để chọn màu từ các yếu tố khác.
Chúng tôi có thể điều chỉnh độ dày của đường viền trong Stroke panel (Window > Stroke). Đặt Weight to 3 pt.
Hãy làm cho đường kẻ hơi cong để xác định rõ hơn thể tích của ấm trà. Đi theo Công cụ Curvature Tool (Shift-`) và kéo điểm trung tâm của dòng xuống một chút.
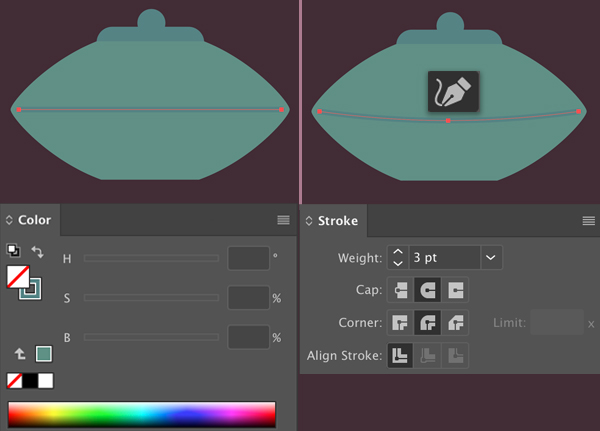
Bước 5
Bây giờ chúng ta sẽ thêm vòi của ấm trà. Bắt đầu với một hình chữ nhật đơn giản được làm bằng Công cụ Pen (P). Sau đó, sử dụng Công cụ Curvature Tool (Shift-`) một lần nữa để uốn cong các cạnh dài của vòi, làm cho các cạnh cong. Khi bạn hài lòng với hình dạng, hãy nhấn Shift-Control-[[ đến Send to Back.
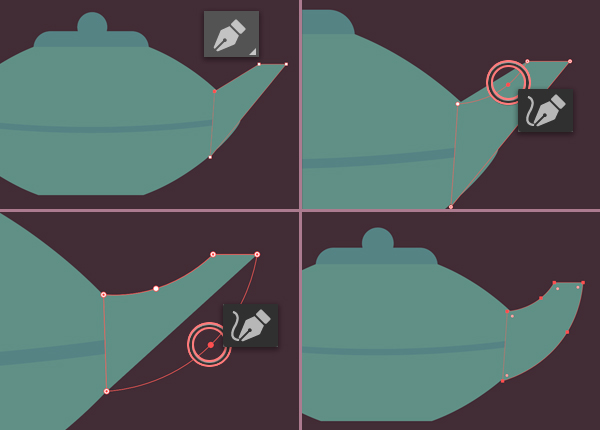
Bước 6
Hãy thêm một số bóng đổ đơn giản vào ấm trà để làm cho nó trông có chiều hơn. Đầu tiên, Sao chép (Control-C) vòi và Dán ở phía trước (Control-F). Giữ bản sao trên cùng được chọn, thay đổi màu tô của nó thành màu ngọc lam đậm. Sau đó chuyển sang Eraser Tool (Shift-E) và xóa khoảng một nửa hình dạng, để chúng ta có một bóng mờ ở đáy ấm trà.
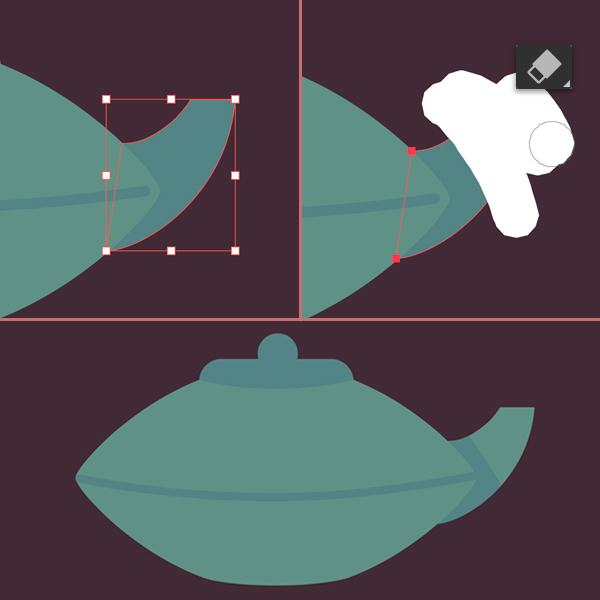
Bước 7
Bây giờ chúng ta sẽ thêm nhiều yếu tố trang trí vào thân ấm trà. Sử dụng Pen Tool (P) để vẽ một hình tam giác nhỏ lộn ngược ở mép trái của ấm trà. Chúng tôi cũng có thể sử dụng Triangle Tool cho mục đích này và sau đó di chuyển các điểm neo xung quanh, nhưng tạo ra hình dạng mong muốn với Pen Tool (P) nhanh hơn nhiều trong trường hợp này. Cố gắng vừa với phối cảnh, làm cho hình tam giác trở nên hẹp. Bằng cách này, chúng tôi cho thấy rằng bề mặt của ấm trà được uốn cong và tròn.
Thêm hai hình tam giác nữa. Bây giờ chúng ta đã có một hình tam giác ở giữa, chúng ta có thể sao chép và lật hai hình đầu tiên sang phía bên kia. Chọn hai hình tam giác đầu tiên và nhấp đúp vào Reflect Tool (O) bên trong Tools bảng điều khiển. Đặt Axis đến Vertical và bấm vào Copy. Di chuyển các bản sao đã tạo đến vị trí của chúng.
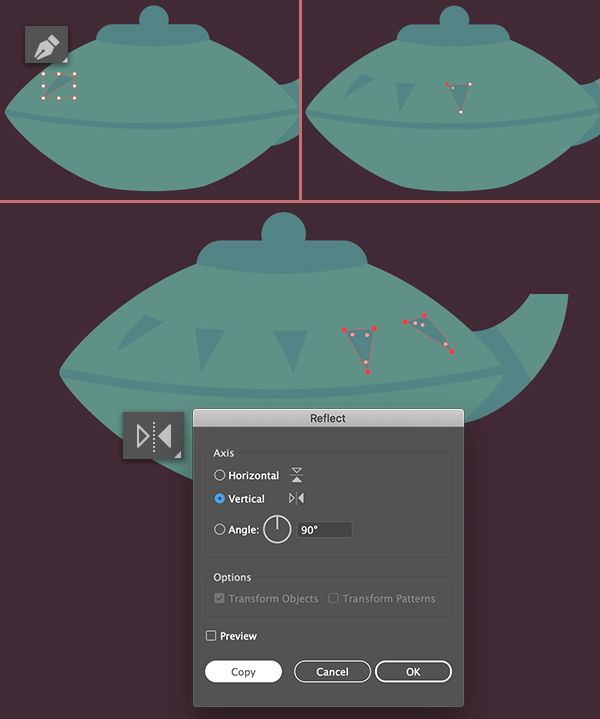
Bước 8
Hãy thêm nhiều bóng hơn vào ấm trà bằng cách sử dụng kỹ thuật tương tự như chúng ta đã làm đối với vòi trong Bước 6.
Bắt đầu với núm và nắp, thêm các bản sao tối hơn của các phần tử này và sử dụng Công cụ tẩy (Shift-E) để tạo bóng đổ.
Đối với phần thân của ấm trà, tôi đã thay đổi màu của bóng tối thành màu xanh lá cây đậm để chúng không bị pha trộn với các yếu tố trang trí. Điều này thêm một biến thể màu sắc đẹp cho cảnh.
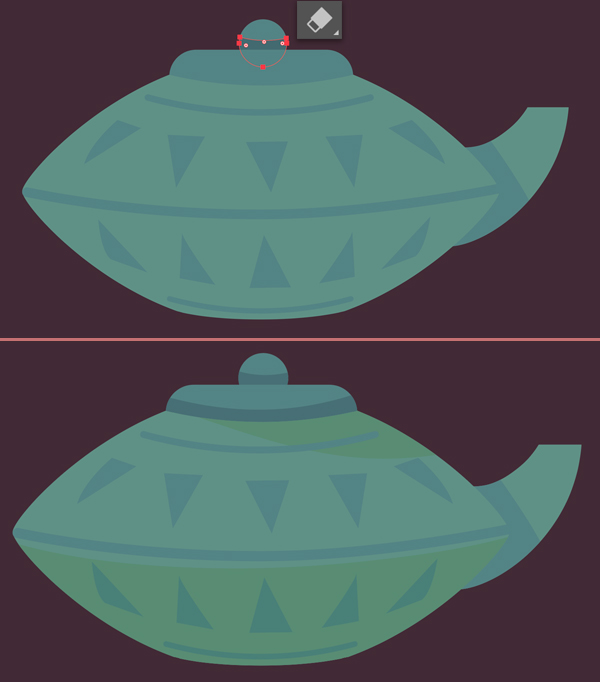
Bước 9
Bây giờ chúng ta sẽ thêm một tay cầm trên đầu ấm trà. Bắt đầu bằng cách tạo 75 x 65 pixel hình chữ nhật với sự trợ giúp của Công cụ Hình chữ nhật (M). Đặt nó Fill màu sắc None và nó Stroke Color sang màu ngọc lam đậm.
Làm cho đường viền dày hơn bằng cách thiết lập Weight vòng quanh 4 pt bên trong Stroke panel. Sử dụng Direct Selection Tool (A) để chọn các điểm neo trên cùng và làm cho các góc được làm tròn hoàn toàn với sự trợ giúp của Live Corners
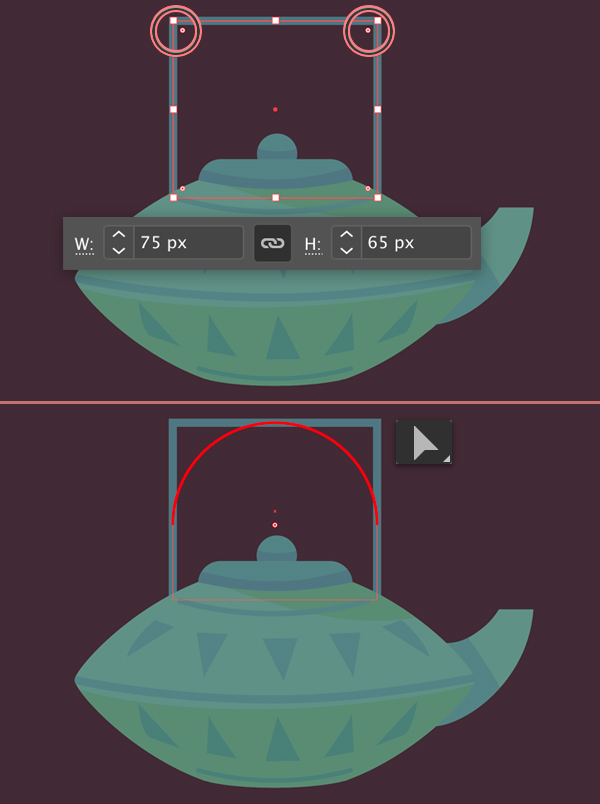
Bước 10
Hãy làm cho bố cục cảnh ấm trà thú vị hơn bằng cách thêm hơi nước gợn sóng bốc lên từ vòi. Trước hết, tôi quyết định xác định bố cục bằng cách tạo New Layer bên trong Layers panel bảng điều khiển và sử dụng Pencil Tool (N) để tạo một bản phác thảo sơ bộ về các yếu tố mà tôi muốn mô tả trong cảnh. Bản nháp này giúp tôi phân phối các yếu tố của cảnh để cân bằng tốt hơn.
Sau khi hài lòng với bản phác thảo hơi nước, tôi đã khóa lớp phác thảo trong Layers bằng cách nhấp vào hộp trống bên cạnh biểu tượng con mắt và sử dụng Pencil Tool (N) trên một lớp khác để vẽ một hình dạng hơi nước sạch. Chúng tôi có thể điều chỉnh hình dạng cuối cùng bằng cách loại bỏ các điểm neo quá mức với Delete Anchor Point Tool (-) và bằng cách kéo và xoay các chốt neo với Direct Selection Tool (A).
Hình bóng hơi nước không nhất thiết phải hoàn hảo hoặc đối xứng bởi vì chúng tôi đang làm việc với các hình dạng hữu cơ. Các khuyết điểm nhỏ làm cho nó trông tự nhiên hơn, tuy nhiên hãy cố gắng duy trì các hình thức cân đối và sạch sẽ đặc trưng cho phong cách phẳng.
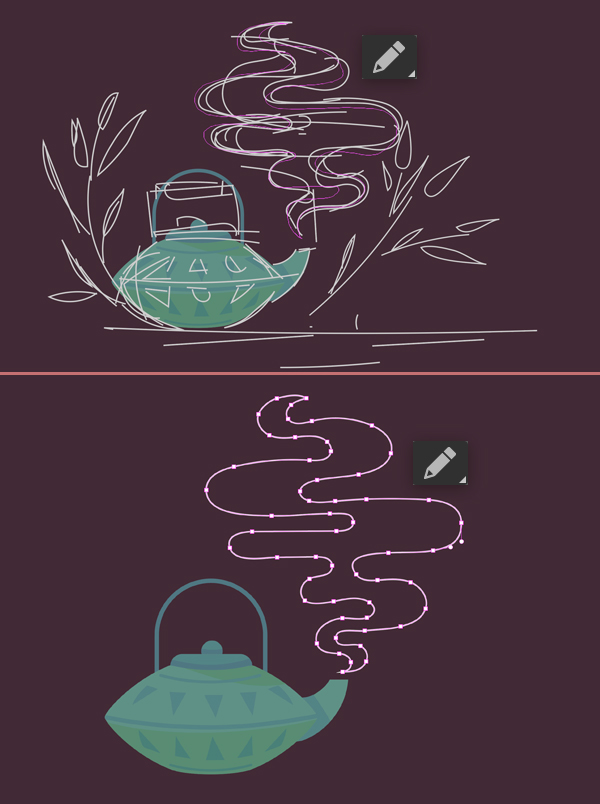
Bước 11
Hãy lấp đầy hình dạng hơi nước với màu be nhẹ nhàng như thể chúng ta có một trà hoa cúc La Mã trong ấm trà. Tôi cũng đã thêm một âm bội màu ngọc lam tinh tế và sử dụng Pencil Tool (N) để vẽ một nét lượn sóng đậm dọc theo trung tâm của hình dạng chỉ để làm cho nó trông chi tiết hơn.
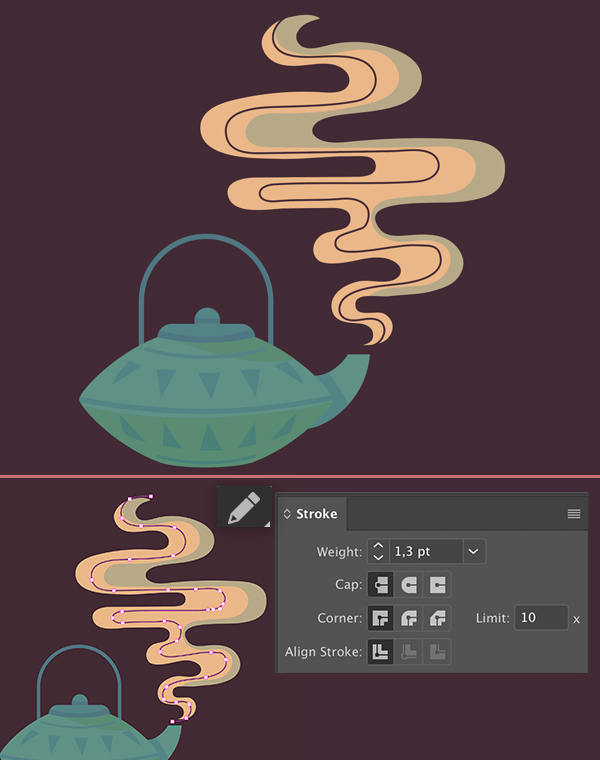
Bước 12
Bây giờ chúng ta hãy vẽ một yếu tố hoa đơn giản bên trái của ấm trà. Sử dụng Pencil Tool (N) với 1 pt Stroke để vẽ một thân cây. Thêm một số lá vàng với sự giúp đỡ của Pen Tool (P).
Vẽ một yếu tố hoa tương tự ở phía đối diện của ấm trà. Lần này tôi quyết định không sử dụng Reflect Tool (O) bởi vì sự lặp lại như vậy của các bộ phận của cây trông sẽ không tự nhiên.
Sử dụng Line Segment Tool (\) để vẽ các đường thẳng ngang dưới ấm trà để mô tả một bề mặt đơn giản.
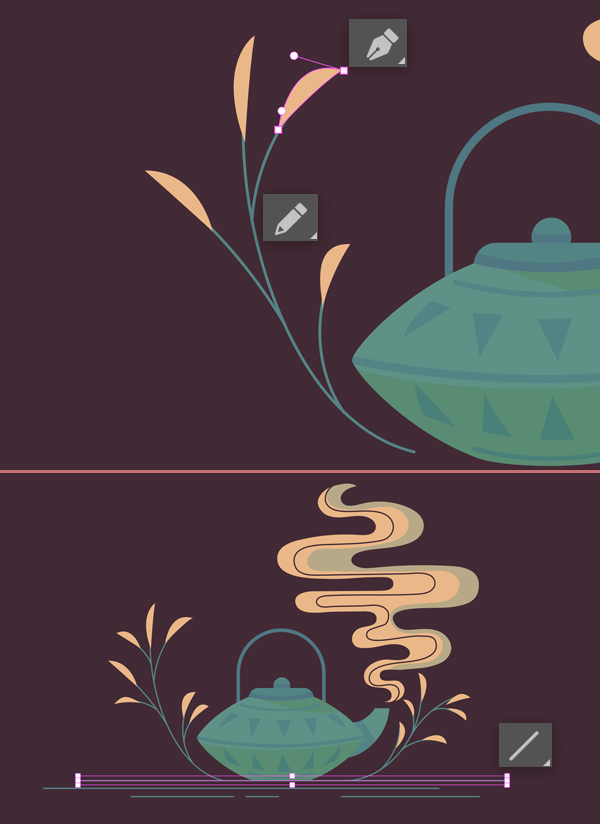
Bước 13
Hãy hoàn thiện cảnh ấm trà với bố cục bằng cách thêm một phần tử lớn hơn vào nền để cân bằng tốt hơn. Tôi nghĩ, một hình bóng tối giản của một cửa sổ sẽ trông đẹp.
Bắt đầu bằng cách thực hiện một 250 x 350 pixel hình chữ nhật và làm cho màu tô của nó sáng hơn một chút so với màu nền.
Làm cho phần trên của hình dạng tròn hoàn toàn với sự trợ giúp của Direct Selection Tool (A) và Live Corners function
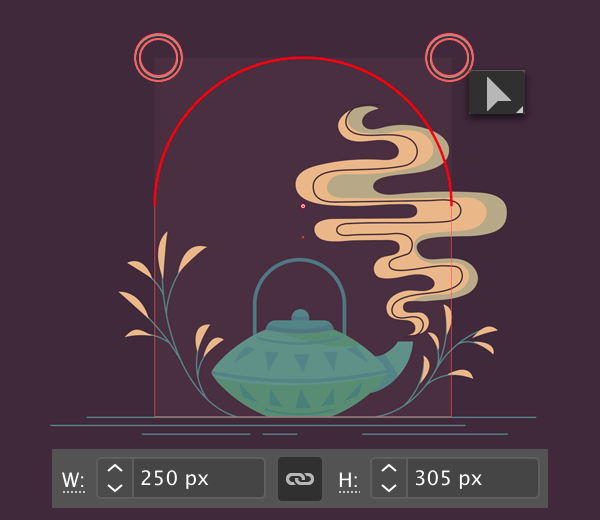
Bước 14
Hãy làm cho hình bóng cửa sổ chi tiết hơn một chút để nó phù hợp với phong cách minh họa của chúng ta. Giữ hình dạng cửa sổ đã chọn, chuyển đến Object > Path > Offset Path và thiết lập Offset có giá trị đối với 10 px để lại tất cả các tùy chọn khác làm mặc định.
Bây giờ chúng ta có một hình dạng lớn hơn, hãy biến nó thành một đường viền bằng cách thiết lập Stroke Weight to 1 pt.
Chúng tôi có thể xóa một số phần của nó bằng cách thêm nhiều điểm neo hơn với Add Anchor Point Tool (+)và sau đó chọn một số trong số chúng với Direct Selection Tool (A) và nhấn Delete . Bằng cách này, chúng tôi đang làm cho đường đứt đoạn.
Và chúng tôi đã có nó! Cảnh ấm trà của bạn đã hoàn thành!
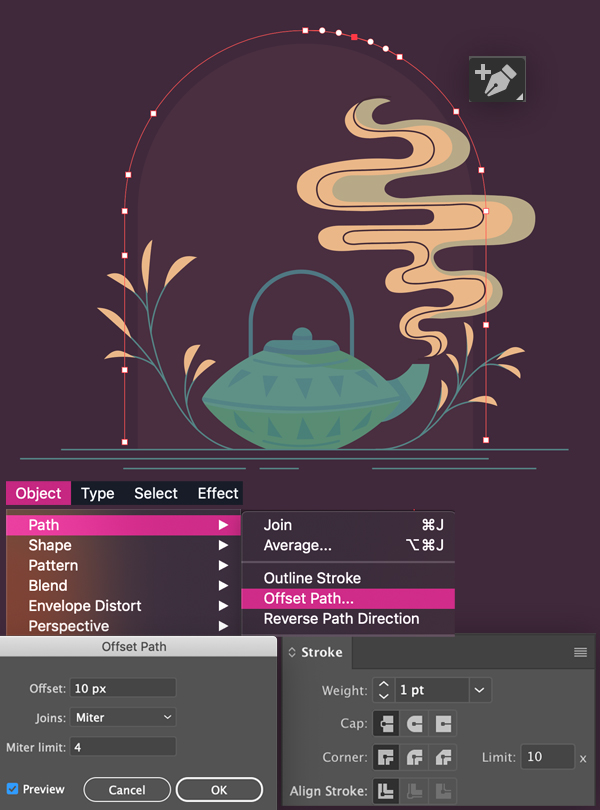
Xin chúc mừng! Cảnh ấm trà ấm cúng của chúng ta đã hoàn thành!
Công việc tuyệt vời! Cảnh ấm trà trông thật cân đối và hài hòa! Bạn có thể thử nghiệm với các màu để tìm một sự kết hợp khác, ví dụ: cảnh ngày nắng thay vì cảnh tối.
Tôi hy vọng bạn thích làm theo hướng dẫn này và học được một số mẹo và thủ thuật mới sẽ hữu ích cho các dự án trong tương lai của bạn!
Chúc bạn thiết kế vui vẻ!

Nếu bạn muốn cảm ơn, vui lòng sử dụng các icon Facebook phía dưới cùng để chia sẻ cho bạn bè mình. Đó là cách để giới thiệu cũng như giúp chúng tôi phát triển.
 Học Đồ Họa Online Học Corel, AI, Photoshop, Indesing Online
Học Đồ Họa Online Học Corel, AI, Photoshop, Indesing Online




