
Học Đồ Họa Online hôm nay sẽ hướng dẫn cách vẽ biểu tượng người tuyết đơn giản, áp dụng những kiến thức cơ bản dành cho những người mới bắt đầu học AI. Qua bài học này, các bạn sẽ ôn lại và nâng cao kĩ năng sử dụng nhé. Nào hãy cùng xem bài học mới trong chương trình tự học AI online nhé.
Mục Lục [Ần mục lục]
Chi tiết hướng dẫn
- Chương trình: Adobe Illustrator CS6 – CC
- Khó khăn: người mới
- Các chủ đề được đề cập: Shape Building, Stroke Panel, Direct Selection Tool
- Thời gian hoàn thành ước tính: 15 phút
Hình ảnh cuối cùng: Biểu tượng Người tuyết

Bước 1
Đầu tiên, ta sẽ vẽ một hình nền, để khi thiết kế thì các chi tiết thiết kế sẽ nổi bật. Dùng Rounded Rectangle Tool, nhấn giữ Shift và làm một hình vuông bo góc 540 x 540 pixel . Tô nó với một chút màu hồng nhạt trong Color panel..
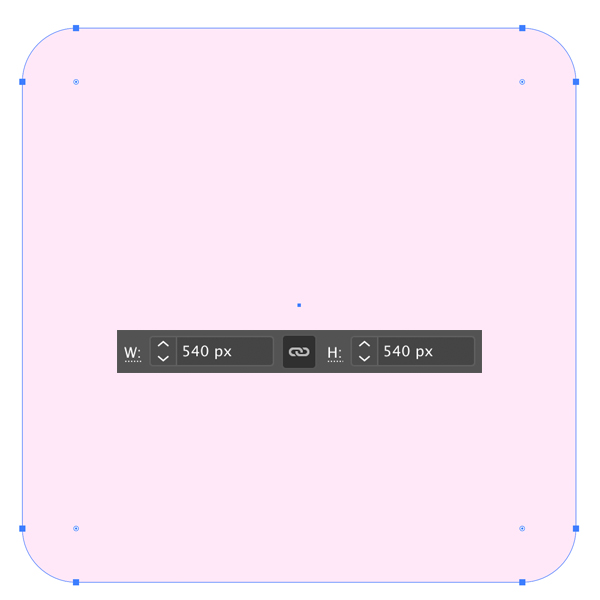
Bước 2
Bây giờ lấy Công cụ Ellipse (L), giữ Shift và tạo ra một hình tròn 200 x 200 px. Tô màu trắng và đường viền màu nâu như hình mẫu.
Mở Stroke panel (Window > Stroke) và đặt Weight to 10 pt, Cap to Round Cap, Corner to Round Joint.
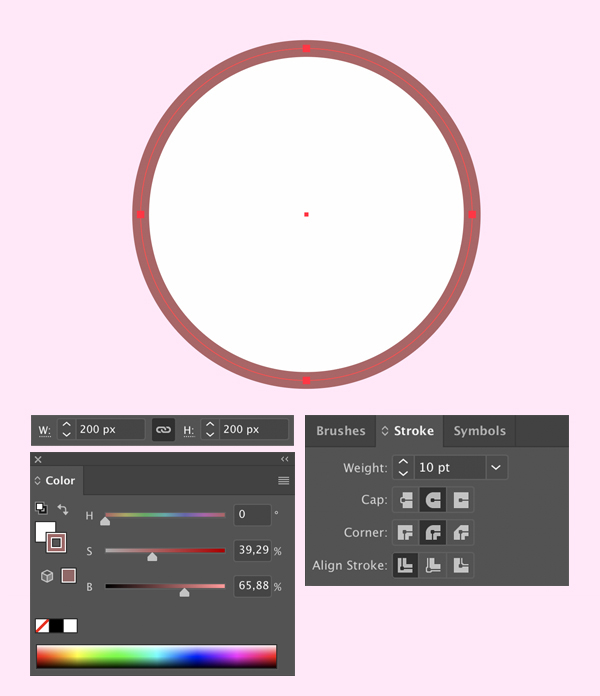
Bước 3
Trong quá trình thiết kế, với độ dày đường viền, bo góc khi bạn kéo to hay thu nhỏ đối tượng, đôi khi bạn sẽ thấy độ dày đường viền và bo góc sẽ không co giãn theo đúng tỉ lệ mà ta mong muốn. Để chỉnh điểu này ta vào Preferences menu. Đi đến Adobe Illustrator > Preferences > General và đánh dấu vào Scale Strokes & Effects. Đây là kiến thức cũng khá quan trọng cho người mới, nên bạn hãy để ý nhé.
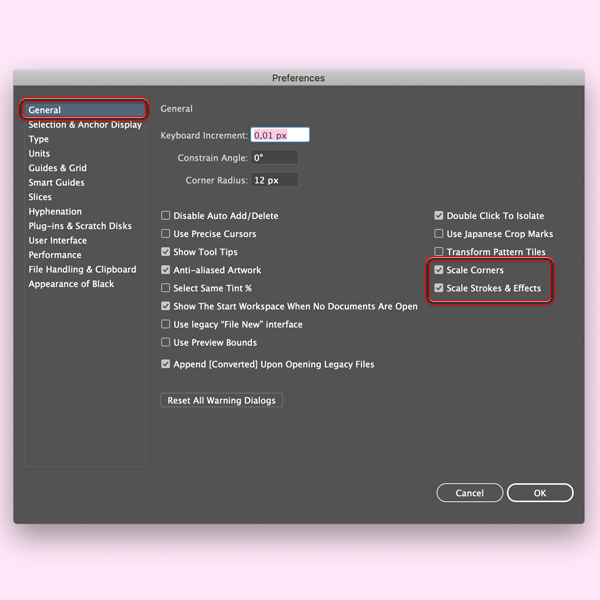
Bước 4
Hãy sử dụng Công cụ Ellipse (L) để vẽ mắt. Nhấn giữ Shift đổi và tạo ra một hình tròn màu nâu 25 x 25 pixel
Tạo một vòng tròn nhỏ hơn (8 x 8 pixel) để làm điểm sáng bên trong con mắt như hình bên dưới.
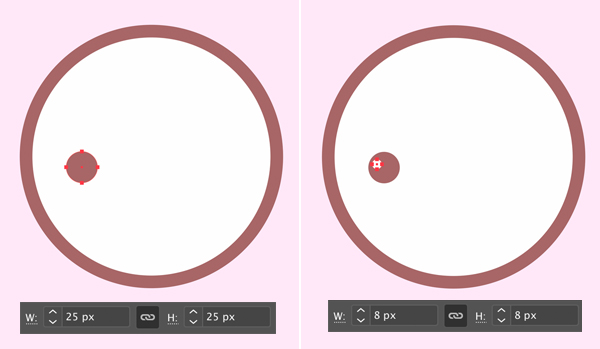
Bước 5
Nhóm (Control-G) con mắt đã vẽ ở bước trên. Chọn Selection Tool (V), nhấp vào nhóm và di chuyển nó sang bên phải trong khi giữ Alt-Shift để vừa copy và di chuyển đối tượng qua bên kia.
Bây giờ chúng ta có thể Group cả hai mắt và căn giữa chúng bằng cách nhấp vào Horizontal Align Center trong bảng điều khiển ở trên cùng hoặc trong (Window > Align).
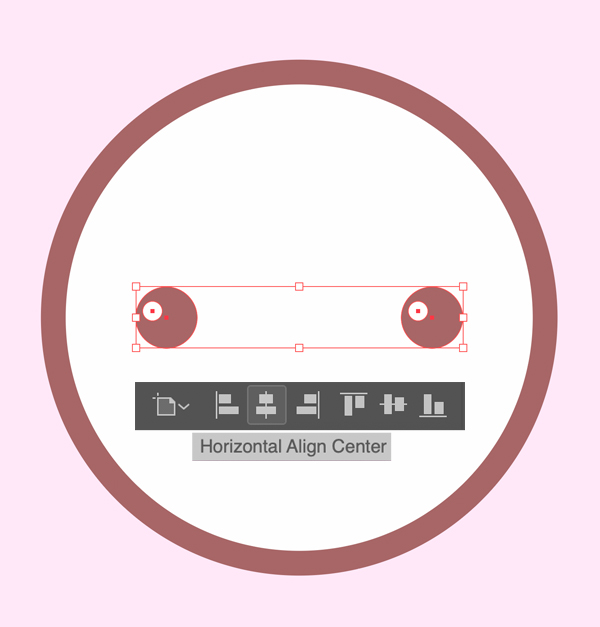
Bước 6
Giờ ta vẽ một củ cà rốt cho mũi. Tìm Polygon Tool bên trong Tools panel (trong cùng một menu với Rectangle Tool) và nhấn đúp chuột nó. Chọn Sides : 3 trong cửa sổ tùy chọn bật lên.
Tạo một hình tam giác với màu cam và viền nâu. Đặt bề dày viền 5 pt bên trong Stroke panel.
Xoay và thu nhỏ hình tam giác bằng cách sử dụng Selection Tool (V), làm cho nó phù hợp với khuôn mặt.
Cuối cùng, thêm một vài nét màu nâu vào củ cà rốt bằng cách sử dụng Công cụ Pen (P).
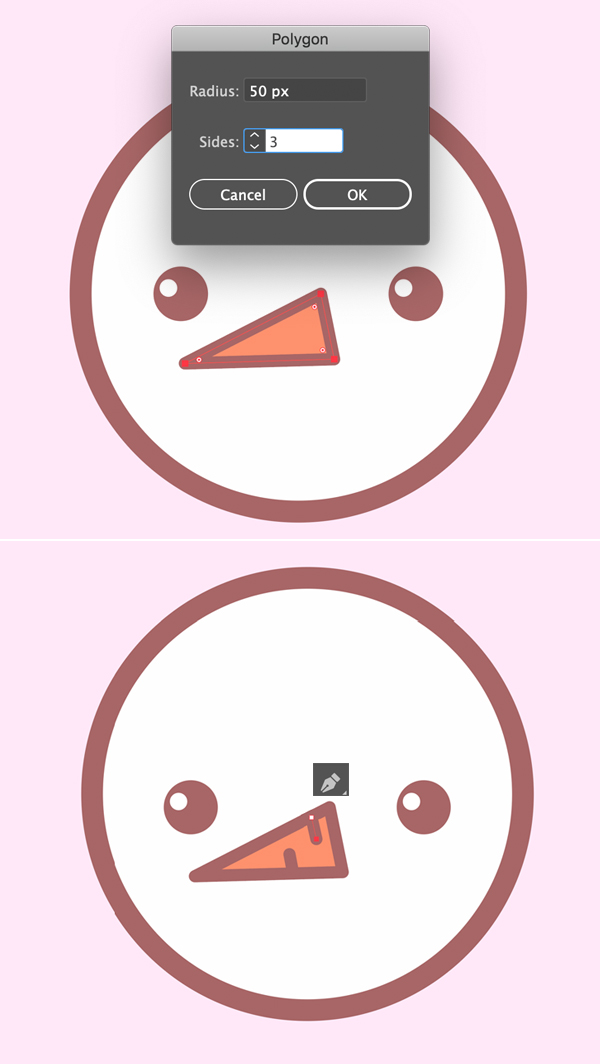
Bước 7
Bây giờ chúng ta hãy vẽ một cái miệng. Sử dụng Công cụ Ellipse (L) để vẽ một hình bầu dục với viền màu nâu và không tô màu bên trong, như thể hiện trong hình ảnh bên dưới.
Chọn điểm trên cùng với Direct Selection Tool (A) và nhấn Delete để xóa nó.
Bây giờ chúng ta chỉ có phần dưới cùng của hình elip tạo thành một hình cái miệng đang tươi cười.
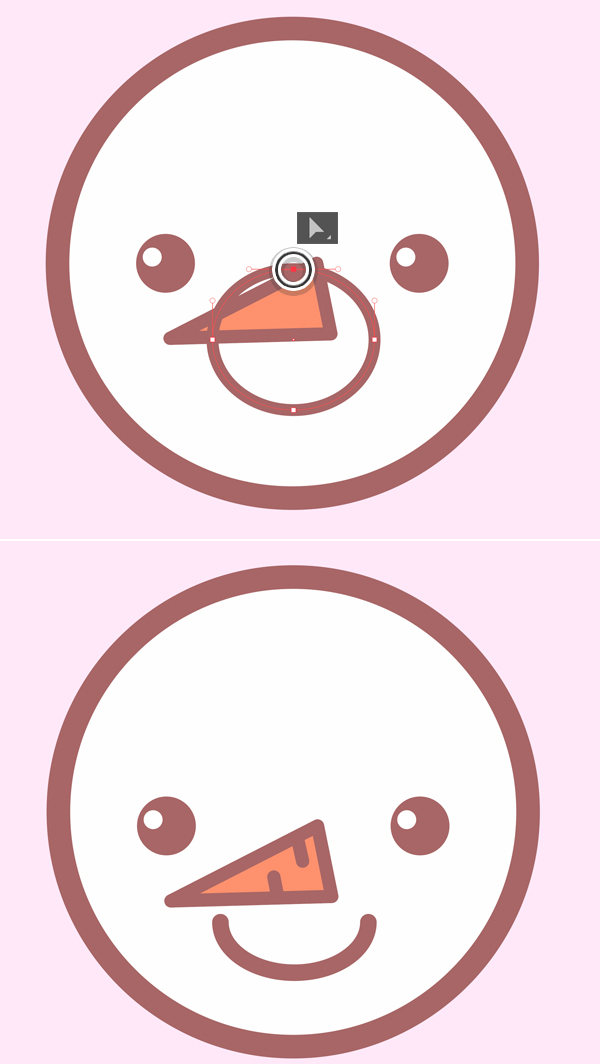
Bước 8
Tiếp theo, chúng ta sẽ tạo một chiếc mũ. Dùng Rounded Rectangle Tool vẽ hình kích thước 115 x 35 pixel.
Sử dụng Công cụ hình chữ nhật (M) để tạo hình cao hơn và hẹp hơn. nhấn Control-[ để đưa hình chữ nhật vừa vẽ xuống dưới cùng , như thể hiện trong ảnh chụp màn hình bên dưới.
Sử dụng Direct Selection Tool (A) để di chuyển các góc trên cùng của hình dạng cao, làm cho đỉnh của chiếc mũ không đối xứng để như hình bên dưới
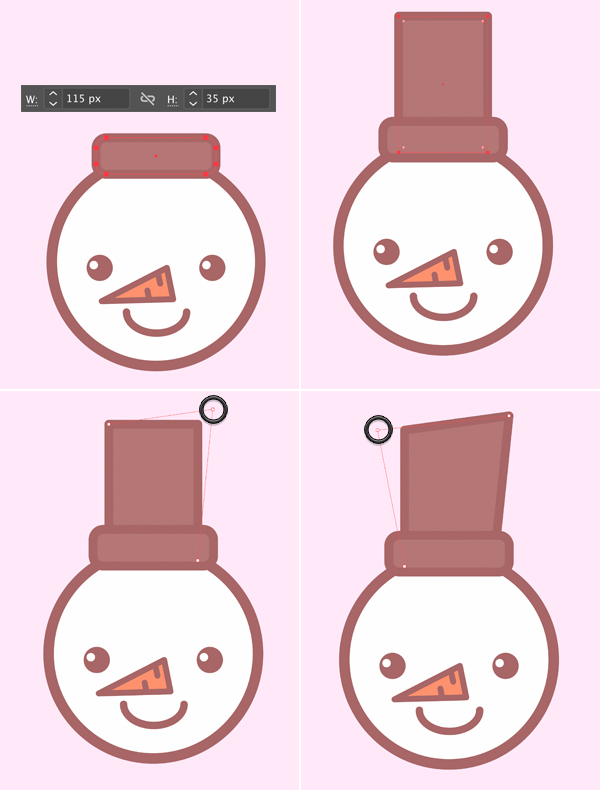
Bước 9
Sao chép (Control-C) phần trên mũ ta vừa vẽ và Dán ở phía trước (Control-F). Thu nhỏ hình dạng, làm cho nó ngắn hơn nhiều và thay đổi màu tô thành màu cam để phù hợp với màu của mũi cà rốt. như hình bên dưới
Thêm hai hình bầu dục màu hồng (không có viền) để tạo má hồng nhẹ nhàng.
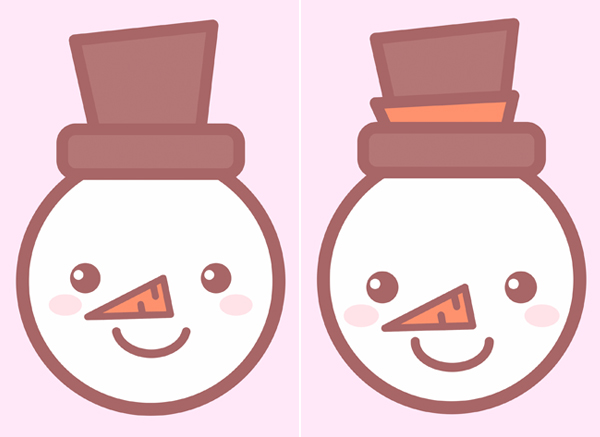
Bước 10
Hãy hoàn thiện khuôn mặt bằng cách thêm lông mày. Nhân bản (Control-C> Control-F) hình dạng miệng, xoay nó và làm cho nó nhỏ hơn nhiều. Đặt màu nâu lên trên mắt của người tuyết.
Giữ chân mày được chọn, nhấn đúp chuột các Reflect Tool (O) bên trong Tools panel và chọn Vertical Axis. Nhấn vào Copy để tạo chân mày thứ hai và di chuyển nó đến vị trí thích hợp.
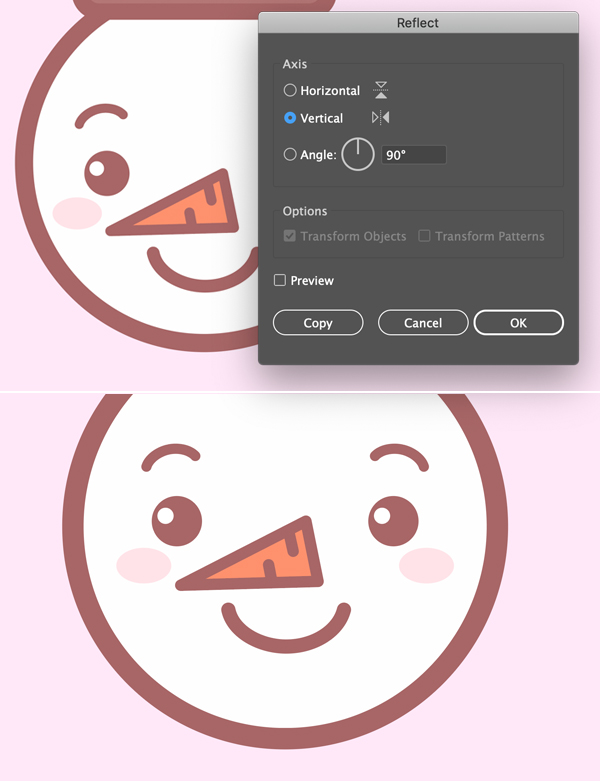
Bước 11
Sử dụng Rectangle Tool (M) để tạo hình cho chiếc khăn. Di chuyển các góc của nó bằng cách sử dụng Công cụ chọn trực tiếp (A) để làm cho nó như hình bên dưới.
Sao chép hình dạng và Dán vào phía sau (Control-C> Control-B). Thay đổi vị trí của các góc để làm cho các hình dạng trông khác và giống quấn khăn hơn.
Cho đường viền khăn là 9pt
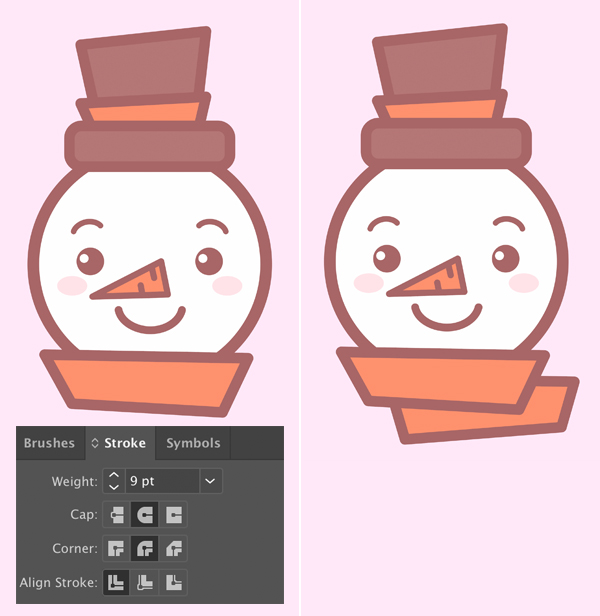
Bước 12
Hãy thêm phần hoàn thiện cho chiếc khăn bằng cách thêm các chi tiết nhỏ. Sử dụng Pen Tool (P) để vẽ một vài nét trên cạnh bên phải của hình dạng.
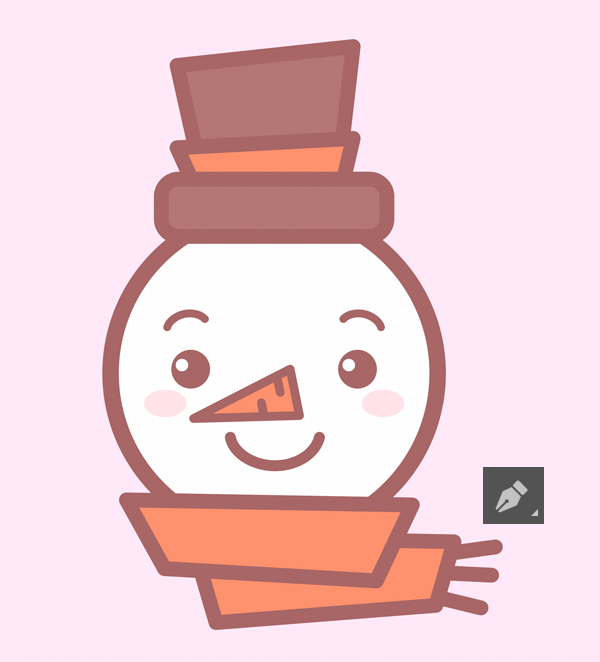
Bước 13
Sử dụng Công cụ Ellipse (L) và giữ Shift để tạo một vòng tròn nhỏ màu trắng cho bông tuyết. Chấm thêm những bông tuyết xung quanh biểu tượng người tuyết.

Xin chúc mừng!
Bạn đã làm rất tốt! Tôi hy vọng bạn thích làm theo hướng dẫn này và học được một số mẹo và thủ thuật đơn giản có thể hữu ích trong việc tạo thêm các thiết kế sau này cho các bạn.
Trong bài này, có nhiều kiến thức mới cho người mới, và giúp cho các bạn hoàn thiện và ứng dụng các công cụ của AI hơn. Chúc các bạn thành công.

Nếu bạn muốn cảm ơn, vui lòng sử dụng các icon Facebook phía dưới cùng để chia sẻ cho bạn bè mình. Đó là cách để giới thiệu cũng như giúp chúng tôi phát triển.
 Học Đồ Họa Online Học Corel, AI, Photoshop, Indesing Online
Học Đồ Họa Online Học Corel, AI, Photoshop, Indesing Online




